
- Get started with computers
- Learn Microsoft Office
- Apply for a job
- Improve my work skills
- Design nice-looking docs
- Getting Started
- Smartphones & Tablets
- Typing Tutorial
- Online Learning
- Basic Internet Skills
- Online Safety
- Social Media
- Zoom Basics
- Google Docs
- Google Sheets
- Career Planning
- Resume Writing
- Cover Letters
- Job Search and Networking
- Business Communication
- Entrepreneurship 101
- Careers without College
- Job Hunt for Today
- 3D Printing
- Freelancing 101
- Personal Finance
- Sharing Economy
- Decision-Making
- Graphic Design
- Photography
- Image Editing
- Learning WordPress
- Language Learning
- Critical Thinking
- For Educators
- Translations
- Staff Picks
- English expand_more expand_less

Google Classroom - Creating Assignments and Materials
Google classroom -, creating assignments and materials, google classroom creating assignments and materials.

Google Classroom: Creating Assignments and Materials
Lesson 2: creating assignments and materials.
/en/google-classroom/getting-started-with-google-classroom/content/
Creating assignments and materials
Google Classroom gives you the ability to create and assign work for your students, all without having to print anything. Questions , essays , worksheets , and readings can all be distributed online and made easily available to your class. If you haven't created a class already, check out our Getting Started with Google Classroom lesson.
Watch the video below to learn more about creating assignments and materials in Google Classroom.
Creating an assignment
Whenever you want to create new assignments, questions, or material, you'll need to navigate to the Classwork tab.

In this tab, you can create assignments and view all current and past assignments. To create an assignment, click the Create button, then select Assignment . You can also select Question if you'd like to pose a single question to your students, or Material if you simply want to post a reading, visual, or other supplementary material.

This will bring up the Assignment form. Google Classroom offers considerable flexibility and options when creating assignments.
Click the buttons in the interactive below to become familiar with the Assignment form.

This is where you'll type the title of the assignment you're creating.
Instructions
If you'd like to include instructions with your assignment, you can type them here.
Here, you can decide how many points an assignment is worth by typing the number in the form. You can also click the drop-down arrow to select Ungraded if you don't want to grade an assignment.
You can select a due date for an assignment by clicking this arrow and selecting a date from the calendar that appears. Students will have until then to submit their work.
In Google Classroom, you can sort your assignments and materials into topics. This menu allows you to select an existing topic or create a new one to place an assignment under.
Attachments
You can attach files from your computer , files from Google Drive , URLs , and YouTube videos to your assignments.
Google Classroom gives you the option of sending assignments to all students or a select number .
Once you're happy with the assignment you've created, click Assign . The drop-down menu also gives you the option to Schedule an assignment if you'd like it to post it at a later date.
You can attach a rubric to help students know your expectations for the assignment and to give them feedback.
Once you've completed the form and clicked Assign , your students will receive an email notification letting them know about the assignment.
Google Classroom takes all of your assignments and automatically adds them to your Google Calendar. From the Classwork tab, you can click Google Calendar to pull this up and get a better overall view of the timeline for your assignments' due dates.

Using Google Docs with assignments
When creating an assignment, there may often be times when you want to attach a document from Google Docs. These can be helpful when providing lengthy instructions, study guides, and other material.
When attaching these types of files, you'll want to make sure to choose the correct setting for how your students can interact with it . After attaching one to an assignment, you'll find a drop-down menu with three options.

Let's take a look at when you might want to use each of these:
- Students can view file : Use this option if the file is simply something you want your students to view but not make any changes to.
- Students can edit file : This option can be helpful if you're providing a document you want your students to collaborate on or fill out collectively.
- Make a copy for each student : If you're creating a worksheet or document that you want each student to complete individually, this option will create a separate copy of the same document for every student.
Using topics
On the Classwork tab, you can use topics to sort and group your assignments and material. To create a topic, click the Create button, then select Topic .

Topics can be helpful for organizing your content into the various units you teach throughout the year. You could also use it to separate your content by type , splitting it into homework, classwork, readings, and other topic areas.

In our next lesson , we'll explore how to create quizzes and worksheets with Google Forms, further expanding how you can use Google Classroom with your students.
/en/google-classroom/using-forms-with-google-classroom/content/
Teaching, Learning, & Professional Development Center
- Teaching Resources
- TLPDC Teaching Resources
How Do I Create Meaningful and Effective Assignments?
Prepared by allison boye, ph.d. teaching, learning, and professional development center.
Assessment is a necessary part of the teaching and learning process, helping us measure whether our students have really learned what we want them to learn. While exams and quizzes are certainly favorite and useful methods of assessment, out of class assignments (written or otherwise) can offer similar insights into our students' learning. And just as creating a reliable test takes thoughtfulness and skill, so does creating meaningful and effective assignments. Undoubtedly, many instructors have been on the receiving end of disappointing student work, left wondering what went wrong… and often, those problems can be remedied in the future by some simple fine-tuning of the original assignment. This paper will take a look at some important elements to consider when developing assignments, and offer some easy approaches to creating a valuable assessment experience for all involved.
First Things First…
Before assigning any major tasks to students, it is imperative that you first define a few things for yourself as the instructor:
- Your goals for the assignment . Why are you assigning this project, and what do you hope your students will gain from completing it? What knowledge, skills, and abilities do you aim to measure with this assignment? Creating assignments is a major part of overall course design, and every project you assign should clearly align with your goals for the course in general. For instance, if you want your students to demonstrate critical thinking, perhaps asking them to simply summarize an article is not the best match for that goal; a more appropriate option might be to ask for an analysis of a controversial issue in the discipline. Ultimately, the connection between the assignment and its purpose should be clear to both you and your students to ensure that it is fulfilling the desired goals and doesn't seem like “busy work.” For some ideas about what kinds of assignments match certain learning goals, take a look at this page from DePaul University's Teaching Commons.
- Have they experienced “socialization” in the culture of your discipline (Flaxman, 2005)? Are they familiar with any conventions you might want them to know? In other words, do they know the “language” of your discipline, generally accepted style guidelines, or research protocols?
- Do they know how to conduct research? Do they know the proper style format, documentation style, acceptable resources, etc.? Do they know how to use the library (Fitzpatrick, 1989) or evaluate resources?
- What kinds of writing or work have they previously engaged in? For instance, have they completed long, formal writing assignments or research projects before? Have they ever engaged in analysis, reflection, or argumentation? Have they completed group assignments before? Do they know how to write a literature review or scientific report?
In his book Engaging Ideas (1996), John Bean provides a great list of questions to help instructors focus on their main teaching goals when creating an assignment (p.78):
1. What are the main units/modules in my course?
2. What are my main learning objectives for each module and for the course?
3. What thinking skills am I trying to develop within each unit and throughout the course?
4. What are the most difficult aspects of my course for students?
5. If I could change my students' study habits, what would I most like to change?
6. What difference do I want my course to make in my students' lives?
What your students need to know
Once you have determined your own goals for the assignment and the levels of your students, you can begin creating your assignment. However, when introducing your assignment to your students, there are several things you will need to clearly outline for them in order to ensure the most successful assignments possible.
- First, you will need to articulate the purpose of the assignment . Even though you know why the assignment is important and what it is meant to accomplish, you cannot assume that your students will intuit that purpose. Your students will appreciate an understanding of how the assignment fits into the larger goals of the course and what they will learn from the process (Hass & Osborn, 2007). Being transparent with your students and explaining why you are asking them to complete a given assignment can ultimately help motivate them to complete the assignment more thoughtfully.
- If you are asking your students to complete a writing assignment, you should define for them the “rhetorical or cognitive mode/s” you want them to employ in their writing (Flaxman, 2005). In other words, use precise verbs that communicate whether you are asking them to analyze, argue, describe, inform, etc. (Verbs like “explore” or “comment on” can be too vague and cause confusion.) Provide them with a specific task to complete, such as a problem to solve, a question to answer, or an argument to support. For those who want assignments to lead to top-down, thesis-driven writing, John Bean (1996) suggests presenting a proposition that students must defend or refute, or a problem that demands a thesis answer.
- It is also a good idea to define the audience you want your students to address with their assignment, if possible – especially with writing assignments. Otherwise, students will address only the instructor, often assuming little requires explanation or development (Hedengren, 2004; MIT, 1999). Further, asking students to address the instructor, who typically knows more about the topic than the student, places the student in an unnatural rhetorical position. Instead, you might consider asking your students to prepare their assignments for alternative audiences such as other students who missed last week's classes, a group that opposes their position, or people reading a popular magazine or newspaper. In fact, a study by Bean (1996) indicated the students often appreciate and enjoy assignments that vary elements such as audience or rhetorical context, so don't be afraid to get creative!
- Obviously, you will also need to articulate clearly the logistics or “business aspects” of the assignment . In other words, be explicit with your students about required elements such as the format, length, documentation style, writing style (formal or informal?), and deadlines. One caveat, however: do not allow the logistics of the paper take precedence over the content in your assignment description; if you spend all of your time describing these things, students might suspect that is all you care about in their execution of the assignment.
- Finally, you should clarify your evaluation criteria for the assignment. What elements of content are most important? Will you grade holistically or weight features separately? How much weight will be given to individual elements, etc? Another precaution to take when defining requirements for your students is to take care that your instructions and rubric also do not overshadow the content; prescribing too rigidly each element of an assignment can limit students' freedom to explore and discover. According to Beth Finch Hedengren, “A good assignment provides the purpose and guidelines… without dictating exactly what to say” (2004, p. 27). If you decide to utilize a grading rubric, be sure to provide that to the students along with the assignment description, prior to their completion of the assignment.
A great way to get students engaged with an assignment and build buy-in is to encourage their collaboration on its design and/or on the grading criteria (Hudd, 2003). In his article “Conducting Writing Assignments,” Richard Leahy (2002) offers a few ideas for building in said collaboration:
• Ask the students to develop the grading scale themselves from scratch, starting with choosing the categories.
• Set the grading categories yourself, but ask the students to help write the descriptions.
• Draft the complete grading scale yourself, then give it to your students for review and suggestions.
A Few Do's and Don'ts…
Determining your goals for the assignment and its essential logistics is a good start to creating an effective assignment. However, there are a few more simple factors to consider in your final design. First, here are a few things you should do :
- Do provide detail in your assignment description . Research has shown that students frequently prefer some guiding constraints when completing assignments (Bean, 1996), and that more detail (within reason) can lead to more successful student responses. One idea is to provide students with physical assignment handouts , in addition to or instead of a simple description in a syllabus. This can meet the needs of concrete learners and give them something tangible to refer to. Likewise, it is often beneficial to make explicit for students the process or steps necessary to complete an assignment, given that students – especially younger ones – might need guidance in planning and time management (MIT, 1999).
- Do use open-ended questions. The most effective and challenging assignments focus on questions that lead students to thinking and explaining, rather than simple yes or no answers, whether explicitly part of the assignment description or in the brainstorming heuristics (Gardner, 2005).
- Do direct students to appropriate available resources . Giving students pointers about other venues for assistance can help them get started on the right track independently. These kinds of suggestions might include information about campus resources such as the University Writing Center or discipline-specific librarians, suggesting specific journals or books, or even sections of their textbook, or providing them with lists of research ideas or links to acceptable websites.
- Do consider providing models – both successful and unsuccessful models (Miller, 2007). These models could be provided by past students, or models you have created yourself. You could even ask students to evaluate the models themselves using the determined evaluation criteria, helping them to visualize the final product, think critically about how to complete the assignment, and ideally, recognize success in their own work.
- Do consider including a way for students to make the assignment their own. In their study, Hass and Osborn (2007) confirmed the importance of personal engagement for students when completing an assignment. Indeed, students will be more engaged in an assignment if it is personally meaningful, practical, or purposeful beyond the classroom. You might think of ways to encourage students to tap into their own experiences or curiosities, to solve or explore a real problem, or connect to the larger community. Offering variety in assignment selection can also help students feel more individualized, creative, and in control.
- If your assignment is substantial or long, do consider sequencing it. Far too often, assignments are given as one-shot final products that receive grades at the end of the semester, eternally abandoned by the student. By sequencing a large assignment, or essentially breaking it down into a systematic approach consisting of interconnected smaller elements (such as a project proposal, an annotated bibliography, or a rough draft, or a series of mini-assignments related to the longer assignment), you can encourage thoughtfulness, complexity, and thoroughness in your students, as well as emphasize process over final product.
Next are a few elements to avoid in your assignments:
- Do not ask too many questions in your assignment. In an effort to challenge students, instructors often err in the other direction, asking more questions than students can reasonably address in a single assignment without losing focus. Offering an overly specific “checklist” prompt often leads to externally organized papers, in which inexperienced students “slavishly follow the checklist instead of integrating their ideas into more organically-discovered structure” (Flaxman, 2005).
- Do not expect or suggest that there is an “ideal” response to the assignment. A common error for instructors is to dictate content of an assignment too rigidly, or to imply that there is a single correct response or a specific conclusion to reach, either explicitly or implicitly (Flaxman, 2005). Undoubtedly, students do not appreciate feeling as if they must read an instructor's mind to complete an assignment successfully, or that their own ideas have nowhere to go, and can lose motivation as a result. Similarly, avoid assignments that simply ask for regurgitation (Miller, 2007). Again, the best assignments invite students to engage in critical thinking, not just reproduce lectures or readings.
- Do not provide vague or confusing commands . Do students know what you mean when they are asked to “examine” or “discuss” a topic? Return to what you determined about your students' experiences and levels to help you decide what directions will make the most sense to them and what will require more explanation or guidance, and avoid verbiage that might confound them.
- Do not impose impossible time restraints or require the use of insufficient resources for completion of the assignment. For instance, if you are asking all of your students to use the same resource, ensure that there are enough copies available for all students to access – or at least put one copy on reserve in the library. Likewise, make sure that you are providing your students with ample time to locate resources and effectively complete the assignment (Fitzpatrick, 1989).
The assignments we give to students don't simply have to be research papers or reports. There are many options for effective yet creative ways to assess your students' learning! Here are just a few:
Journals, Posters, Portfolios, Letters, Brochures, Management plans, Editorials, Instruction Manuals, Imitations of a text, Case studies, Debates, News release, Dialogues, Videos, Collages, Plays, Power Point presentations
Ultimately, the success of student responses to an assignment often rests on the instructor's deliberate design of the assignment. By being purposeful and thoughtful from the beginning, you can ensure that your assignments will not only serve as effective assessment methods, but also engage and delight your students. If you would like further help in constructing or revising an assignment, the Teaching, Learning, and Professional Development Center is glad to offer individual consultations. In addition, look into some of the resources provided below.
Online Resources
“Creating Effective Assignments” http://www.unh.edu/teaching-excellence/resources/Assignments.htm This site, from the University of New Hampshire's Center for Excellence in Teaching and Learning, provides a brief overview of effective assignment design, with a focus on determining and communicating goals and expectations.
Gardner, T. (2005, June 12). Ten Tips for Designing Writing Assignments. Traci's Lists of Ten. http://www.tengrrl.com/tens/034.shtml This is a brief yet useful list of tips for assignment design, prepared by a writing teacher and curriculum developer for the National Council of Teachers of English . The website will also link you to several other lists of “ten tips” related to literacy pedagogy.
“How to Create Effective Assignments for College Students.” http:// tilt.colostate.edu/retreat/2011/zimmerman.pdf This PDF is a simplified bulleted list, prepared by Dr. Toni Zimmerman from Colorado State University, offering some helpful ideas for coming up with creative assignments.
“Learner-Centered Assessment” http://cte.uwaterloo.ca/teaching_resources/tips/learner_centered_assessment.html From the Centre for Teaching Excellence at the University of Waterloo, this is a short list of suggestions for the process of designing an assessment with your students' interests in mind. “Matching Learning Goals to Assignment Types.” http://teachingcommons.depaul.edu/How_to/design_assignments/assignments_learning_goals.html This is a great page from DePaul University's Teaching Commons, providing a chart that helps instructors match assignments with learning goals.
Additional References Bean, J.C. (1996). Engaging ideas: The professor's guide to integrating writing, critical thinking, and active learning in the classroom . San Francisco: Jossey-Bass.
Fitzpatrick, R. (1989). Research and writing assignments that reduce fear lead to better papers and more confident students. Writing Across the Curriculum , 3.2, pp. 15 – 24.
Flaxman, R. (2005). Creating meaningful writing assignments. The Teaching Exchange . Retrieved Jan. 9, 2008 from http://www.brown.edu/Administration/Sheridan_Center/pubs/teachingExchange/jan2005/01_flaxman.pdf
Hass, M. & Osborn, J. (2007, August 13). An emic view of student writing and the writing process. Across the Disciplines, 4.
Hedengren, B.F. (2004). A TA's guide to teaching writing in all disciplines . Boston: Bedford/St. Martin's.
Hudd, S. S. (2003, April). Syllabus under construction: Involving students in the creation of class assignments. Teaching Sociology , 31, pp. 195 – 202.
Leahy, R. (2002). Conducting writing assignments. College Teaching , 50.2, pp. 50 – 54.
Miller, H. (2007). Designing effective writing assignments. Teaching with writing . University of Minnesota Center for Writing. Retrieved Jan. 9, 2008, from http://writing.umn.edu/tww/assignments/designing.html
MIT Online Writing and Communication Center (1999). Creating Writing Assignments. Retrieved January 9, 2008 from http://web.mit.edu/writing/Faculty/createeffective.html .
Contact TTU
for Education
- Google Classroom
- Google Workspace Admin
- Google Cloud
Gemini now has added data protection. Chat with Gemini to save time, personalize learning and inspire creativity.
Gemini now has added data protection. chat now ., easily distribute, analyze, and grade student work with assignments for your lms.
Assignments is an application for your learning management system (LMS). It helps educators save time grading and guides students to turn in their best work with originality reports — all through the collaborative power of Google Workspace for Education.
- Get started
- Explore originality reports
Bring your favorite tools together within your LMS
Make Google Docs and Google Drive compatible with your LMS
Simplify assignment management with user-friendly Google Workspace productivity tools
Built with the latest Learning Tools Interoperability (LTI) standards for robust security and easy installation in your LMS
Save time distributing and grading classwork
Distribute personalized copies of Google Drive templates and worksheets to students
Grade consistently and transparently with rubrics integrated into student work
Add rich feedback faster using the customizable comment bank
Examine student work to ensure authenticity
Compare student work against hundreds of billions of web pages and over 40 million books with originality reports
Make student-to-student comparisons on your domain-owned repository of past submissions when you sign up for the Teaching and Learning Upgrade or Google Workspace for Education Plus
Allow students to scan their own work for recommended citations up to three times
Trust in high security standards
Protect student privacy — data is owned and managed solely by you and your students
Provide an ad-free experience for all your users
Compatible with LTI version 1.1 or higher and meets rigorous compliance standards
Product demos
Experience google workspace for education in action. explore premium features in detail via step-by-step demos to get a feel for how they work in the classroom..
“Assignments enable faculty to save time on the mundane parts of grading and...spend more time on providing more personalized and relevant feedback to students.” Benjamin Hommerding , Technology Innovationist, St. Norbert College
Classroom users get the best of Assignments built-in
Find all of the same features of Assignments in your existing Classroom environment
- Learn more about Classroom
Explore resources to get up and running
Discover helpful resources to get up to speed on using Assignments and find answers to commonly asked questions.
- Visit Help Center
Get a quick overview of Assignments to help Educators learn how they can use it in their classrooms.
- Download overview
Get started guide
Start using Assignments in your courses with this step-by-step guide for instructors.
- Download guide
Teacher Center Assignments resources
Find educator tools and resources to get started with Assignments.
- Visit Teacher Center
How to use Assignments within your LMS
Watch this brief video on how Educators can use Assignments.
- Watch video
Turn on Assignments in your LMS
Contact your institution’s administrator to turn on Assignments within your LMS.
- Admin setup
Explore a suite of tools for your classroom with Google Workspace for Education
You're now viewing content for a different region..
For content more relevant to your region, we suggest:
Sign up here for updates, insights, resources, and more.
Colour My Learning is supported by our readers. As an Amazon Associate we earn from qualifying purchases and display ads. When you purchase through links on our site, we may earn an affiliate commission. Learn more
Google Classroom: When to Use the Different Assignments & How to Assign Work
Samuel J Tan Classroom Technology , Learning , Popular , Technology , Tutorials , VLEs 0
Here is a guide to set the different assignments under the Classwork tab in Google Classroom. This brief tutorial shows the different options; assignment, quiz assignment, question and material, when and how to assign them.
Table of Contents
The object of this tutorial is to give you an overview of what you can achieve with the different assignments supported on Google Classroom. You will need to first head over to the Classwork tab, second after Stream on the top once you are inside your classroom. This tutorial assumes that you have created your first classroom. You can see how to start your own virtual classroom in under 2 minutes for help. We will cover the following:
- create assignments and questions
- use topics to organise classworks into modules or units
- order work by dragging them up or down in Classwork page
Types of Assignment
There are four types of assignments you can create on Google Classroom. They are as follows:
- Assignment (points awarded, good for final assignment with manual marking and use of Rubric)
- Quiz assignment (points awarded, good for automatic marking and grading)
- Question (no points awarded, good for single question quick survey, short answer, multiple choice)
- Material (no points awarded, good for reading assignment or lesson preparations)
Apart from the above, you have the ability to reuse existing post and create topic header. The former lets you reuse posts you have published on Stream in this or other Classes. The latter is topic header you can add to organise the classwork by modules or units. Let’s start looking at each of these different classwork, when to use them and how to create them.
A. Assignment
Probably the most commonly used classwork is the assignment. Here you can pick one of the following top options when creating an assignment. Beyond filling in the title and instruction, choose to:
- Add an existing resource: Google Drive , Link , File or YouTube
- Create a new document: create a new Google Docs , Slides , Sheets , Drawings or Forms
The first option allows you to add a Google Drive, Link to web resources, upload or choose an online file to add to Classroom’s Google Drive. You can use this to assign work like “access the work files or resources in Google Drive”, “revise or research using this link”, “download, open and read the document attached” and “watch this video tutorial or recorded seminar”.
The second option lets you create online documents. This can be a word document, slide presentation file, spreadsheet, drawing or forms. There is no need to upload a document. Here is where your assignment is created and marked totally online. Use the option to assigning a copy to each student and marking them separately with in-line feedback, grade and comments.
As you can see Assignment covers a lot of grounds in terms of resources and online document format supported.
Step by Step Guide on How to Create an Assignment using Google Docs
Here is how to create an online assignment using Google Docs. [number correspond to image in gallery below]
- Open your class
- Click on the second tab, Classwork
- Click “ + Create ” button and choose Assignment
- In the pop up window, add Title and Instructions
- Click “ + Create ” button and choose Docs [4]
- A new tab will open to show the new Google Docs [5]
- Change the title of the document by clicking on Untitled document (top left corner)
- Enter the instruction for assignment into the body, look for All changes saved in Drive status in top bar then close tab and return to previous Assignment tab [5]
- Don’t worry if the document still says Untitled document, next to this click drop down menu and choose Make a copy for each student . [6]
- Complete the options in the right side bar (for course, all or select students, grade points, due date, topic and marking rubric (optional) then click Assign button. [7]
NOTE: You can also choose to Schedule the assignment, save or discard draft by clicking on the drop down arrow next to the Assign button.
You will then be returned to the Classwork page where you can see the assignment you have just created, click on it to open a summary card. [8]
B. Quiz Assignment
Based on Google Forms, the quiz is the other assignment you can create as classwork. This is great to gauge the students understanding of the subject. Like any questionnaire or form, you can use different field types when designing your form.
Step by Step Guide on How to Create an Quiz Assignment
- Click “ + Create ” button and choose Quiz Assignment
- A new pop-up window will appear, enter the Title and Instructions for this quiz
- Click on the Blank Quiz link to open the Google Forms file. Click on the title Blank Quiz to change this and start editing the quiz by completing and adding more questions including answers and points for automatic marking.
- Once you have completed your editing, look for All changes saved in Drive , close the tab and return to previous Assignment tab.
- Complete the options in the right side bar (for course, all or select students, grade points, due date, topic and marking rubric (optional) then click Assign button.
You will then be returned to the Classwork page where you can see the assignment you have just created, click on it to open a summary card.
C. Question
The third type of assignment is Question. This is more of a simple single question survey with option to choose between a short answer or multiple choice answer. Nothing more beyond that. It is probably the quickest to set up and least complicated. This is useful to get quick answers from the group. Students can be allowed to see everyones answers and change their answer. No points can be awarded for this assignment.
Step by Step Guide on How to Create Question as Assignment
- Click “ + Create ” button and choose Question
- A new pop-up window will appear, enter the Question and Instructions for this question
- Choose from drop down menu to select Short answer or Multiple choice .
- Here you can also add resources or create online files in Google Drive.
- Complete the options in the right side bar; class(es) the Question is for, assign to All or specific students, Points, Due date and Topic. Also choose if other students can reply to each other and edit their answer if Short answer is chosen. Or, choose if students can see class summary if Multiple choice is chosen.
- Click the Ask button when ready.
D. Material
The last and final assignment is the Material. Here you can assign learning materials for students to study and prepare. As before, you can upload a resource or create online file as material. Like Questions assignment type, no points can be awarded for Material assignment type.
Step by Step Guide on How to Create Material as Assignment
- Click “ + Create ” button and choose Material
- In the pop-up window, complete Title and Description field
- Choose to add a resource or + create online document
- Then configure the assignment using right sidebar, pick to assign to All students or select individuals and pick the Topic this comes under.
- When ready click the Post button.
Seasonal Features
Toddlers & Pre-schoolers Gifts
Kids Ages 6 to 12 Gift Guide
Teens 13 to 17 Gift Guide
College & Uni Students Gift
Graduate & Adult Learners Gift
Top 10 Family Board Games
Featured Products
Interested in the product(s) featured here, use the links below to check the price , availability and offers . As an affiliate, we may earn a commission from qualifying purchases.
Links to visit major online retailers
Related Posts
Education , Learning
Top 10 Family Board Games 2024
Tablets , Technology
Which Big iPad to Choose? Apple iPad Air 13 M2 (2024), iPad Pro 12.9 M2 (2022) or iPad Pro 13 M4 (2024)
Xiaomi redmi pad se 11-inch tablet quick review & alternatives.
Monitors , Technology

MacBook Air with M3 Now Supports Two(2) External Monitors with a Caveat
Hardware , Monitors , Technology
Maximum Displays Supported by Apple M3, M3 Pro and M3 Max Systems
Laptops , Technology
Affordable MacBook Air and Pro Choices for Students
Smartphones , Technology , Tutorials
How to Tell Siri to Shoot or Record a Video
Classroom Technology , Tablets , Technology
Essential Accessories for the Google Pixel Tablet for Productivity
Software & Web Apps , Technology
The Role of Social Media in Education: Collaboration, Communication & Beyond
Share your thoughts cancel reply.
This site uses Akismet to reduce spam. Learn how your comment data is processed .
Discover more from Colour My Learning
Subscribe now to keep reading and get access to the full archive.
Type your email…
Continue reading
- Help Center
- Privacy Policy
- Terms of Service
- Submit feedback
- Announcements
- Organize and communicate with your class
- Create assignments
Create an assignment
This article is for teachers.
When you create an assignment, you can post it immediately, save a draft, or schedule it to post at a later date. After students complete and turn in their work, you can grade and return it to the students.
Create & post assignments
- Post to one or more classes
Post to individual students
- Add a grade category
Add a grading period
Change the point value, add a due date or time, add a topic, add attachments, add a rubric.
- Turn on originality reports
- Enter a title and any instructions.
Post to additional classes
- Create an assignment (details above).
- Follow the steps above to add material.
- If "All students" is selected, to deselect the option, tap All students .
- Tap the student names you want to post an assignment to.
Add a grade category
- Next to Grade category , tap No category .
- Select a category.
To organize assignments and grades into your school or district’s grading structure, create grading periods, such as quarters or semesters.
- From the menu, select a grading period.
Tip: Before adding a grading period to an assignment, create a grading period for the class first. Learn how to create or edit grading periods .
- Next to Points , tap the value.
- Enter a new point value or tap Ungraded .
- To create a topic, tap New topic, then enter a topic name.
- To select a topic in the list, tap the topic name.
- To confirm, tap Done .
- Google Drive files
- YouTube videos
- On a computer, in an assignment, you can add interactive questions to YouTube attachments. Learn how to add interactive questions to YouTube video attachments .
- Upload photos from a camera roll or with the scan option.
- Read-only for students
- Editable by co-teachers
- If you find a message that you don’t have permission to attach a file, tap Copy . Classroom makes a copy of the file to attach to the assignment and saves the copy to the class Drive folder.
- Students can view file: All students can read the file, but not edit it.
- Students can edit file: All students share the same file and can make changes to it.
- This option is only available before you post an assignment.
Attach Drive files with earlier versions of Android
Post an assignment.
Schedule an assignment to post later
- Create an assignment (details above). Tip : You can only schedule assignments for a single class.
- At Schedule for date , tap the date, select a date, and tap OK .
- At Schedule for time , tap the time, select a time, and tap OK .
- Tap Schedule . The assignment will automatically post at the scheduled date and time.
- To schedule the assignment in another class, schedule it first for one class and then reuse the post for the other class .
Save an assignment as a draft
Edit a posted assignment
- Enter your changes and tap Save .
Edit a scheduled assignment
- Enter your changes and tap Schedule .
Edit a draft assignment
- Tap the assignment and enter your changes. Changes are automatically saved.
- Assign it immediately (details above).
- Schedule it to post at a specific date and time (details above).
- At the top, tap Instructions .
- Tap Add class comment .
- Enter your comment.
- To confirm, tap Delete .
Related articles
- Create or reuse a rubric for an assignment
- Create a quiz assignment
- Create a question
- Use add-ons in Classroom
- Create, edit, delete, or share a practice set
- Learn about interactive questions for YouTube videos in Google Classroom
Was this helpful?
Need more help, try these next steps:.
- Skip to main content
Why Settle? Get EVERYTHING you need for reading and math .
- All-Access Login
- Freebie Library
- Search this website
Teaching with Jennifer Findley
Upper Elementary Teaching Blog
Free Assignment Checklists for Google Classroom
Keeping your students’ assignments organized each week can be easier said than done. Using these FREE assignment checklists for Google Classroom (with spots for reminders and messages) will hopefully make your life (and your students’ and parents’ lives) a little easier while teaching in a digital classroom.
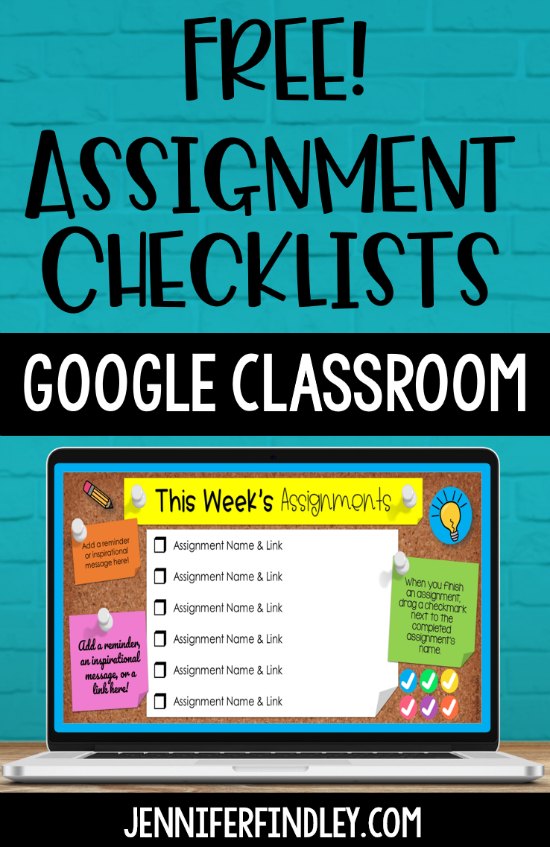
Using Assignment Checklists in Google Classroom™
Google Classroom™ is not super intuitive as a learning platform. When posting multiple assignments a day/week, it can be tricky for 8-10 year olds to stay organized and find what they need.
One solution that many teachers use is to have an assignment checklist slide to help students find the assignments and keep track of which tasks have been completed.
To help you implement this with your digital learning, I have some FREE assignment checklists for you (available for download in the section titled Download the FREE Assignment Checklists for Google Classroom™ Here).
There are several versions of the digital weekly assignments for you to choose from. Variations are included for different amounts of assignments, different subject areas, and even different color schemes. I recommend saving a master copy of all of the slides and then making copies of the ones you want to use.
Here are some of the versions:
- Weekly Assignment Checklists
- Daily Assignment Checklists (with Today and with Days of the Week)
- Subject-Specific Assignment Checklists (Math, ELA, Reading, Writing, Science, Social Studies)
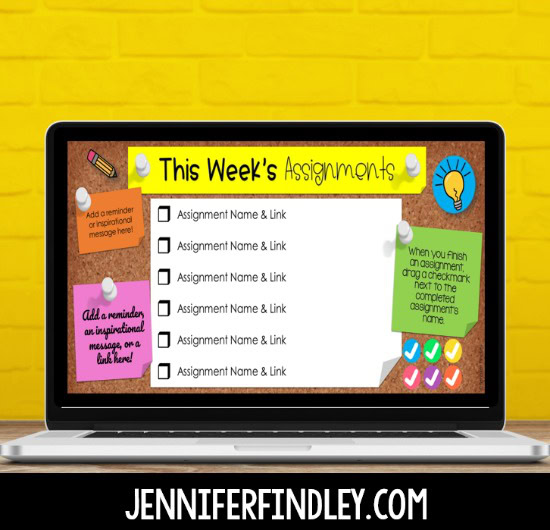
Each slide comes with editable spaces to list assignments and link to them right in your Google Drive or Classroom page. There are also sticky notes to add reminders, inspirational messages to your students, or additional links. This would be a great spot to post a fun challenge, extension, or early finisher activity.
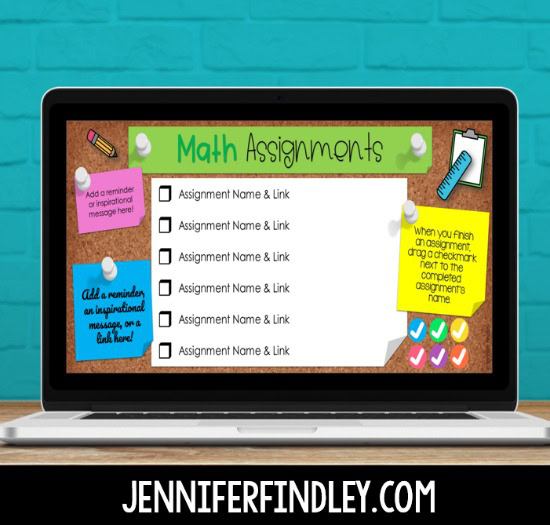
To keep your students even more organized, there are moveable checkmarks to keep track of which assignments they have completed as they make their way through the week.
Linking Classroom Assignments to Digital Assignment Checklists
After you have uploaded any necessary files to your Drive and posted all of your assignments and materials to your Classroom, you’re ready to link everything to the checklist slide!
Choose the assignment you want to link to. Click on the three dots and select “Copy link” from the dropdown menu options.
Select the text you want to link the assignment to. You can change the name of the assignment and then click “Insert link.” A window will pop up. Paste the link into the space provided.
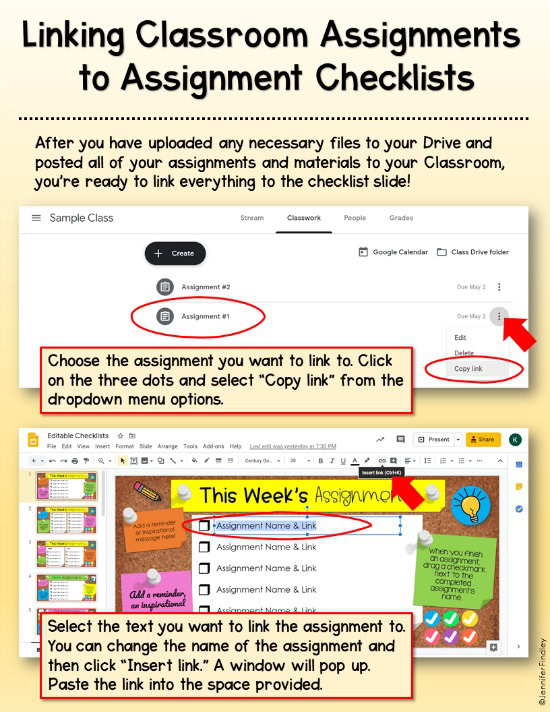
Assigning Weekly Checklists in Google Classroom™
When your Weekly Checklist is complete with assignments, links, and notes, you are ready to share it with your students in Classroom!
Step 1: Create a new assignment.
Step 2: Title it something like “Assignment Checklist for Week of April 27th” and add instructions as needed. (That way, you can create a new one each week and stay organized.)
Step 3: Add the file from Google Drive and choose “Make a copy for each student” (since they will be editing it by dragging checkmarks over to completed assignments).
Step 4: Add a due date. (I recommend the end of the week/day that the checklist is for.)
Step 5: Click “Assign” and you’re all set!
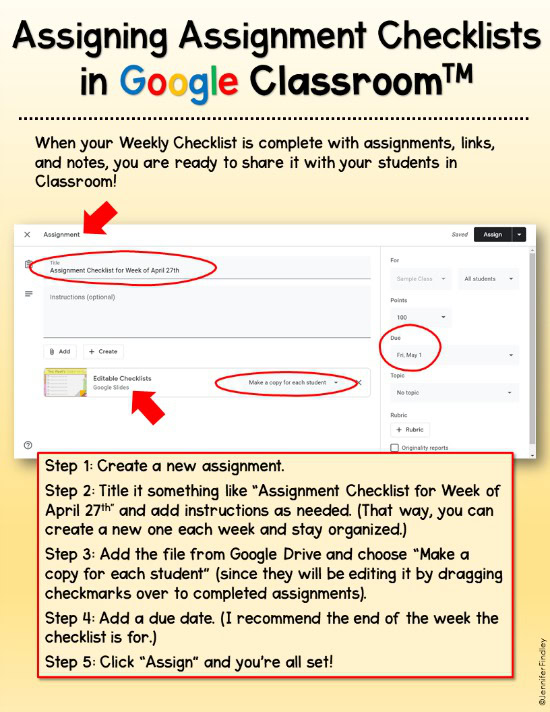
Quick Checklist for Posting to Google Classroom™
- Upload any files needed for the week’s assignments to Drive
- Post assignments for the week to Google Classroom
- Link to each assignment on the assignment checklist
- Link to other important sites or pages from the sticky notes on the page
- Upload the linked assignment checklist to your Google Classroom as an assignment (and make sure you make a copy for each student!) and set due date as the end of the week
Download the FREE Assignment Checklists for Google Classroom™ Here
Download the free assignment checklists AND a printable/downloadable guide to using them by clicking HERE or on the image shown.
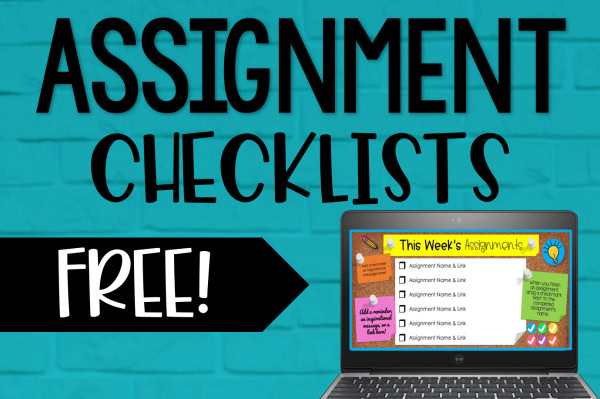
More Digital Learning Resources
Blog posts and free guides.
How to Assign Google Forms
How to Create Google Form Assignments
Viewing and Analyzing Responses in Google Forms
How to Assign Google Slides
How to Have Students Show Their Math Work Digitally – Free Student Google Slides Guide
Tips for Distance Learning Planning
Digital Learning Activities
Google form – reading activities.
Reading Review Activities – These include 8 forms and each form focuses on one specific skill.
Main Idea Differentiated Practice – These are perfect for assigning differentiated reading practice (texts at two levels to your students).
Text Structure Differentiated Practice – Another option for differentiating your reading practice easily.
Reading Test Prep Task Cards – This is perfect for reading review! It includes 8 Google Forms in all (with 8 mixed skill questions per form).
Google Slides – Math Activities
4th Grade Math Test Prep Review
5th Grade Math Test Prep Review
4th Grade Math Differentiated Skill Sheets
5th Grade Math Differentiated Skill Sheets
Math Choice Boards (Grades 3-5 Available)
5th Grade Math Skill Posters
5th Grade Math Journal Prompts
Decimal of the Day Review
Find the Error Math Tasks (Grades 3-5 Available)
Google Slides – Literacy Activities
4th & 5th Grade Reading View
Color by Reading Activities
Reading Interactive Notebook
Color Coding Text Evidence Printables
Reading Intervention Passages with Read Aloud Audio
4th & 5th Grade Reading Flipbooks
Theme Activities – Printable and Digital Versions
Inference Activities – Printable and Digital Versions
5th Grade Language Review
5th Grade Language Posters
Finish the Story! Engaging Narrative Writing Center
Share the Knowledge!
Reader interactions, 23 comments.
April 29, 2020 at 2:35 pm
Hi! I tried using your checklist but it’s looking a bit messy because the URL’s that I’m copying from google classroom are very long. Is the URL supposed to show when I paste it to the text box? Thanks!
September 4, 2020 at 5:02 pm
No – click the hyperlink button after you highlight the TEXT.
April 29, 2020 at 2:37 pm
THANK YOU SO MUCH FOR THIS! It is going to help my fifth graders sooooo much. Much appreciated.
April 29, 2020 at 6:27 pm
OMG!!! This is pretty awesome. Thank you for sharing this with us!! I was just looking for a checklist.
April 30, 2020 at 1:32 pm
Is there any way that I can change the title of the slide? I teach Wellness and just want to change the Weekly to Quarter 4. Thank you, Patty
May 2, 2020 at 3:43 pm
Thank you these wonderful resources!
May 3, 2020 at 5:52 pm
Is it possible to change the titles and colors of that header?
Do you have the double-column available that has an editable title, or can you make an ELA and Math that have two columns of six assignments?
May 4, 2020 at 11:24 pm
This is so neat, and so wonderful, and I am actually so excited to use it! Thank you for posting such a great resource for us to use!
May 19, 2020 at 2:37 pm
Is there a way to use this agenda so that when I child clicks on a link to the assignment it will take them directly to “their copy” of the assignment. If I made an assignment in which each student will have their own copy when opened, will this agenda work?
May 19, 2020 at 2:38 pm
Hi, i love this agenda…
Can it be used when a google classroom make a new copy for each student. If I put the link for the assignment in the agenda, will it take the child directly to “their copy”?
July 14, 2020 at 4:15 am
Can you make one where we can change out the title? I’d like to make it Engineering Weekly assignments.
August 6, 2020 at 4:40 pm
Thank you so much! I’m excited for my students but also for myself to have some organization! I love this, thank you for sharing!
August 24, 2020 at 6:33 am
You are so creative! I love your blog and your ideas!
Thank you for this!
August 31, 2020 at 8:36 am
Boy, did I need this! Thank you so much.
September 1, 2020 at 3:52 pm
Hi Jennifer I was trying to make a copy of this checklist and it kept giving me a google error is there any way you can send me a link to it! Thank you so much! Your resources are saving my life!
September 19, 2020 at 11:07 pm
Thank you! This checklist is just what I was looking for.
September 22, 2020 at 12:52 pm
Hi Jennifer. I love the Weekly Assignment checklist, but I was wondering of there is a way to edit the weekly heading to add the dates of the week. Thank you,
September 26, 2020 at 7:32 pm
I have used these both online and in print with elementary students, including with my students with moderate to severe disabilities. Cute without being visually overwhelming. Thanks!
November 13, 2020 at 11:29 pm
Is there a way to create a checklist that when the student submits the assignment it automatically checks it off?
November 18, 2020 at 6:45 am
Thank you so much. I have been looking for a kid friendly and parent friendly way for my students to keep up with assignments that are due. You are awesome for sharing this for free!
November 18, 2020 at 12:30 pm
I teach high school and this is going to be a game changer for keeping my struggling students organized! Thank YOU!
January 11, 2021 at 10:37 am
These are awesome! Thank you so much for these!
October 7, 2021 at 2:09 am
Oh my goodness, just what I was looking for. Thank you!!
Leave a Comment Cancel reply
Your email address will not be published. Required fields are marked *
Notify me of follow-up comments by email.
Notify me of new posts by email.
You may also love these freebies!
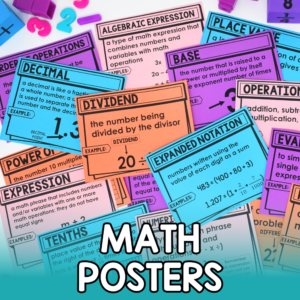
Math Posters
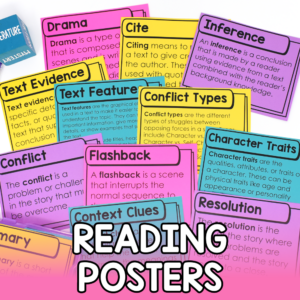
Reading Posters

Morphology Posters
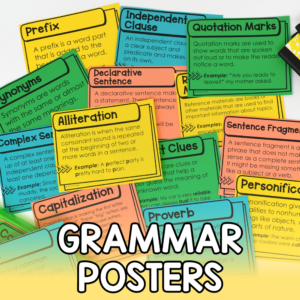
Grammar Posters

Welcome Friends!
I’m Jennifer Findley: a teacher, mother, and avid reader. I believe that with the right resources, mindset, and strategies, all students can achieve at high levels and learn to love learning. My goal is to provide resources and strategies to inspire you and help make this belief a reality for your students.

IMAGES
VIDEO
COMMENTS
When students turn in the assignment, they can't edit the document until you return it to them. Note: This option is only available before you post an assignment. (Optional) To delete an attachment, next to the attachment, click Remove . ... For multi-class assignments, make edits in each class. Note: If you change an assignment's name, the ...
In this tab, you can create assignments and view all current and past assignments. To create an assignment, click the Create button, then select Assignment. You can also select Question if you'd like to pose a single question to your students, or Material if you simply want to post a reading, visual, or other supplementary material.
We'll show you how to create assignments in Google Classroom and share them with your students. There are a few options you can change, like the point value,...
The assignments we give to students don't simply have to be research papers or reports. ... Hudd, S. S. (2003, April). Syllabus under construction: Involving students in the creation of class assignments. Teaching Sociology, 31, pp. 195 - 202. Leahy, R. (2002). Conducting writing assignments. College Teaching, 50.2, pp. 50 - 54 ...
Easily distribute, analyze, and grade student work with Assignments for your LMS Assignments is an application for your learning management system (LMS). It helps educators save time grading and guides students to turn in their best work with originality reports — all through the collaborative power of Google Workspace for Education.
The Assignments tab in your class team's General channel enables teachers to assign homework, quizzes, and activities to students. Use the Grades tab to keep track of student scores on all class assignments. ... You can also view students' assignment statuses: Viewed - The student has opened and viewed the assignment.
This section offers assistance for assignment design. In addition to helping faculty assess how effectively students are mastering course material, assignments provide the connective tissue between class meetings and give the instructor formative feedback to help them fine-tune their instruction.
Complete the options in the right side bar; class(es) the Question is for, assign to All or specific students, Points, Due date and Topic. Also choose if other students can reply to each other and edit their answer if Short answer is chosen. Or, choose if students can see class summary if Multiple choice is chosen. Click the Ask button when ready.
When students turn in the assignment, they can't edit the document until you return it to them. This option is only available before you post an assignment. Optional: To delete an ... To schedule the assignment in another class, schedule it first for one class and then reuse the post for the other class. Save an assignment as a draft ...
When posting multiple assignments a day/week, it can be tricky for 8-10 year olds to stay organized and find what they need. One solution that many teachers use is to have an assignment checklist slide to help students find the assignments and keep track of which tasks have been completed.