- Government Exam Articles

An Introduction To MS PowerPoint
MS PowerPoint is a program that is included in the Microsoft Office suite. It is used to make presentations for personal and professional purposes.
In this article, we shall discuss in detail the functions and features of a PowerPoint presentation, followed by some sample questions based on this topic for the upcoming competitive exams.
To learn more about the different programs under Microsoft Office , visit the linked article.
Given below are a few important things that one must know about the development and introduction of Microsoft PowerPoint:
- The program was created in a software company named Forethought, Inc. by Robert Gaskins and Dennis Austin.
- It was released on April 20, 1987, and after 3 months of its creation, it was acquired by Microsoft.
- The first version of this program, when introduced by Microsoft was MS PowerPoint 2.0 (1990).
- It is a presentation-based program that uses graphics, videos, etc. to make a presentation more interactive and interesting.
- The file extension of a saved Powerpoint presentation is “.ppt”.
- A PowerPoint presentation comprising slides and other features is also known as PPT.
Gradually, with each version, the program was more creative and more interactive. Various other features were added in PowerPoint which massively increased the requirement and use of this MS Office program.
From the examination point of view, MS PowerPoint happens to be a very important topic. Candidates who are preparing for the various Government exams can visit the Computer Knowledge page and get a list of topics included in the syllabus and prepare themselves accordingly.
Basics of MS PowerPoint
Discussed below are a few questions that one must be aware of while discussing the basics of MS PowerPoint. Once this is understood, using the program and analysing how to use it more creatively shall become easier.
Question: What is MS PowerPoint?
Answer: PowerPoint (PPT) is a powerful, easy-to-use presentation graphics software program that allows you to create professional-looking electronic slide shows.
The image given below shows the main page of MS PowerPoint, where a person lands when the program is opened on a computer system:

Question: How to open MS PowerPoint on a personal computer?
Answer: Follow the steps below to open MS PowerPoint on a personal computer:
- Click on the start button
- Then choose “All Programs”
- Next step is to select “MS Office”
- Under MS Office, click on the “MS PowerPoint”
A blank presentation is open on the screen. According to the requirement, a person can modify the template for a presentation and start using the program.
Question: What is a PowerPoint presentation or PPT?
Answer: A combination of various slides depicting a graphical and visual interpretation of data, to present information in a more creative and interactive manner is called a PowerPoint presentation or PPT.
Question: What is a slide show in a PowerPoint presentation?
Answer: When all the slides of a PowerPoint presentation are set in series and then presented to a group of people, where each slide appears one after the other, is a set pattern, this is known as a PowerPoint slide show.
Question: What all elements can be added to a slide?
Answer: The following elements can be added to a Powerpoint slide:
- Photographs
- Media Clips
All these elements are mainly used to enhance presentation skills and make the slide more interactive.
To learn more about the Fundamentals of Computer , visit the linked article.
For a better understanding of the Microsoft PowerPoint and its operations, functions and usage, refer to the video given below:

Features of MS PowerPoint
There are multiple features that are available in MS PowerPoint which can customise and optimise a presentation. The same have been discussed below.
- Slide Layout
Multiple options and layouts are available based on which a presentation can be created. This option is available under the “Home” section and one can select from the multiple layout options provided.
The image below shows the different slide layout options which are available for use:

- Insert – Clipart, Video, Audio, etc.
Under the “Insert” category, multiple options are available where one can choose what feature they want to insert in their presentation. This may include images, audio, video, header, footer, symbols, shapes, etc.
The image below shows the features which can be inserted:

- Slide Design
MS PowerPoint has various themes using which background colour and designs or textures can be added to a slide. This makes the presentation more colourful and attracts the attention of the people looking at it.
This feature can be added using the “Design” category mentioned on the homepage of MS PowerPoint. Although there are existing design templates available, in case someone wants to add some new texture or colour, the option to customise the design is also available. Apart from this, slide designs can also be downloaded online.
Refer to the below for slide design:

During the slide show, the slides appear on the screen one after the other. In case, one wants to add some animations to the way in which a slide presents itself, they can refer to the “Animations” category.
The different animation styles available on PowerPoint are:

Apart from all these options; font size, font style, font colour, word art, date and time, etc. can also be added to a PPT.

Also, there are various other subjects that are included in the exam syllabus for various competitive exams. Candidates can check the detailed section-wise syllabus in the links given below:
Uses of PowerPoint Presentation
PowerPoint presentations are useful for both personal and professional usage. Given below are a few of the major fields where PPT is extremely useful:
- Education – With e-learning and smart classes being chosen as a common mode of education today, PowerPoint presentations can help in making education more interactive and attract students towards the modified version of studying
- Marketing – In the field of marketing, PowerPoint presentations can be extremely important. Using graphs and charts, numbers can be shown more evidently and clearly which may be ignored by the viewer if being read
- Business – To invite investors or to show the increase or decrease in profits, MS PowerPoint can be used
- Creating Resumes – Digital resumes can be formed using MS PowerPoint. Different patterns, photograph, etc. can be added to the resume
- Depicting Growth – Since both graphics and text can be added in a presentation, depicting the growth of a company, business, student’s marks, etc. is easier using PPT
Government exam aspirants can upgrade their preparation with the help of the links given below:
Sample MS PowerPoint Questions and Answers
As discussed earlier in this article, Computer Awareness is included in the syllabus for many competitive exams. Thus, to understand the program from the examination point of view is also a must.
Given below are a few sample questions based on MS PowerPoint.
Q 1. How many maximum slides can be added to a PowerPoint presentation?
- No fixed number
Answer: (3) No fixed number
Q 2. Slide Sorter view can be selected under which of the following categories?
Answer: (4) View
Q 3. The combination of which keyboard keys can be used as a shortcut to add a new slide in MS PowerPoint?
Answer: (3) ctrl+M
Q 4. Header and Footer option is available under which of the following categories?
Answer: (1) Insert
Q 5. Which of the following is not included in the “Insert” category in MS PowerPoint?
Answer: (4) Animation
Similar types of MS PowerPoint Questions may be asked based on the features or usage of the program. Thus, one must carefully go through the elements and aspects of PPT.
For any further assistance related to the upcoming Government exams, candidates can check the Preparation Strategy for Competitive Exams page.
Get the latest exam information, study material and other information related to the major Government exams conducted in the country, at BYJU’S.
Leave a Comment Cancel reply
Your Mobile number and Email id will not be published. Required fields are marked *
Request OTP on Voice Call
Post My Comment
Connect with us for Free Preparation
Get access to free crash courses & video lectures for all government exams., register with byju's & download free pdfs, register with byju's & watch live videos.

- Onsite training
3,000,000+ delegates
15,000+ clients
1,000+ locations
- KnowledgePass
- Log a ticket
01344203999 Available 24/7
What is PowerPoint? Everything You Need to Know
What is PowerPoint? This blog will walk you through “what is Microsoft PowerPoint”. Discover its features, uses, and the art of crafting compelling slideshows. Whether you're a student, professional, or simply curious, explore the power of Microsoft PowerPoint and learn how you can create impactful presentations effortlessly.

Exclusive 40% OFF
Training Outcomes Within Your Budget!
We ensure quality, budget-alignment, and timely delivery by our expert instructors.
Share this Resource
- Microsoft Dynamics 365 Fundamentals (ERP) MB920
- Microsoft Access Training
- Microsoft Dynamics 365 Fundamentals (CRM) MB910
- Microsoft Word Course
- Microsoft Dynamics 365 Marketing MB220

According to Glassdoor , a PowerPoint designer's average salary in the UK is about £37,811 annually. Who knew there was big money in presentations alone? In this blog, you will learn What PowerPoint is, its key features, its benefits, and how to use it, as well as learn some tips for creating effective presentations.
Table of contents
1) What is PowerPoint?
2) Understanding the PowerPoint interface
3) Key features of PowerPoint
4) How to use PowerPoint to create a presentation?
5) Benefits of PowerPoint
6) Tips for creating effective PowerPoint Presentations
7) Alternatives to PowerPoint
8) Conclusion
What is PowerPoint?
PowerPoint is an essential multifunctional tool for making presentations which had been created by MS. As a part of the Microsoft Office Suite, it offers a toolbox to organise the presentation by using different tools and features to make it visually pleasant and attractive. MS PowerPoint gives the opportunity for the text, graphics, multimedia objects, and animation elements to be combined in one place to allow the users to present information in a more effective way.
Evolution of PowerPoint
In the course of time, PowerPoint has become a very functional tool to produce high-quality presentations Moreover, a secure system would be established to manage risks of data leakage or theft. First released in 1987 for Apple computers, it defies to the competition with its easy Graphical User Interface (GUIGUI)) and its large range of functions. With every new release, MS PowerPoint offered new functionality and boasted significant improvements, staying the wonder of the world of presentations.

Understanding the PowerPoint interface
The PowerPoint Program provides the presenter with an easy-to-use interface for designing and updating the presentation. It is important to master its main functions in order to conduct operations using this software with a level of proficiency.Here's a breakdown of the MS PowerPoint interface:
1) Ribbon: The Ribbon is located at the top of the MS PowerPoint window and has several tabs which include Home, Insert, Design, Transitions, etc.
2) Slides pane: Slide pane which is positioned to the far left of the window, is the PowerPoint window. You will see there a collection of your slides examples (thumbnails) which enables you to adjust and customize them with greater ease. The floating pane of the editor lets you not only add, delete, duplicate, but also hide slides from there.
3) Notes pane : The Notes pane is located below the Slides pane. It provides space for adding speaker notes or additional information related to each slide.
4) Slide area : The Slide area occupies the central part of the PowerPoint window. It displays the selected slide, where you can add and arrange content such as text, images, charts, and multimedia elements .
5) Task panes : Task panes are additional panels on the PowerPoint window's right side. They offer various functionalities such as formatting options, slide layouts, animations, etc. Task panes can be opened or closed based on your specific needs.
Understanding the MS PowerPoint interface will help you navigate the software effectively and make the most of its features. Whether you are creating slides, adding content, or applying formatting, having a good grasp of the interface ensures a smooth and productive experience .
Key Features of PowerPoint
When it comes to creating captivating and professional presentations, MS PowerPoint stands out as versatile and feature-rich software. Its array of tools and functionalities enables users to bring their imagination and ideas to life. Moreover, it also helps engage their audience effectively .
From slide templates to multimedia integration, there are various Features of PowerPoint ; let's discuss some of them below.

1) Slide Templates : PowerPoint provides a collection of pre-designed templates that make it easy to create visually appealing slides.
2) Slide Master : The Slide Master feature allows users to define the overall layout, font styles, and colour scheme for the entire presentation .
3) Animations and transitions : PowerPoint offers various animation effects and slide transitions to add visual interest and captivate the audience .
4) Multimedia integration : Users can embed images, videos, and audio files directly into their presentations, enhancing the overall impact .
5) Collaboration tools : MS PowerPoint allows multiple users to work on a presentation simultaneously, making it ideal for team projects and remote collaboration .
6) Presenter View : The Presenter View feature gives presenters access to speaker notes, a timer, and a preview of upcoming slides, enabling a seamless presentation experience .
These features collectively contribute to PowerPoint's versatility and make it a powerful tool for developing engaging and impactful presentations.
Take your Microsoft Office skills to the next level – sign up for our Power Apps and Power Automate Training !
How to use PowerPoint to create a presentation?
Creating a presentation in PowerPoint is a straightforward process. Whether it's simple animations or explainer videos learning H ow to use PowerPoint is an extremely valuable skill. Here's a step-by-step guide on how to create a presentation:
1) Launch PowerPoint and choose a template or start with a blank slide.
2) Add slides by clicking "New Slide" or using the shortcut key (Ctrl + M).
3) Customise slide content by entering text and inserting visuals.
4) Rearrange slides for a logical flow by dragging them in the slide navigation pane.
5) Apply slide transitions for visual effects in the "Transitions" tab.
6) Add animations to objects in the "Animations" tab.
7) Preview your presentation by clicking "Slide Show".
8) Save your presentation and choose a format (.pptx or .pdf).
9) Share your presentation via email, cloud storage, or collaboration tools.
By following these steps, you can create a well-structured and visually appealing presentation in Microsoft PowerPoint. Remember to keep your content concise, use engaging visuals, and practice your presentation skills to deliver an impactful presentation .
Unlock your full potential and optimise your productivity with our comprehensive Microsoft Office 365 Masterclass . Sign up now!
Benefits of PowerPoint
PowerPoint is a very popular presentation software and for a good reason. It offers numerous benefits for users, from easy collaboration to ease of use. These are some of the key benefits of PowerPoint.

1) Visual appeal : Microsoft PowerPoint allows you to create visually appealing presentations with its wide range of design tools and features. You can use templates, themes, and customisable layouts to make your slides visually engaging and professional .
2) Easy to use : PowerPoint has a user-friendly interface, making it accessible to users of all levels. The intuitive tools and straightforward navigation make it easy to create, edit, and deliver presentations efficiently .
3) Flexibility : PowerPoint provides flexibility in terms of content creation. You can include various types of content, such as text, images, charts, graphs, videos, and audio files, to enhance your message and engage your audience effectively.
4) Organisation and structure : PowerPoint offers features to help you organise and structure your content. You can create multiple slides, use slide masters for consistent formatting, and arrange the sequence of slides to create a logical flow .
5) Presenter tools : PowerPoint includes built-in presenter tools that aid in delivering presentations smoothly. You can use presenter view to see your notes and upcoming slides while your audience sees only the presentation. Additionally, features like slide transitions and animations add visual interest and help you control the flow of information .
6) Collaboration and sharing : PowerPoint allows for easy collaboration and sharing of presentations. Several users can simultaneously work on the same presentation, making it convenient for team projects. You can also share your presentations via email, cloud storage, or online platforms, ensuring easy access for viewers .
7) Integration with other tools : PowerPoint can seamlessly integrate with other Microsoft Office applications, such as Word and Excel. You can import data and charts from Excel or copy and paste content between different Office applications, saving time and effort .
8) Presenter-audience interaction : PowerPoint provides features that facilitate interaction between the presenter and the audience. You can include interactive elements like hyperlinks, buttons, and quizzes to engage your audience and make your presentations more dynamic.
9) Portable and accessible : PowerPoint presentations can be saved in various formats, such as .pptx or .pdf, making them easily accessible on different devices. This portability allows you to deliver presentations on laptops, tablets, or even projectors without compatibility issues .
10) Time and effort savings : PowerPoint simplifies the process of creating presentations, saving you time and effort. The pre-designed templates, slide layouts, and formatting options enable you to create professional-looking presentations efficiently .
Learn how to create customised slide shows in MS PowerPoint with our Microsoft PowerPoint MO300 Training .
Tips for Creating Effective PowerPoint Presentations
PowerPoint presentations can be powerful tools for communicating information and engaging an audience. Consider the following PowerPoint Tips to create effective presentations .

1) Simplicity is key : Keep your slides clean and uncluttered. Use concise bullet points and simple visuals to convey your message effectively .
2) Visuals matter : Incorporate relevant, high-quality visuals such as images, charts, and diagrams to enhance understanding and engagement .
3) Limit text : Avoid overwhelming your audience with excessive text on slides. Use brief phrases or keywords to communicate key points .
4) Choose legible fonts : Opt for clear and readable fonts that are easy to read, even from a distance. Maintain consistency in font styles throughout your presentation .
5) Consistent design : Maintain a consistent design theme, including colours, fonts, and layout, to create a visually appealing and professional presentation.
6) Emphasise important points : Use visual hierarchy techniques, such as font size, colour, and formatting, to draw attention to essential information .
7) Use transitions and animations sparingly : Incorporate slide transitions and animations thoughtfully, focusing on enhancing content and transitions without distracting the audience .
8) S lide notes for guidance : Utilise the slide notes feature to include additional details, explanations, or reminders for a well-prepared and confident presentation.
9) Practice and time yourself : Rehearse your presentation to ensure smooth delivery and stay within the allocated time. Practice helps you refine your content and delivery.
10) Engage the audience : Encourage audience participation through interactive elements, questions, or discussions to foster engagement and make your presentation more memorable.
By implementing these tips, you can create effective MS PowerPoint presentations that capture attention, communicate information clearly, and engage your audience effectively.
Alternatives to PowerPoint
Most of you are used to using PowerPoint for your presentation needs since it was the first option available to us through our academics. However, if you wish to check out alternative options to Powerpoint know if they work better for you, here are ten options that is worth a short:
5) Slidebean
6) Zoho Show
7) Google Slide
9) Beautiful.ai
10) Microsoft Sway
Conclusion
This blog walked you through What is PowerPoint and how it can aid you in curating compelling visual representations of the message you wish to get across. We discussed it features and the process of how you can create presentations on PowerPoint. Now take what you know and run with it explore your options with your templates and building new ones, let your creativity take its course.
Master the art of effective communication and productivity and unlock your potential with our comprehensive Microsoft Office Training – Sign up now!
Frequently Asked Questions
Well, making a presentation can be tricky business. Here are some of the common mistakes people make:
1) Adding too much text! The presentation needs to have brief and simple points you elaborate on in person.
2) Bad colour schemes for template and font colour. Sometimes the clash of colour may make the text illegible.
3) Too many elements! Crowding of elements may lose your audience’s attention.
Yes, you most definitely can! You can use PowerPoint online with a Microsoft Office 360 plug in that allows you to use all Microsoft applications on your browser.
The Knowledge Academy takes global learning to new heights, offering over 30,000 online courses across 490+ locations in 220 countries. This expansive reach ensures accessibility and convenience for learners worldwide.
Alongside our diverse Online Course Catalogue, encompassing 17 major categories, we go the extra mile by providing a plethora of free educational Online Resources like News updates, Blogs , videos, webinars, and interview questions. Tailoring learning experiences further, professionals can maximise value with customisable Course Bundles of TKA .
The Knowledge Academy’s Knowledge Pass , a prepaid voucher, adds another layer of flexibility, allowing course bookings over a 12-month period. Join us on a journey where education knows no bounds.
The Knowledge Academy offers various Microsoft Excel Training & Certification Course , including Microsoft Excel Masterclass Course, Six Sigma Black belt Microsoft Excel VBA and Macro Training and Excel for Accountants Masterclass Course. These courses cater to different skill levels, providing comprehensive insights into Excel Cheat Sheet: A Beginner's Guide .
Our Office Applications Blogs covers a range of topics offering valuable resources, best practices, and industry insights. Whether you are a beginner or looking to advance your skills, The Knowledge Academy's diverse courses and informative blogs have you covered.
Upcoming Office Applications Resources Batches & Dates
Thu 6th Jun 2024
Thu 4th Jul 2024
Thu 8th Aug 2024
Thu 5th Sep 2024
Thu 10th Oct 2024
Thu 7th Nov 2024
Thu 5th Dec 2024
Get A Quote
WHO WILL BE FUNDING THE COURSE?
My employer
By submitting your details you agree to be contacted in order to respond to your enquiry
- Business Analysis
- Lean Six Sigma Certification
Share this course
Our biggest spring sale.

We cannot process your enquiry without contacting you, please tick to confirm your consent to us for contacting you about your enquiry.
By submitting your details you agree to be contacted in order to respond to your enquiry.
We may not have the course you’re looking for. If you enquire or give us a call on 01344203999 and speak to our training experts, we may still be able to help with your training requirements.
Or select from our popular topics
- ITIL® Certification
- Scrum Certification
- Change Management Certification
- Business Analysis Courses
- Microsoft Azure Certification
- Microsoft Excel Courses
- Microsoft Project
- Explore more courses
Press esc to close
Fill out your contact details below and our training experts will be in touch.
Fill out your contact details below
Thank you for your enquiry!
One of our training experts will be in touch shortly to go over your training requirements.
Back to Course Information
Fill out your contact details below so we can get in touch with you regarding your training requirements.
* WHO WILL BE FUNDING THE COURSE?
Preferred Contact Method
No preference
Back to course information
Fill out your training details below
Fill out your training details below so we have a better idea of what your training requirements are.
HOW MANY DELEGATES NEED TRAINING?
HOW DO YOU WANT THE COURSE DELIVERED?
Online Instructor-led
Online Self-paced
WHEN WOULD YOU LIKE TO TAKE THIS COURSE?
Next 2 - 4 months
WHAT IS YOUR REASON FOR ENQUIRING?
Looking for some information
Looking for a discount
I want to book but have questions
One of our training experts will be in touch shortly to go overy your training requirements.
Your privacy & cookies!
Like many websites we use cookies. We care about your data and experience, so to give you the best possible experience using our site, we store a very limited amount of your data. Continuing to use this site or clicking “Accept & close” means that you agree to our use of cookies. Learn more about our privacy policy and cookie policy cookie policy .
We use cookies that are essential for our site to work. Please visit our cookie policy for more information. To accept all cookies click 'Accept & close'.

Why PowerPoint Is Important? (The Benefits Explained)
Presentations can be a great way to share ideas and information, but they can also be overwhelming and dull if not done correctly.
Fortunately, PowerPoint offers a number of features to help you create compelling presentations that can engage your audience and effectively deliver even the most complex concepts.
In this article, we will explore the basics of PowerPoint and why it is important, as well as the many benefits it can offer.
We will discuss how PowerPoint can help improve presentations, the role visuals can play, and the various features available to make the most of your presentations.
By the end of this article, you will be well-equipped to create and deliver powerful and engaging presentations with PowerPoint.
Table of Contents
Short Answer
Powerpoint is an important tool for presenting information in a visual and organized manner.
It allows people to present complex information in an easy to understand and engaging way.
It also enables the presenter to highlight the most important points and helps to keep the audience focused.
Powerpoint is an invaluable tool for anyone looking to present their ideas effectively.
The Basics of PowerPoint
PowerPoint is an important tool for businesses, as it can help to create professional-looking presentations.
It is a presentation software program developed and distributed by Microsoft, and it is available for both Windows and Mac operating systems.
With PowerPoint, users can create slides with text, graphics, animations, and other elements.
It also has features such as the ability to embed audio and video, as well as the ability to animate objects.
Additionally, PowerPoint allows users to easily create attractive visuals and engaging presentations.
PowerPoint also has a number of features that make it easier to organize and deliver complex concepts in an understandable manner.
For instance, it offers a variety of slide layouts to help users structure their presentations in an organized way.
It also provides a range of tools to help create visuals that can help audiences to better retain information.
Furthermore, PowerPoint has a range of animation and transition effects that can be used to make presentations more dynamic and engaging.
In addition, PowerPoint supports the use of templates and themes, which can help to give presentations a more professional look.
It also allows users to easily collaborate and share their presentations with others.
This makes it easier for businesses to collaborate on projects and ensure that all stakeholders have access to the same information.
Finally, PowerPoint offers a number of features that can help to improve presentations, such as the ability to add notes and comments, as well as the ability to insert charts and graphs.
The Benefits of Using PowerPoint
PowerPoint is an incredibly useful tool for businesses, as it provides a range of benefits when it comes to creating presentations.
Firstly, PowerPoint helps users to easily create professional-looking slides with text, graphics and animations.
This makes it easier to create a visually appealing presentation, which can help to engage audiences and make it easier to retain information.
Furthermore, PowerPoint allows users to organize and deliver complex concepts in an understandable manner.
This means that it is easy to break down complex topics into more manageable chunks, making it easier for audiences to understand the concepts being presented.
Additionally, PowerPoint’s features make it easier to create compelling visuals that can help to keep viewers engaged.
Another benefit of using PowerPoint is its ability to help businesses save time.
Presenters can easily create presentations with PowerPoint’s templates and features, allowing them to quickly and efficiently create presentations that are both informative and visually appealing.
This saves businesses time and money, as they dont have to spend time and resources on creating presentations from scratch.
Finally, PowerPoint can be used in a variety of different ways.
It can be used to create presentations for meetings, conferences, seminars, workshops and more.
This makes it a great tool for businesses that need to create presentations for different types of events.
Additionally, PowerPoint can be used to create digital presentations that can be shared online, making it easier to reach a wider audience.
Overall, PowerPoint provides businesses with a range of benefits that make it an essential tool for creating effective and engaging presentations.
With its easy-to-use features, businesses can quickly and easily create visually appealing presentations that are both informative and visually appealing, helping to engage audiences and make it easier to retain information.
Additionally, PowerPoint’s features make it easier to organize and deliver complex concepts in an understandable manner.
Finally, it can be used in a variety of different ways, making it a great tool for businesses that need to create presentations for different types of events.
How PowerPoint Helps Improve Presentations
PowerPoint is an essential tool for businesses, as it helps to make presentations more effective and engaging.
It makes it easy to create professional-looking slides with text, graphics, animations, and other visuals.
This helps to keep audiences engaged and ensure that they are able to retain the information better.
PowerPoint also helps to organize complex concepts and deliver them in an understandable manner.
With its powerful features, businesses can create compelling presentations that are both informative and visually appealing.
This allows them to present their ideas in an organized and easy-to-understand format.
Moreover, the wide range of features that PowerPoint offers makes it easier to create presentations that are both visually appealing and easy to understand.
This includes features such as backgrounds, transitions, images, and animations.
These features can help to add depth and interest to presentations, making them more engaging and memorable.
The use of PowerPoint also makes it possible to quickly and easily update presentations.
This is especially useful for businesses that need to make changes to their presentations on a regular basis.
With PowerPoint, they can make changes in a matter of minutes, without having to start from scratch.
Finally, PowerPoint is a great tool for businesses to share their presentations with the world.
With its easy-to-use sharing options, businesses can easily share their presentations with other people, whether they are in the same office or halfway across the globe.
This helps to ensure that everyone involved in the presentation is able to access it and understand it.
In conclusion, PowerPoint is an invaluable tool for businesses that want to create effective and engaging presentations.
Its features make it easy to create professional-looking slides, organize complex concepts, and quickly and easily update presentations.
Furthermore, PowerPoint provides businesses with the ability to easily share their presentations with a large audience.
All in all, PowerPoint is an important tool for businesses, as it helps to improve presentations in a number of ways.
PowerPoint is an incredibly powerful visual tool that can help businesses craft compelling presentations.
With its simple yet powerful graphical features, it allows users to easily create stunning visuals that are sure to pique viewers interest.
PowerPoints visuals can be used to include text, graphics, animations, and even video clips to clearly illustrate complex concepts in a visually appealing manner.
This not only helps to engage the audience, but also helps viewers to better understand and retain the information.
PowerPoint also offers its users a range of different tools to customize their visuals.
From basic shapes and text boxes to more complex objects like charts and diagrams, there is an endless array of possibilities.
Furthermore, users have the ability to add animation and transitions to their visuals, making them more dynamic and engaging.
The ability to make use of PowerPoints powerful visuals can help businesses create a presentation that will be sure to stand out from the rest.
Organizing and Delivering Complex Concepts
PowerPoint is a great tool for organizing and delivering complex concepts.
Its powerful features make it easy to create visually appealing slides with text, graphics, and animations.
This makes it easier for audiences to understand and retain information more effectively.
For example, you can use PowerPoint to create diagrams to illustrate a concept, or to create an interactive presentation that allows the audience to learn at their own pace.
You can also use different colors and fonts to highlight important information or to draw attention to specific points.
Additionally, PowerPoint allows you to easily and quickly create professional-looking presentations, even with limited design skills.
This makes it a great tool for businesses to use when presenting complex concepts to their audiences.
Additionally, PowerPoint provides tools to help you keep your presentations organized, such as a built-in outline feature and the ability to add notes to slides.
This makes it easy to quickly review your presentation and ensure that you have included all the necessary information.
Finally, PowerPoint allows you to easily share your presentations with others, either online or as a printed document.
This makes it easy for businesses to collaborate and share ideas with colleagues and clients.
Making the Most of PowerPoint’s Features
PowerPoint is an incredibly powerful presentation tool, with a wide array of features and capabilities that make it perfect for creating engaging and informative presentations.
It allows users to easily create professional-looking slides with text, graphics, and animations, as well as a range of tools for organizing and delivering complex concepts.
One of PowerPoint’s most useful features is its ability to create effective visuals that can engage audiences and help them to retain information better.
By using transitions, animations, and other effects, the presenter can create captivating visuals that will help to keep their audience engaged.
Furthermore, users can also make use of the wide selection of templates available to create visually appealing slides in no time.
PowerPoint also offers a range of tools for organizing and formatting presentations.
By using tables, charts, and diagrams, users can easily present complex information in an understandable manner.
Additionally, the Outline View feature allows users to quickly create and organize their presentations, while the Notes and Comments features can help to provide more detailed explanations of the content.
Finally, PowerPoint also includes a range of tools for sharing and collaborating on presentations.
Users can easily share presentations with colleagues, and the SharePoint feature allows for real-time editing of documents.
This makes it easy to collaborate on presentations and ensure that everyone is on the same page.
In short, PowerPoint is an incredibly powerful tool for creating engaging and informative presentations.
Its wide selection of features make it easy to create visually appealing and complex visuals, as well as organize and share presentations with ease.
By making use of its powerful features, businesses can ensure that their presentations are both informative and visually appealing, helping to engage audiences and ensure that they retain information better.
Creating Compelling Presentations with PowerPoint
PowerPoint is an incredibly powerful presentation tool that can help businesses create compelling presentations that engage their audiences and effectively communicate complex concepts.
By combining text, graphics, animations, and other visuals, PowerPoint enables users to easily create attractive presentations that are both informative and visually appealing.
PowerPoint’s features also make it easier to organize and deliver complex concepts in an understandable manner.
The ability to add multiple slides and easily rearrange them allows users to structure their presentation in a logical order that is easy to follow.
Presenters can also use PowerPoint to create animations, transitions, and other visuals that make the presentation more engaging and help audiences retain the information they see more effectively.
Furthermore, PowerPoint allows users to add multimedia content to their presentations.
This can include video clips, audio clips, images and other visuals.
With these features, businesses can create presentations that are more dynamic and engaging, and can further help audiences retain the information.
Overall, PowerPoint is an essential tool for every business, and its features make it easy to create compelling presentations that engage audiences and help them to better retain the information.
By combining text, graphics, animations, and multimedia content, businesses can make use of its powerful features to create engaging presentations that are both informative and visually appealing.
Final Thoughts
PowerPoint is an incredibly powerful tool that can be used to create visually appealing and engaging presentations.
It gives users the ability to easily organize and deliver complex concepts in a way that is understandable and memorable.
By taking advantage of its many features, businesses can make use of PowerPoint to create compelling presentations that can help them to reach their goals.
With the right approach, PowerPoint can help you make a lasting impression on your audiences.
James Wilson
James Wilson has extensive knowledge in the information technology industry.His second love, besides dealing with computers, is smart home technology. He is continually updating information to better comprehend this problem and has a deep understanding of the apartment’s support system.
Recent Posts
Is Airtable a Public Company? Unveiling the Truth
No, Airtable is not a public company. As of now, Airtable is a private company that has raised funds from various investors but has not gone through an initial public offering (IPO) to be listed on...
How to Make Money with Airtable: Top Strategies and Success Stories
To make money with Airtable, you can offer consulting services to businesses looking to optimize their workflows through the platform. You can also create and sell templates or automation scripts...

- Kerala PSC Exams
- Kerala PSC Notification
- Kerala PSC Exam Calender
- Kerala PSC Previous Question papers
- KAS Previous Year Question papers
- Kerala PSC VEO Notification
- Kerala Police SI
- Kerala PSC LDC Notification
- Kerala PSC LP/UP Assistant
- Kerala PSC Village Field Assistant Notification
- Kerala PSC LD Typist Notification
- Kerala PSC Food Safety Officer
- Kerala PSC Excise Inspector Notification
- Kerala PSC BDO Notification
- Kerala PSC CPO Notification
- Kerala PSC LGS Notification
- Karnataka PSC
- IBPS PO Notification
- IBPS Clerk Notification
- SBI PO Notification
- SBI Clerk Notification
- SBI SO Notification
- SBI Apprentice Notification
- Canara Bank PO Notification
- Indian Bank PO Notification
- RBI Assistant Notification
- RBI Office Attendant Notification
- IBPS RRB Notification
- IBPS RRB Office Assistant Notification
- Spoken English
- Stock Market
- Digital Marketing
- Accounting Course
- Quantity Survey
- Oil and Gas
- Yoga Teaching
- Data Science Malayalam
- Data Science Training in Kochi
- Data Science Training in Trivandrum
- Data Science Course in Calicut
- Data Science Training in Thrissur
- Full Stack Development Malayalam
- Full Stack Development Hindi
- Full Stack Development Tamil
- Full Stack Development Telugu
- Full Stack Development Kannada
- Stock Market Course in Malayalam
- Stock Market Course in Tamil
- Stock Market Course in Kannada
- Options Trading Course
- Spoken English Course in Malayalam
- Spoken English Course in Hindi
- Spoken English Course in Telugu
- Spoken English Course in Tamil
- Spoken English Course in Kannada
- Python Programming Course
- Software Testing Course
- Quantity Surveyor Course in Tamil
- Performance Marketing Course
- Accounting Course in Malayalam
- Accounting Course in Tamil
- Tally Course
- Taxation Course
- UAE Accounting
- Full Stack Developer Course in Kochi
- Full Stack Developer Course in Trivandrum
- Full Stack Developer Course in Calicut
- Full Stack Developer Course in Pune
- Full Stack Developer Course in Bangalore
- Full Stack Developer Course in Hyderabad
- Full Stack Developer Course in Chennai
- Full Stack Developer Course in Indore
- Full Stack Developer Course in Jaipur
- Full Stack Developer Course in Coimbatore
- Digital Marketing Course in Kochi
- Digital Marketing Course in Trivandrum
- Digital Marketing Course in Calicut
- Digital Marketing Course in Kollam
- Digital Marketing Course in Thrissur
- Digital Marketing Course in Kottayam
- Digital Marketing Course in Kannur
- SAP FICO Course in Tamil
- SAP MM Course
- Montessori Teacher Training in Calicut
- Montessori Teacher Training in Kochi, Ernakulam
- Montessori Teacher Training in Trivandrum
- Montessori Teacher Training in Kollam
- Montessori Teacher Training in Malayalam
- Montessori Teacher Training in Kannada
- German Language Course
- OET Coaching
- Nurses Recruitment Abroad
- ChatGPT Course
- Forex Trading Course
- Yoga Teacher Training Course
- Oil and Gas Course
- Karnataka TET
- Aptitude Questions
- KPSC Degree Level Exam Preparation
- Kerala PSC 12th Level Exam Preparation
- Kerala PSC 10th Level Exam Preparation
- KAS Coaching
- Kerala PSC LDC Coaching
- Kerala PSC Fireman Coaching
- KSFE Assistant Exam Preparation
- Kerala PSC SI Exam Coaching
- Khadi Board LDC Exam Preparation
- University LGS Exam Preparation
- University Assistant Exam Coaching
- KPSC Scientific Officer Exam Coaching
- KPSC Probation Officer Grade II
- KPSC Food Safety Officer Coaching
- KWA Sanitary Chemist Coaching
- KPSC Diary Farm Instructor Exam Coaching
- Kerala PSC KWA Lab Assistant Exam Coaching
- KPSC Junior Language Teacher Hindi
- KTET Coaching
- SET Coaching
- LP/UP Assistant Exam Coaching
- HSST Exam Preparation
- HSA Exam Preparation
- Kerala PSC Lecturer in Diet Coaching
- Kerala PSC Industries Extension Officer Coaching
- KPSC LSGD AE Exam Coaching
- KPSC Civil Engineering Exam Coaching
- KPSC Mechanical Engineering Exam Coaching
- KPSC Electrical Engineering Exam Coaching
- KPSC Electronics Engineering Exam Coaching
- IELTS Training Online
- IBPS SO Online Coaching
- IBPSC PO Online Coaching
- IBPSC Clerk Online Coaching
- SBI PO Coaching
- SBI Clerk Online Coaching
- SBI Apprentice Class
- RBI Grade B Coaching
- RBI Assistant Coaching
- CSEB Exam Coaching
- IBPS RRB Coaching
- Canara Bank Po Exam Coaching
- Kerala Bank Clerk Exam Coaching
- Kerala Bank Office Attendant Exam Coaching
- Kerala Bank Assistant Manager Exam Coaching
- JCI Exam Coaching
- UPSC Online Coaching
- SSC JE Online Coaching
- SSC CGL Coaching
- SSC CGL AAO Coaching
- SSC CGL CBI Inspector Coaching
- SSC CHSL Coaching
- SSC MTS Coaching
- RRB RPF Exam Coaching
- RRB NTPC Exam Coaching
- RRB JE Online Coaching
- RRB ALP Exam Coaching
- RRB Technician Exam Coaching
- CAT Online Coaching
- GATE Online Coaching
- CSIR NET Exam Coaching
- EMRS Coaching
- CTET Exam Online Coaching
- AAI ATC Jr Executive Coaching

- HTML Tutorial
- DSA Tutorials
- HTML Tutorial for Beginners in Hindi
- Python Tutorial for Beginners in Hindi
- GIT and GITHUB Tutorial for Beginners in Hindi
- JavaScript Tutorial in Tamil
- HTML Tutorial For Beginners in Telugu
- CSS Tutorial for Beginners in Telugu
- Bootstrap Tutorial for Beginner in Telugu
- HTML Tutorial For Beginners in Kannada
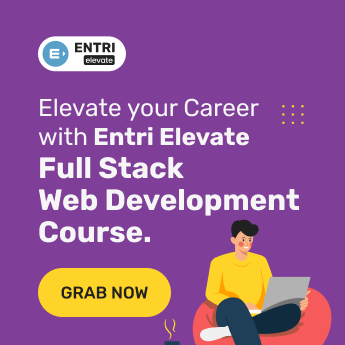
MS Power Point – Introduction, Features, Notes PDF
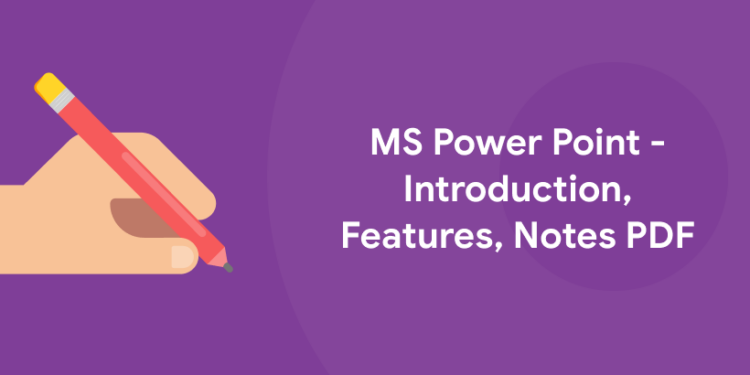
Table of Contents
MS Office PowerPoint is a presentation software application that allows users in the preparation of professional, high-impact, dynamic presentations. The building blocks of a PowerPoint presentation are slides. Slides, help to focus on visuals as well along with the user. In this article, we will be discussing in detail the functions and features of MS PowerPoint.
Looking for a Data science and Machine learning Career? Explore Here!!
MS Power Point – Introduction
Given below are some of the important things that one must know about the development of Microsoft PowerPoint:
- The program was developed by Robert Gaskins and Dennis Austin, in a software company named Forethought, Inc.
- It was released on 20/04/1987, and after 3 months it was acquired by Microsoft.
- The first version when introduced by Microsoft was MS PowerPoint 2.0 which was released in 1990.
- It is a presentation-based application that uses images, videos, graphics, etc. to make a presentation more attractive and interesting.
- The Powerpoint presentation is are saved as “.ppt”files.
- A PowerPoint presentation comprising slides and other attributes is also known as PPT.
Eventually, with every version, the program was more creative and more interactive. Various other features were introduced in PowerPoint which significantly increased the requirement and use of this MS Office program.
MS PowerPoint Practical Application
MS PowerPoint is used in various fields few of them are mentioned below:
- Business: Introduction of products, services, offerings ·
- Sales and Marketing Department: Sales and marketing materials are largely designed on PowerPoint. ·
- Finance Department: To display yearly projections and budgets. ·
- Data Presentation: One can generate create diagrams, derive graphs or charts with massive data. ·
- Stationary Material: One can create certificates, calendars
- Educational Slideshows: They may be used in classrooms for teaching purposes.
- Presentations: It could be used for any family functions like weddings, anniversaries, family reunions, birthdays, etc.
Features of MS PowerPoint
Some of the features are discussed below:
PowerPoint Design Ideas
- It can be found in the “ Design ” tab in the PowerPoint Ribbon.
- You can choose the desired design for your PPT.
- MS PowerPoint animations helps you to emphasize certain points of your present
- Entrance Animation
- Emphasis Animation
- Exit Animations
- Each animation category gives you a list of additional options to choose from.
Slide Transitions
- While animation allows you to animate elements within your slide, transitions allows you to change how slides change from one to another.
- This can have a remarkable impact on a slide’s first impressions.
- Some of the most important transitions are:
- There are two main ways of adding images.
- You could either add an image from your Personal Computer or you can embed an image from the internet.
Merge Shapes
- MS PPT allows you to merge shapes. This is because you might not always have the exact shape that you are looking for.
- Videos can be easily added from the storage on your Personal Computer.
- Videos can also be selected from the internet.
- With the feature to add icons into your presentations, it just gives you some freedom to add a personal touch to the presentation.
PowerPoint Notes for Presentation
- Note features help you remember what to say for each slide which is a great way to stay on topic.
- Your presentation can be made in such a way that the notes do not appear on the slides but they still appear on your PC or Mac.
Morph Transition
- By using Morph Transition, you can make elements move between slides giving a video like feel to your PPT!
- Charts are used in presentations to illustrate data in an easy-to-understand way for your audience.
- Charts can be linked to external data sources or even excel sheets.
- The charts also easily getup dated automatically in PPT when the data is edited in excel.
Removing Background from Images
- With Microsoft PowerPoint, you can remove a background from your image
Video Editing (Basic)
- It allows you to trim, cut portions of a video out, and even add
- It works as a basic video editor.
Export PowerPoint as Video
- The entire presentation can be exported as videos in Microsoft PowerPoint.
Add Audio Narration
- MS PowerPoint allows you to add audio narration to your presentation.
Adding Comments to Slides
- Comment feature is more relevant to the person who reviews a presentation rather than the person who creates it.
Click on the link for complete notes on MS PowerPoint : MS PowerPoint PDF Download .

Famida is an experienced educator with over a decade of teaching experience, specializing in grades 8 to 12, business management (BBM), and electronics engineering. Holding a Master's degree in Electronics and Communication Engineering, she has also trained interns in IoT. For the past four years, Famida has been writing articles for Entri, focusing on exam preparation tips, question papers, and study plans. She also creates practice questions for the Entri app and provides support to users. Additionally, Famida's writing skills extend to parenting and personal blogs, as well as curriculum development.
Related Posts
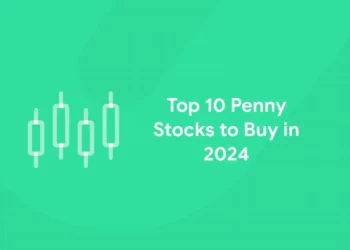
Top 10 Penny Stocks to Buy in 2024
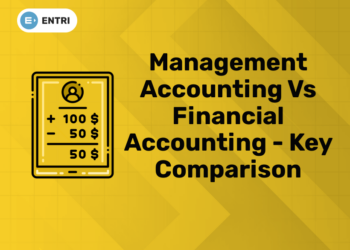
Management Accounting vs Financial Accounting – Key Comparison

Reservoir Engineer | Skills, Duties and Salary

UPSC NDA Selection Process 2022

Latest Posts
- How can AI Help in MEP Design Optimization?
- What is MEP Engineering?
- Stock Orders | Definition and Types
- Javascript Array Coding Questions And Answers
- Is Accounting a good career choice for the future?
Trending Posts
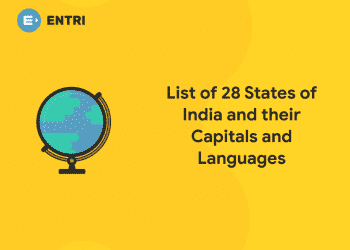
List of 28 States of India and their Capitals and Languages 2024 – PDF Download
List of government banks in india 2024: all you need to know, tnpsc group 2 posts and salary details 2022, new map of india with states and capitals 2024, ksda recruitment 2023 apply online for 9264 fda sda posts – qualification.
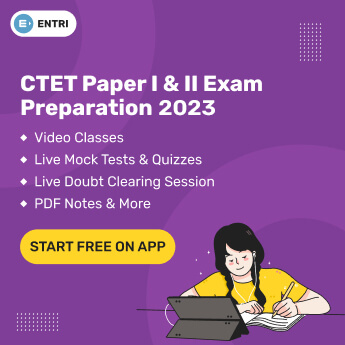
- Data Science Course
- Full Stack Developer Course
- Data Science Course in Malayalam
- Full Stack Developer Course in Malayalam
- Full Stack Developer Course in Hindi
- Full Stack Developer Course in Tamil
- Full Stack Developer Course in Telugu
- Full Stack Developer Course in Kannada
- Practical Accounting Course
- Quantity Surveying Course
- Stock Market Course
- Become a teacher
- Login to Entri Web
Spoken English Courses
- Spoken English Course
- Spoken English Course for Housewives
- Spoken English Course for Working Professionals
- Spoken English Course for School Students
- Spoken English Course for College Students
- Spoken English Course for Job Seekers
- AI Powered Spoken English Course
Quick Links
- Entri Daily Quiz Practice
- Current Affairs & GK
- News Capsule – eBook
- Preparation Tips
- Kerala PSC Gold
- Entri Skilling
Other Courses
- OET Coaching Classes
- Nurse Recruitment Abroad
- Montessori Teachers Training
- Oil and Gas Course Online
- Digital Marketing Course
- German Language A1 Course
- German Language A2 Course
- German Language B1 Course
- German Language B2 Course
Popular Exam
- Railway RRB Exam
- Tamil Nadu PSC
- Telangana PSC
- Andhra Pradesh PSC
- Staff Selection Commission Exam
© 2023 Entri.app - Privacy Policy | Terms of Service
- SAP FICO Course
- Kerala Bank Exam Coaching

- Resources / Technology and Writing
Creating Effective PowerPoint® Presentations
by Purdue Global Academic Success Center and Writing Center · Published February 4, 2014 · Updated February 3, 2014
A Resource to Share with Students
By Chrissine Rios, Writing Tutor
Microsoft® PowerPoint® is a tool for creating dynamic oral presentations. This tutorial introduces the elements of a PowerPoint® presentation and helps you get started by illustrating the steps for creating slides and the features that make a presentation effective.
ELEMENTS OF A POWERPOINT® PRESENTATION
If you have been assigned a PowerPoint® in addition to an essay or instead of an essay, here are the key similarities and differences between these two forms:

GETTING STARTED WITH SLIDES
Similar to drafting an essay, when creating a PowerPoint®, you need to define your topic and focus, determine your audience, and know your purpose–whether you are informing, educating, entertaining, or persuading.
Another essential step that takes as much time when creating a PowerPoint® as it does when writing an essay is to research your subject matter and prewrite your ideas.
A next step to fully prepare is to make an informal outline to organize your ideas and establish a clear beginning middle and end. With the groundwork complete and content prepared, you are ready to create Slide 1.
1. New presentations begin with a title slide. Follow the directions given in the text placeholders beginning with “click to add title.”
2. Then, in the next box, add your subtitle. You may also use this area to provide your name and the university name per APA guidelines or any other information required on your title slide.
3. Since a PowerPoint® accompanies an oral presentation, you may want to add speaker notes in the notes pane to elaborate on the points on each slide.

Slide 1: Add title, subtitle, your name, your university name, and in the Notes pane, your speaker notes.
Slides 2, 3, 4…
1. To insert another slide, right-click the thumbnail of the slide that you want the next slide to follow.
2. On the drop-down menu, click “New Slide.”
3. The new slide will open in a default layout. To use this layout, “click to add title,” and in the body placeholder, you can click to add text or select from the media options.

4. To use another layout, open the Slide Layout task pane and select the layout that best suits your content.

5. Continue inserting slides using the same steps as above, or insert a “Duplicate Slide” and replace the text or image to maintain c onsistent title placement and formatting.
APA Citation Tips:
- Cite your research after the bullet point(s) that have the quoted, paraphrased, or summarized text.
- You can insert text boxes as needed and position them on the slide to add citations to images or charts from your research. Refer to the Insert menu on the PowerPoint® toolbar to use this feature.
DESIGNING AN EFFECTIVE PRESENTATION
PowerPoint® presentations are meant to be seen more than read. Their impact depends on their visual appeal, so you will want to apply design features. For the design to be effective, consider the following:
1. Apply a theme . Themes are design templates that establish the background, bullets, charts, SmartArt, and text style, as well as the position of the content placeholders. Slide layout options also remain available, and you can resize and reposition any object on a slide (except the stylistic patterns built into the themes).

Apply a theme.
2. Use a consistent background such as one design template throughout. Only use a different background in the presentation to bring attention to one slide.

Use a consistent background, color scheme, and font.
3. Use a consistent color scheme throughout of no more than three colors (or one design theme). When selecting colors, avoid h ard-to-read extremes such as black text on a white background, which is blinding, or white text on a black background, which is like reading the inside of a box.
4. Use one type of transition between slides for consistency.
5. Use the same font throughout such as Arial, Times, Verdana, or Calibri. Use font sizes large enough to view from anywhere in the room. Avoid using font smaller than 24.
6. Use visuals such as charts, images, and clipart to illustrate your content. However, do not add clipart simply to make a slide fancier or more colorful.

Cartoonish clipart is unprofessional and distracting. In this example it also crowds the text, which itself is too frilly, dense, slanted, and small to read.
All elements of the slide must work together to be effective and have the intended impact on the audience.

APA Citation
When using Microsoft ® PowerPoint ® clipart in your Microsoft ® PowerPoint ® presentation, you do not have to cite it according to APA. If you use clipart or images from an on-line source, however, you will want to attribute the art to its source with a citation. In APA format, this citation format is the following:
In-text, aligned with image: (Name of image creator, Year image was made)
Reference slide: Name of image creator, A. A. (Year image was made). Title of image. . Retrieved from http://…
Want to Learn More About PowerPoint? The Microsoft ® PowerPoint ® website has many tutorials to choose from: http://bit.ly/1cZWSY0
Download this tutorial as a pdf : http://bit.ly/1dZirfZ
Share this:
- Click to email a link to a friend (Opens in new window)
- Click to share on Facebook (Opens in new window)
- Click to share on Reddit (Opens in new window)
- Click to share on Twitter (Opens in new window)
- Click to share on LinkedIn (Opens in new window)
- Click to share on Pinterest (Opens in new window)
- Click to print (Opens in new window)
Tags: APA PowerPoint Presentation tutorial Writing and Technology Writing Resource
- Next story A Cowbell and a Dream: The KUWC Turns Ten
- Previous story Prewriting Without the Boredom of Prewriting
You may also like...
Kuwc july 15 – 19 workshops.
July 12, 2013
by Purdue Global Academic Success Center and Writing Center · Published July 12, 2013
Farm Feast: Recipes for Writing Success
January 11, 2014
by Purdue Global Academic Success Center and Writing Center · Published January 11, 2014
Resource Spotlight: 3 NEW Effective Writing Podcasts
June 8, 2016
by Purdue Global Academic Success Center and Writing Center · Published June 8, 2016 · Last modified March 27, 2018
3 Responses
- Pingbacks 1
Thanks for sharing this information! This is a terrific resource for my students in completing one of their course assignments. I’m definitely going to share! 🙂
Thank you, Terresa. We are so glad the blog helped. Chrissine always makes fabulous resources, and we will try to post more of them.
Thanks for your comment!
[…] to the resource, “Creating Effective PowerPoint Presentations,” located in the Student Success Center, for additional guidance on completing this assignment in the appropriate […]
Leave a Reply Cancel reply
Your email address will not be published. Required fields are marked *
Notify me of follow-up comments by email.
Notify me of new posts by email.
Using PowerPoint In Education and Essay Writing
Microsoft PowerPoint originated in the business world but is now widely used as a tool for educational purposes . A typical PowerPoint presentation usually contains diagrams, pictures, graphs, and bullet points.
Students can remember information better when presented in such a visual, dynamic way. The slides can help keep teachers on track, and a combination of text, art, animation, audio and video elements can make them very engaging. If you are preparing a short essay about the importance of PowerPoint presentation, here we will give you some useful ideas.
Ease of use for teachers and students
PowerPoint is easy to use, even for those who are not that proficient with technology. It is possible to add fonts, formatting and animation just by clicking buttons. There is a shallow learning curve for basic use, and teachers can learn more advanced options if they feel they need them.
Students can easily make PowerPoint presentations for their projects and assignments. Doing so can teach them valuable technology skills. Speaking in front of others to deliver presentations can also help to develop their confidence.
Ask for help with essay
Educators often use PowerPoint presentations to help students to learn how to write essays. Essay writing is one of the skills they need most when getting an education. It can be hard to pick up some of the skills, such as correctly referencing sources. The leading and well-known custom essay service EduBirdie has professional essay writers who will write an essay for a student. The student can choose an expert writer in a specific subject to write a plagiarism-free essay.
Interactive teaching potential
The use of PowerPoint can stimulate more teacher-student interactivity. Some argue that PowerPoint presentations encourage students to be passive. This largely depends on how a teacher uses PowerPoint. If teachers just read out the slides, a presentation can be very boring. As teachers move from slide to slide, they need to invite input from students and allow them to ask questions. This can stimulate some lively classroom discussions.
Flexibility of use
PowerPoint helps teachers to be creative. They can use it for many different purposes, such as for field trip presentations, interactive book reports, and much more. Here are some of the diverse ways to use PowerPoint, even in lectures or seminars.
- Deliver instructions in laboratory sessions
- Provide tests and quizzes during class sessions
- Gather outcomes of discussions during class activities
- Provide self-study sessions with feedback after class activities
- Interact with websites and other information
- Organize group or individual student presentations
Teachers can use PowerPoint to present instructions for an entire class or to create tutorials or quizzes for individual students.
Presentations can be set to run automatically to display student work at parent open days or for technology fairs.
Use presentation templates to improve the structure
Using templates can help to improve the clarity and structure of lessons. They can prevent the use of excessive tests, as is often the case when using overhead transparencies. The use of templates can result in a clearer structure and prevent teachers from trying to include too much information .
Incorporate a variety of media types
By carefully mixing media, teachers can make presentations that appeal to students with a wide range of learning styles. Incorporating color effects, animation, sound effects etc., can help to reinforce learning.
Teachers must be careful not to use too many effects at the same time as this could also detract from learning. They shouldn’t use more than two text colors in a presentation unless they have a good reason for doing this. Using all kinds of different fonts is also distracting for students. An optimal strategy is to use headings, sub-headings and essential graphics. This encourages students to take notes based around the headings.
Editing of files is easy
The ease of editing files makes it possible to revise teaching materials without adding too much in terms of workload or time. Presentations can also be modified time and time again for different purposes. It is also possible to edit them to accommodate students at different levels.
There are various printing options
There are various options to print presentations. Teachers can print the slides or just the text from the slides. They can save only outlines and make further modifications to create handouts for students. Adding interactive elements such as questions or readings could make handouts more engaging for students.
Those who think using PowerPoint can have a negative effect on education usually have this opinion because of its ‘misuse.’ The appropriate use of PowerPoint in education involves using its features to enhance teaching and the learning experience.
Author’s Bio
James Collins works as an online tutor for a leading private tutoring agency that is one of the best in the online sphere. He teaches various subjects to schools, provides writing classes and academic writing assistance to students. His free time is for kayaking, cycling and writing short stories for children’s textbooks.
Browse Templates
- Best PowerPoint Templates
- Accounting & Finance
- Corporate Strategy
- Health & Medical Services
- Entertainment
Popular Topics
Related blog posts.
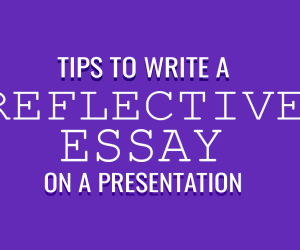
Tips to Write a Reflective Essay on a Presentation
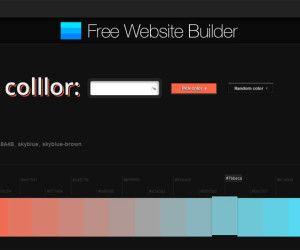
Find the Best Color Schemes for PowerPoint using Free Color Tools

Using the 10 20 30 Rule for PowerPoint Presentations in 2023
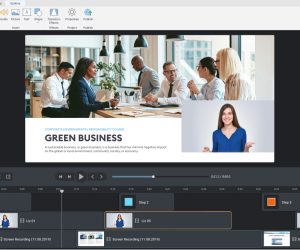
How to Design an Online Course with PowerPoint and iSpring Suite
The Effectiveness of MS PowerPoint: Take Your Presentation to the Next Level

It’s safe to say that everyone has had to prepare an MS PowerPoint presentation at least once. Nowadays, proficiency in PowerPoint is considered a fundamental skill. This tool is especially useful when it comes to giving speeches in school or at work.
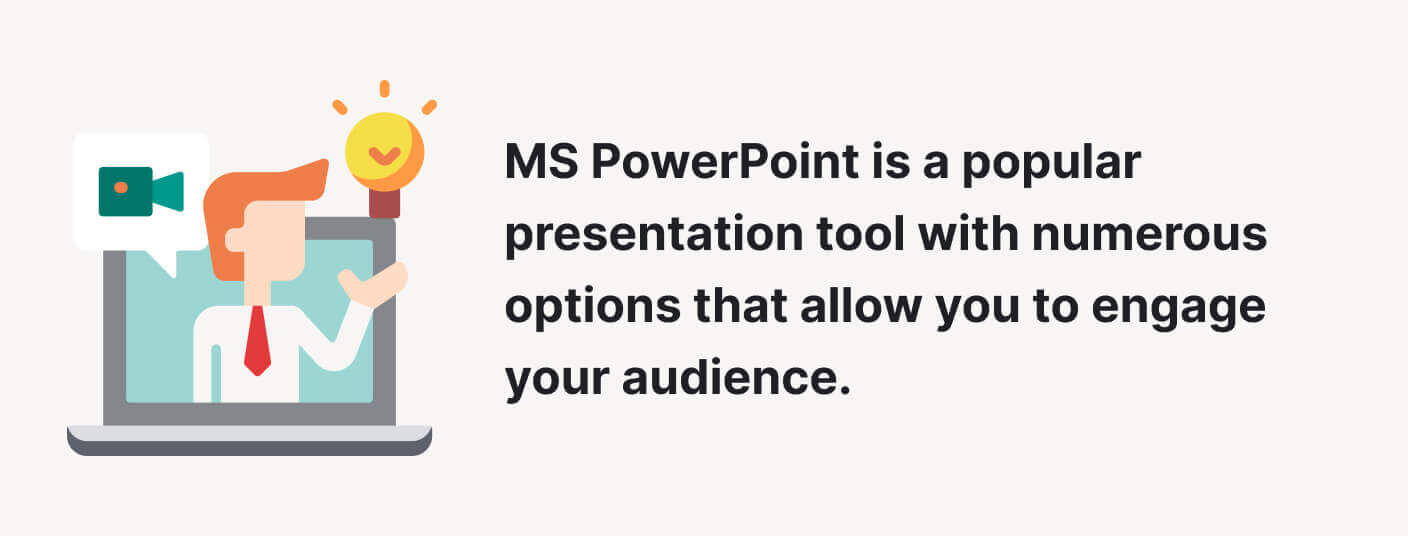
Whether this is your first experience with MS PowerPoint or you just want to learn more about creating a professional and engaging presentation – this article by IvyPanda.com is for you! Here, we will:
- cover the best way to structure your presentation;
- give best PowerPoint presentation tips for students;
- share 7 excellent free templates.
- 🤔 Why Is Structure Important?
- 💡 How to Structure a Presentation
- 📜 Presentation Text Length
- 🎨 Design Tips
- ✨ 7 Free Templates
- 😃 Bonus Presentation Tips
🔗 References
🤔 your presentation’s structure: why is it important.
When you start working with MS PowerPoint, the structure is the most crucial thing to consider . Information that is presented logically is easier for the viewer to understand. Besides, if you accompany your presentation with a speech, a good structure will help you feel confident, stay on topic, and avoid awkward silence.
💡 How to Structure Your Presentation
A good presentation always has a message to deliver or a story to tell. It is usually divided into 3 parts: introduction, body, and conclusion . Let’s look at each of these parts in more detail.
Introduction
The introduction is singularly the most important part of your presentation. It sets the tone for the entire performance and captures the audience’s attention. Although the introduction takes only about 10-15 % of your speaking time, it should still be informative and include the following parts:
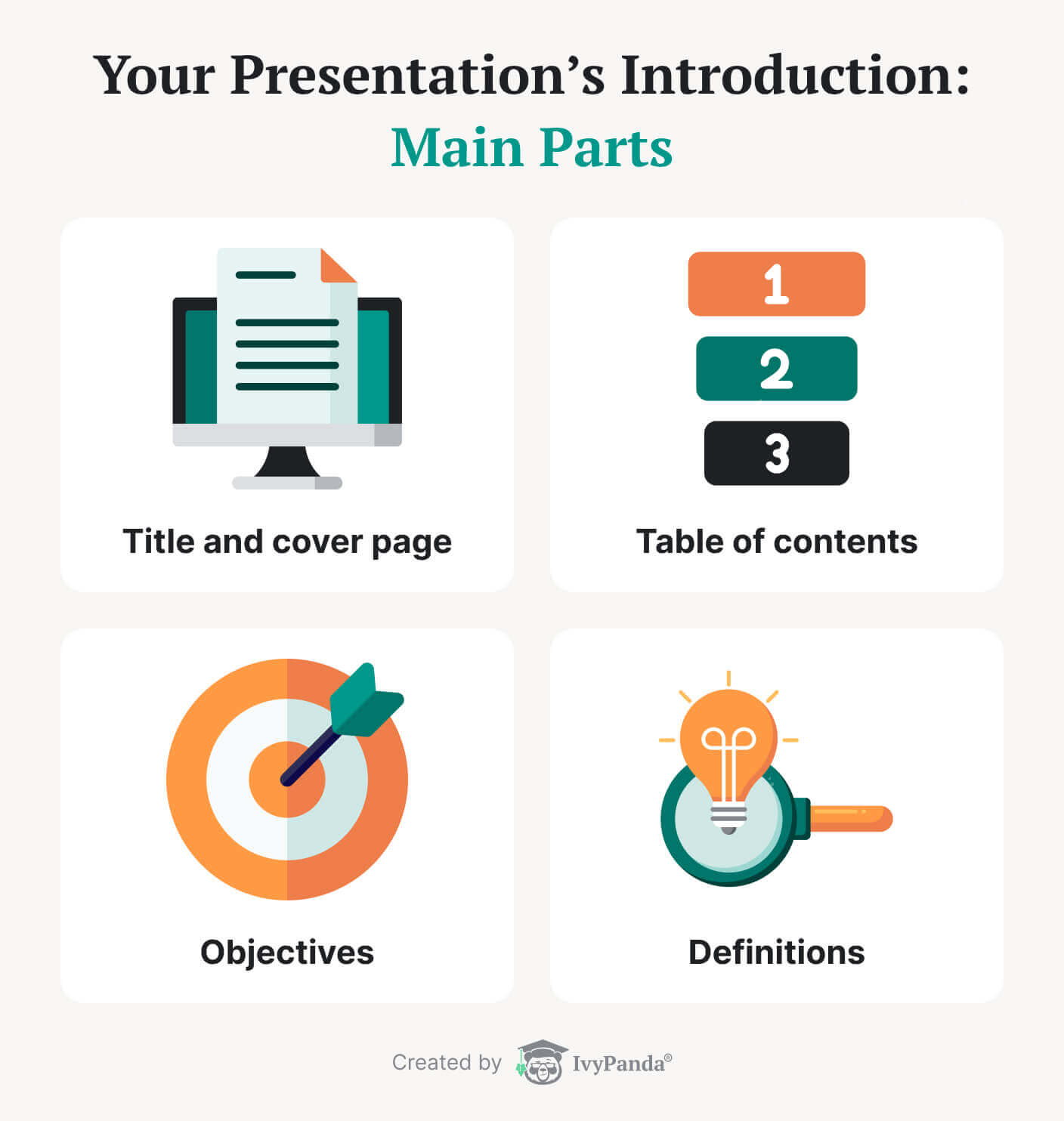
Title & Cover Page
The cover page is your first slide. Its main goal is to present all the necessary information about the topic and the presenter. A good cover page can also pique the audience’s interest in your subject and grab their attention. For that reason, investing time in creating a visually pleasing and informative title page is never a bad idea.
Want to know the best way to create your first slide? Check out these simple steps:
- Come up with a suitable title. Try to keep your title short but straightforward and descriptive. If you struggle to summarize the main idea in a title, you can use a subtitle to give further detail.
- Add some information about the speaker. Identify the group or person who’s going to present. Sometimes you may also need to include your student ID, department, or company’s name and logo.
- Pay attention to your cover page’s tone and aesthetics. A well-designed first slide conveys a sense of professionalism and shows how well you are prepared. To create a visually pleasing cover page, you don’t need to be a professional designer: you can simply use an MS PowerPoint template.
Table of Contents
Although a table of contents is optional, it’s a must if you want your presentation to look professional. It shows the audience what the presentation will consist of. In addition, a well-made table of contents makes the structure clearer.
Tracking the progress of the presentation is even easier if you add hyperlinks to your slides . It will allow you to refer back to the required slide faster when questions arise.
When you create a presentation, there’s always an objective : a point you want to prove or an idea you want to convey. Make sure you state your goals in the first couple of slides. It will let your audience know what to expect from your presentation and what they will learn from it.
Definitions
Sometimes you need to explain certain words that are unknown to your audience. Creating a slide with the definitions of new terms makes it easier for the listeners to follow your ideas. Make your explanations as simple as possible.
The main body is the most informative part of your presentation . It covers all the necessary aspects of your work and determines if your ideas will persuade the audience.
One of the things you want to do while delivering your presentation is to ensure the body is well-organized. A good strategy is to structure the points according to one specific criterion. Here are some suggestions:
And here are some additional tips to help you create a well-structured main body for your presentation:
- Limit yourself to 3-5 points. If you mention more than five ideas, your audience may get lost, and it will be harder for them to follow your presentation.
- Include smooth and clear transitions between your points. Transitions are another factor that contributes to your presentation’s success. You can use them for an enumeration or count your ideas as steps:
- Make sure your facts are accurate and understandable. It’s essential to have enough detail that you cover the topic comprehensively. And, of course, all your information needs to be credible.
A summary’s main objective is to outline your presentation’s main points. In this part, you can also suggest sources that can give your audience more information on the topic. Just make sure not to include anything that hasn’t been mentioned before.
The conclusion is a section that ties all the parts of your presentation together . Similar to the introduction, it should be short, straight, and to the point. Here are the best strategies that will help you create a great conclusion:
📜 Presentation Text Length: Importance & Strategies
Now that we’ve discussed the structure of your presentation, let’s look at the visual component. It’s vital to present information in a way that’s easy for the audience to digest. If this sounds like a daunting task, don’t worry: our tips will help you ace it.
The first rule is to avoid adding too much text to your slides . There are several reasons why you shouldn’t do that:
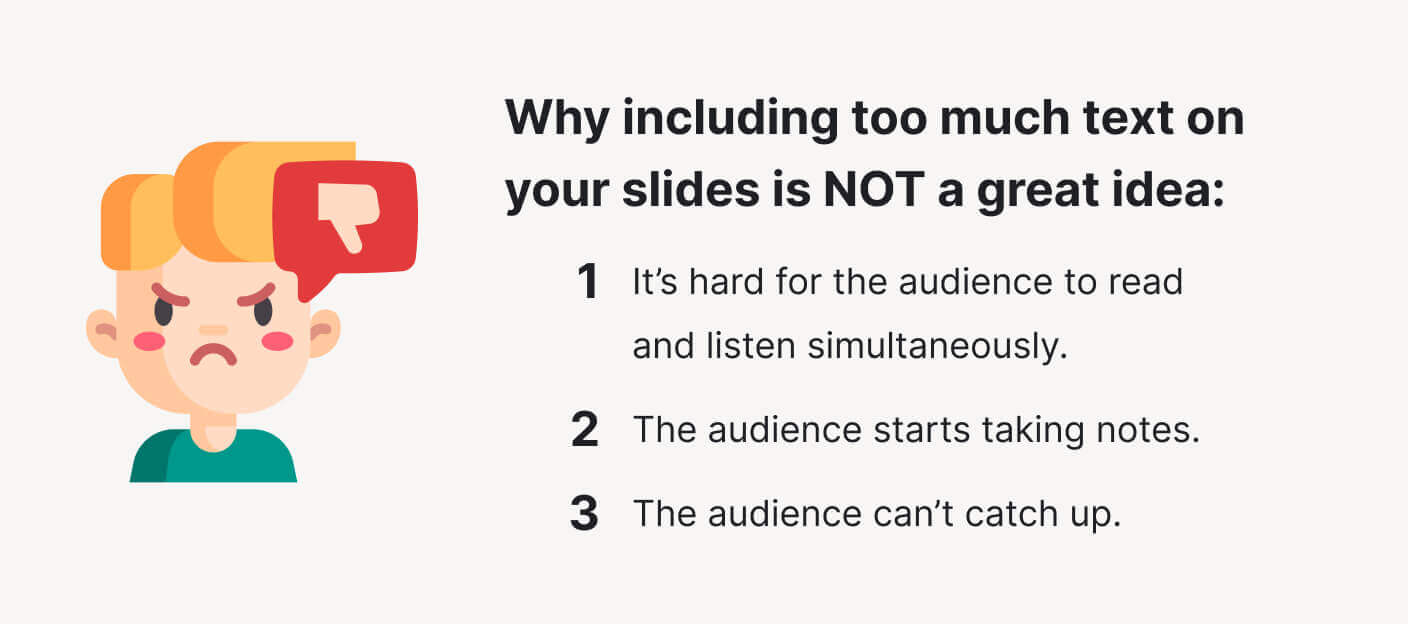
- It’s hard for the audience to read and listen simultaneously. If there’s too much text, they will stop listening to what you are saying and focus on reading instead.
- The audience starts taking notes. When people come to a watch presentation, they want to learn new things. There are chances that your audience will begin writing down everything that is on the screen because they will assume that the information is essential. It will make them even more distracted.
- As a result, the audience can’t catch up. When the listeners start to make notes, they may fail to notice when you switch to the next slide. It becomes more challenging for them to concentrate on the message and hear everything you say.
Naturally, you want to avoid this kind of situation. We’re going to share some of the best strategies to help you with that: keep reading!
Use Less Text
Using less text is the best strategy for preventing your audience’s confusion. So, how do you do that? Well, there are several ways:
- Limit each slide to one idea. This will help you use fewer words and organize your presentation better.
- Use bullet points to cover the components of each idea.
- Keep each bullet point to 1-2 lines.
- Limit the number of bullet points per slide to 4-6.
- Use simple words to describe your ideas.
- Limit the number of words you put on a slide. We recommend you not to use more than 30 words per slide.
Include Images
One of the best ways to get rid of extra text is to use images. Of course, you can’t include pictures on every slide, but there are times when illustrations are just what you need to save the day. If you decide to have images in your presentation, ask yourself:
If you answered “yes” to these questions, then go ahead and use an image to convey your idea. But be careful not to overuse illustrations: they may distract the audience.
🎨 How to Boost Your PowerPoint Design: 12 Best Tips
Now it’s time to talk design. The look of your presentation is another crucial factor that determines how well the audience gets your message. In this section, we’ve collected the most helpful presentation tips for students that will help you create a visually engaging presentation.
Font Tips for Your Presentation
The font is an element that adds character to your slides. Choosing the right font ensures that your presentation looks pleasing and professional. Here we have a couple of suggestions on how to decide on a suitable font:
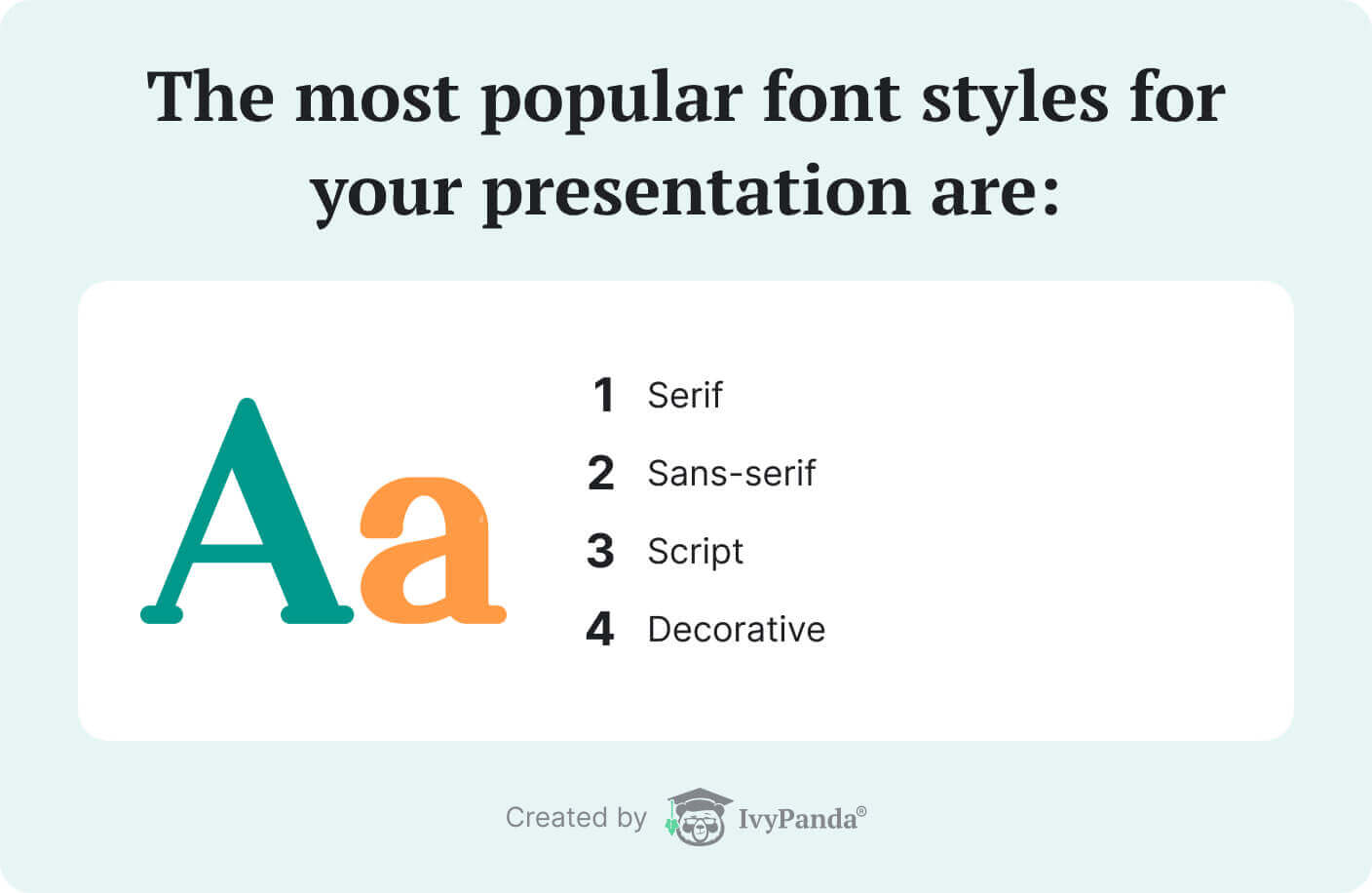
- Choose font style depending on the purpose of your presentation. There are 4 popular font styles: serif, sans-serif, script, and decorative. Each of them has unique characteristics that are worth considering.
Serif fonts have a more classic feel. They might be the best option if you are going for something simple. Sans-serif fonts are perfect if you are going for a more modern and round-looking design. As for script and decorative fonts, they are unique and stylized. You may want to use them for special purpose presentations.
- Use easily readable fort styles. Popular examples include Arial, Tahoma, Veranda, Garamond, and Times New Roman.
- Standardize the font. Make sure it’s the same throughout the slides.
- Mind the font size. Use size 40 points for the headings and 32 points for the subheadings. Don’t use a font size smaller than 24 for the content text.
Color and Contrast Tips
The choice of color may seem inessential, but it’s definitely worth considering when working on your presentation. To choose the perfect color scheme for your slides, keep several things in mind:
- Use harmonious colors. If you want to make your presentation visually pleasing, you can pick complementary, triadic, or tetradic colors with the help of the color wheel.
- Use a high-contrast color scheme. Sometimes there’s not enough contrast between the shades chosen for the text and the background. To be on the safe side, choose lighter colors for the text if you have a darker background and vice-versa.
- Keep it simple. Even though using a variety of shades may be tempting, it’s still best to keep things simple and choose only primary colors.
Animation Tips for Your Presentation
Now let’s turn our attention to animation. Animated elements can make your presentation more engaging or serve as a distraction. So, be wise when incorporating animation into your work. Here are some suggestions:
- Use subtle animation. For instance, you can make the points appear on the screen one after the other. It will give the audience more time to read and digest the information.
- Make objects disappear. Effects such as removing separate elements from the slide can make your presentation more exciting.
- Don’t shy away from simple animation. Sometimes even the most common effects like zoom or fade can help emphasize a certain point. Besides, they are less distracting compared to more showy effects.
- Avoid using too much animation. An overabundance of visual effects will make your presentation too hard on the eyes and distract the audience.
- Don’t go overboard. Stick to a couple of animation effects throughout the whole presentation.
✨ 7 Best Free Templates
If you are new to PowerPoint or don’t have much time to work on a layout, you can always use free templates. We’ve compiled our favorites in the list below. These templates will help you organize your content and ideas in a way that suits you best:
- Group project presentation (Berlin themes, widescreen) This group project template is designed with teamwork in mind. It’s perfect for you if you’re planning to delegate the parts of your presentation for different team members to complete. With this template, each member gets a set of slides with a coordinating sample chart, a table in a 16:9 format, and SmartArt.
- Rainbow presentation This template is perfect for creating an outdoor-oriented presentation. It is already formatted, so all you need to do is start editing.
- General Purpose Thin Style PowerPoint Template This template will help you create a presentable company profile. It includes editable text areas, infographic icons, and high-resolution replaceable images.
- E-Learning Presentation Deck This presentation template focuses on internet education. It contains 20 slides for online education. It will help you introduce courses, teaching plans, and methods.
- Social Media Map Users Free PowerPoint Template and Keynote This template shows a world map and social media results. It can be used in your report to visually present information regarding your research question or the data you’re using.
- Product Design Template This template is created specifically for startups who wish to present their project and company profile. It includes 20 blue-themed slides and features such as SWOT analysis diagrams, pie diagrams, sales analysis charts, etc.
- Member Profile Slides These are team introduction templates that include placeholders for text, data reports, and photos. This template is perfect for introducing one person.
😃 Bonus Tips for an Effective Presentation
Finally, we want to share with you some additional tips for creating an excellent presentation in PowerPoint for students:
Thanks for reading our article! We hope our tips and strategies will help you create fantastic presentations. Feel free to share your thoughts and ideas in the comment section below.
- Parts of a Presentation: Oregon State University
- How to End Your PowerPoint Presentation with a Strong Close: Envato
- PowerPoint Presentation Guidelines: McGill University
- Part 2: Design Principles: Purdue Writing Lab
- Teaching with PowerPoint: Northern Illinois University
- Writing a PowerPoint Presentation: George Mason University
- PowerPoint Presentations: MIT Alumni Association
- Design Tips for PowerPoint: UNSW
- General Guidelines for PowerPoint Presentations: Virginia Tech
- Tips for Creative Effective PowerPoint Presentations: University of Nebraska–Lincoln
- Share via Facebook
- Share via Twitter
- Share via LinkedIn
- Share via email
Hello ivypanda.com webmaster, You always provide great examples and case studies.
We are glad to hear your opinion! Thank you, Anke!
Hi ivypanda.com admin, You always provide in-depth analysis and understanding.
Thanks for the awesome feedback, Lauri!
Critical PowerPoint Shortcuts – Claim Your FREE Training Module and Get Your Time Back!

How to Make a PowerPoint Presentation (Step-by-Step)
- PowerPoint Tutorials
- Presentation Design
- January 22, 2024
In this beginner’s guide, you will learn step-by-step how to make a PowerPoint presentation from scratch.
While PowerPoint is designed to be intuitive and accessible, it can be overwhelming if you’ve never gotten any training on it before. As you progress through this guide, you’ll will learn how to move from blank slides to PowerPoint slides that look like these.

Table of Contents
Additionally, as you create your presentation, you’ll also learn tricks for working more efficiently in PowerPoint, including how to:
- Change the slide order
- Reset your layout
- Change the slide dimensions
- Use PowerPoint Designer
- Format text
- Format objects
- Play a presentation (slide show)
With this knowledge under your belt, you’ll be ready to start creating PowerPoint presentations. Moreover, you’ll have taken your skills from beginner to proficient in no time at all. I will also include links to more advanced PowerPoint topics.
Ready to start learning how to make a PowerPoint presentation?
Take your PPT skills to the next level
Start with a blank presentation.
Note: Before you open PowerPoint and start creating your presentation, make sure you’ve collected your thoughts. If you’re going to make your slides compelling, you need to spend some time brainstorming.
For help with this, see our article with tips for nailing your business presentation here .
The first thing you’ll need to do is to open PowerPoint. When you do, you are shown the Start Menu , with the Home tab open.
This is where you can choose either a blank theme (1) or a pre-built theme (2). You can also choose to open an existing presentation (3).
For now, go ahead and click on the Blank Presentation (1) thumbnail.

Doing so launches a brand new and blank presentation for you to work with. Before you start adding content to your presentation, let’s first familiarize ourselves with the PowerPoint interface.
The PowerPoint interface

Here is how the program is laid out:
- The Application Header
- The Ribbon (including the Ribbon tabs)
- The Quick Access Toolbar (either above or below the Ribbon)
- The Slides Pane (slide thumbnails)
The Slide Area
The notes pane.
- The Status Bar (including the View Buttons)
Each one of these areas has options for viewing certain parts of the PowerPoint environment and formatting your presentation.
Below are the important things to know about certain elements of the PowerPoint interface.
The PowerPoint Ribbon

The Ribbon is contextual. That means that it will adapt to what you’re doing in the program.
For example, the Font, Paragraph and Drawing options are greyed out until you select something that has text in it, as in the example below (A).

Furthermore, if you start manipulating certain objects, the Ribbon will display additional tabs, as seen above (B), with more commands and features to help you work with those objects. The following objects have their own additional tabs in the Ribbon which are hidden until you select them:
- Online Pictures
- Screenshots
- Screen Recording
The Slides Pane

This is where you can preview and rearrange all the slides in your presentation.
Right-clicking on a slide in the pane gives you additional options on the slide level that you won’t find on the Ribbon, such as Duplicate Slide , Delete Slide , and Hide Slide .

In addition, you can add sections to your presentation by right-clicking anywhere in this Pane and selecting Add Section . Sections are extremely helpful in large presentations, as they allow you to organize your slides into chunks that you can then rearrange, print or display differently from other slides.

The Slide Area (A) is where you will build out your slides. Anything within the bounds of this area will be visible when you present or print your presentation.
Anything outside of this area (B) will be hidden from view. This means that you can place things here, such as instructions for each slide, without worrying about them being shown to your audience.

The Notes Pane is the space beneath the Slide Area where you can type in the speaker notes for each slide. It’s designed as a fast way to add and edit your slides’ talking points.
To expand your knowledge and learn more about adding, printing, and exporting your PowerPoint speaker notes, read our guide here .
Your speaker notes are visible when you print your slides using the Notes Pages option and when you use the Presenter View . To expand your knowledge and learn the ins and outs of using the Presenter View , read our guide here .

You can resize the Notes Pane by clicking on its edge and dragging it up or down (A). You can also minimize or reopen it by clicking on the Notes button in the Status Bar (B).
Note: Not all text formatting displays in the Notes Pane, even though it will show up when printing your speaker notes. To learn more about printing PowerPoint with notes, read our guide here .
Now that you have a basic grasp of the PowerPoint interface at your disposal, it’s time to make your presentation.
Adding Content to Your PowerPoint Presentation
Notice that in the Slide Area , there are two rectangles with dotted outlines. These are called Placeholders and they’re set on the template in the Slide Master View .
To expand your knowledge and learn how to create a PowerPoint template of your own (which is no small task), read our guide here .

As the prompt text suggests, you can click into each placeholder and start typing text. These types of placeholder prompts are customizable too. That means that if you are using a company template, it might say something different, but the functionality is the same.

Note: For the purposes of this example, I will create a presentation based on the content in the Starbucks 2018 Global Social Impact Report, which is available to the public on their website.
If you type in more text than there is room for, PowerPoint will automatically reduce its font size. You can stop this behavior by clicking on the Autofit Options icon to the left of the placeholder and selecting Stop Fitting Text to this Placeholder .
Next, you can make formatting adjustments to your text by selecting the commands in the Font area and the Paragraph area of the Home tab of the Ribbon.

The Reset Command: If you make any changes to your title and decide you want to go back to how it was originally, you can use the Reset button up in the Home tab .

Insert More Slides into Your Presentation
Now that you have your title slide filled in, it’s time to add more slides. To do that, simply go up to the Home tab and click on New Slide . This inserts a new slide in your presentation right after the one you were on.

You can alternatively hit Ctrl+M on your keyboard to insert a new blank slide in PowerPoint. To learn more about this shortcut, see my guide on using Ctrl+M in PowerPoint .
Instead of clicking the New Slide command, you can also open the New Slide dropdown to see all the slide layouts in your PowerPoint template. Depending on who created your template, your layouts in this dropdown can be radically different.

If you insert a layout and later want to change it to a different layout, you can use the Layout dropdown instead of the New Slide dropdown.
After inserting a few different slide layouts, your presentation might look like the following picture. Don’t worry that it looks blank, next we will start adding content to your presentation.

If you want to follow along exactly with me, your five slides should be as follows:
- Title Slide
- Title and Content
- Section Header
- Two Content
- Picture with Caption

Adding Content to Your Slides
Now let’s go into each slide and start adding our content. You’ll notice some new types of placeholders.

On slide 2 we have a Content Placeholder , which allows you to add any kind of content. That includes:
- A SmartArt graphic,
- A 3D object,
- A picture from the web,
- Or an icon.
To insert text, simply type it in or hit Ctrl+C to Copy and Ctrl+V to Paste from elsewhere. To insert any of the other objects, click on the appropriate icon and follow the steps to insert it.
For my example, I’ll simply type in some text as you can see in the picture below.

Slides 3 and 4 only have text placeholders, so I’ll go ahead and add in my text into each one.

On slide 5 we have a Picture Placeholder . That means that the only elements that can go into it are:
- A picture from the web

To insert a picture into the picture placeholder, simply:
- Click on the Picture icon
- Find a picture on your computer and select it
- Click on Insert
Alternatively, if you already have a picture open somewhere else, you can select the placeholder and paste in (shortcut: Ctrl+V ) the picture. You can also drag the picture in from a file explorer window.

If you do not like the background of the picture you inserted onto your slide, you can remove the background here in PowerPoint. To see how to do this, read my guide here .
Placeholders aren’t the only way to add content to your slides. At any point, you can use the Insert tab to add elements to your slides.
You can use either the Title Only or the Blank slide layout to create slides for content that’s different. For example, a three-layout content slide, or a single picture divider slide, as shown below.

In the first example above, I’ve inserted 6 text boxes, 3 icons, and 3 circles to create this layout. In the second example, I’ve inserted a full-sized picture and then 2 shapes and 2 text boxes.
The Reset Command: Because these slides are built with shapes and text boxes (and not placeholders), hitting the Reset button up in the Home tab won’t do anything.
That is a good thing if you don’t want your layouts to adjust. However, it does mean that it falls on you to make sure everything is aligned and positioned correctly.
For more on how to add and manipulate the different objects in PowerPoint, check out our step-by-step articles here:
- Using graphics in PowerPoint
- Inserting icons onto slides
- Adding pictures to your PowerPoint
- How to embed a video in PowerPoint
- How to add music to your presentation
Using Designer to generate more layouts ideas
If you have Office 365, your version of PowerPoint comes with a new feature called Designer (or Design Ideas). This is a feature that generates slide layout ideas for you. The coolest thing about this feature is that it uses the content you already have.
To use Designer , simply navigate to the Design tab in your Ribbon, and click on Design Ideas .

NOTE: If the PowerPoint Designer is not working for you (it is grey out), see my troubleshooting guide for Designer .
Change the Overall Design (optional)
When you make a PowerPoint presentation, you’ll want to think about the overall design. Now that you have some content in your presentation, you can use the Design tab to change the look and feel of your slides.
For additional help thinking through the design of your presentation, read my guide here .
A. Picking your PowerPoint slide size
If you have PowerPoint 2013 or later, when you create a blank document in PowerPoint, you automatically start with a widescreen layout with a 16:9 ratio. These dimensions are suitable for most presentations as they match the screens of most computers and projectors.
However, you do have the option to change the dimensions.
For example, your presentation might not be presented, but instead converted into a PDF or printed and distributed. In that case, you can easily switch to the standard dimensions with a 4:3 ratio by selecting from the dropdown (A).
You can also choose a custom slide size or change the slide orientation from landscape to portrait in the Custom Slide Size dialog box (B).

To learn all about the different PowerPoint slide sizes, and some of the issues you will face when changing the slide size of a non-blank presentation, read my guide here .
B. Selecting a PowerPoint theme
The next thing you can do is change the theme of your presentation to a pre-built one. For a detailed explanation of what a PowerPoint theme is, and how to best use it, read my article here .
In the beginning of this tutorial, we started with a blank presentation, which uses the default Office theme as you can see in the picture below.

That gives you the most flexibility because it has a blank background and quite simple layouts that work for most presentations. However, it also means that it’s your responsibility to enhance the design.
If you’re comfortable with this, you can stay with the default theme or create your own custom theme ( read my guide here ). But if you would rather not have to think about design, then you can choose a pre-designed theme.
Microsoft provides 46 other pre-built themes, which include slide layouts, color variants and palettes, and fonts. Each one varies quite significantly, so make sure you look through them carefully.
To select a different theme, go to the Design tab in the Ribbon, and click on the dropdown arrow in the Themes section .

For this tutorial, let’s select the Frame theme and then choose the third Variant in the theme. Doing so changes the layout, colors, and fonts of your presentation.

Note: The theme dropdown area is also where you can import or save custom themes. To see my favorite places to find professional PowerPoint templates and themes (and recommendations for why I like them), read my guide here .
C. How to change a slide background in PowerPoint
The next thing to decide is how you want your background to look for the entire presentation. In the Variants area, you can see four background options.

For this example, we want our presentation to have a dark background, so let’s select Style 3. When you do so, you’ll notice that:
- The background color automatically changes across all slides
- The color of the text on most of the slides automatically changes to white so that it’s visible on the dark background
- The colors of the objects on slides #6 and #7 also adjust, in a way we may not want (we’ll likely have to make some manual adjustments to these slides)

Note: If you want to change the slide background for just that one slide, don’t left-click the style. Instead, right-click it and select Apply to Selected Slides .
After you change the background for your entire presentation, you can easily adjust the background for an individual slide.

Inside the Format Background pane, you can see you have the following options:
- Gradient fill
- Picture or texture fill
- Pattern fill
- Hide background
You can explore these options to find the PowerPoint background that best fits your presentation.
D. How to change your color palette in PowerPoint
Another thing you may want to adjust in your presentation, is the color scheme. In the picture below you can see the Theme Colors we are currently using for this presentation.

Each PowerPoint theme comes with its own color palette. By default, the Office theme includes the Office color palette. This affects the colors you are presented with when you format any element within your presentation (text, shapes, SmartArt, etc.).

The good news is that the colors here are easy to change. To switch color palettes, simply:
- Go to the Design tab in the Ribbon
- In the Variants area, click on the dropdown arrow and select Colors
- Select the color palette (or theme colors) you want
You can choose among the pre-built color palettes from Office, or you can customize them to create your own.
As you build your presentation, make sure you use the colors from your theme to format objects. That way, changing the color palette adjusts all the colors in your presentation automatically.
E. How to change your fonts in PowerPoint
Just as we changed the color palette, you can do the same for the fonts.

Each PowerPoint theme comes with its own font combination. By default, the Office theme includes the Office font pairing. This affects the fonts that are automatically assigned to all text in your presentation.

The good news is that the font pairings are easy to change. To switch your Theme Fonts, simply:
- Go to the Design tab in the Ribbon
- Click on the dropdown arrow in the Variants area
- Select Fonts
- Select the font pairing you want
You can choose among the pre-built fonts from Office, or you can customize them to create your own.
If you are working with PowerPoint presentations on both Mac and PC computers, make sure you choose a safe PowerPoint font. To see a list of the safest PowerPoint fonts, read our guide here .
If you receive a PowerPoint presentation and the wrong fonts were used, you can use the Replace Fonts dialog box to change the fonts across your entire presentation. For details, read our guide here .
Adding Animations & Transitions (optional)
The final step to make a PowerPoint presentation compelling, is to consider using animations and transitions. These are by no means necessary to a good presentation, but they may be helpful in your situation.
A. Adding PowerPoint animations
PowerPoint has an incredibly robust animations engine designed to power your creativity. That being said, it’s also easy to get started with basic animations.
Animations are movements that you can apply to individual objects on your slide.

To add a PowerPoint animation to an element of your slide, simply:
- Select the element
- Go to the Animations tab in the Ribbon
- Click on the dropdown arrow to view your options
- Select the animation you want
You can add animations to multiple objects at one time by selecting them all first and then applying the animation.
B. How to preview a PowerPoint animation

There are three ways to preview a PowerPoint animation:
- Click on the Preview button in the Animations tab
- Click on the little star next to the slide
- Play the slide in Slide Show Mode
To learn other ways to run your slide show, see our guide on presenting a PowerPoint slide show with shortcuts .
To adjust the settings of your animations, explore the options in the Effect Options , Advanced Animation and the Timing areas of the Animation tab .

Note: To see how to make objects appear and disappear in your slides by clicking a button, read our guide here .
C. How to manage your animations in PowerPoint

The best way to manage lots of animations on your slide is with the Animation Pane . To open it, simply:
- Navigate to the Animations tab
- Select the Animation Pane
Inside the Animation Pane, you’ll see all of the different animations that have been applied to objects on your slide, with their numbers marked as pictured above.
Note: To see examples of PowerPoint animations that can use in PowerPoint, see our list of PowerPoint animation tutorials here .
D. How to add transitions to your PowerPoint presentation
PowerPoint has an incredibly robust transition engine so that you can dictate how your slides change from one to the other. It is also extremely easy to add transitions to your slides.
In PowerPoint, transitions are the movements (or effects) you see as you move between two slides.

To add a transition to a PowerPoint slide, simply:
- Select the slide
- Go to the Transitions tab in the Ribbon
- In the Transitions to This Slide area, click on the dropdown arrow to view your options
- Select the transition you want
To adjust the settings of the transition, explore the options in the Timing area of the Transitions tab.
You can also add the same transition to multiple slides. To do that, select them in the Slides Pane and apply the transition.
E. How to preview a transition in PowerPoint

There are three ways to preview your PowerPoint transitions (just like your animations):
- Click on the Preview button in the Transitions tab
- Click on the little star beneath the slide number in the thumbnail view
Note: In 2016, PowerPoint added a cool new transition, called Morph. It operates a bit differently from other transitions. For a detailed tutorial on how to use the cool Morph transition, see our step-by-step article here .
Save Your PowerPoint Presentation
After you’ve built your presentation and made all the adjustments to your slides, you’ll want to save your presentation. YOu can do this several different ways.

To save a PowerPoint presentation using your Ribbon, simply:
- Navigate to the File tab
- Select Save As on the left
- Choose where you want to save your presentation
- Name your presentation and/or adjust your file type settings
- Click Save
You can alternatively use the Ctrl+S keyboard shortcut to save your presentation. I recommend using this shortcut frequently as you build your presentation to make sure you don’t lose any of your work.

This is the standard way to save a presentation. However, there may be a situation where you want to save your presentation as a different file type.
To learn how to save your presentation as a PDF, see our guide on converting PowerPoint to a PDF .
How to save your PowerPoint presentation as a template
Once you’ve created a presentation that you like, you may want to turn it into a template. The easiest – but not technically correct – way, is to simply create a copy of your current presentation and then change the content.
But be careful! A PowerPoint template is a special type of document and it has its own parameters and behaviors.
If you’re interested in learning about how to create your own PowerPoint template from scratch, see our guide on how to create a PowerPoint template .
Printing Your PowerPoint Presentation
After finishing your PowerPoint presentation, you may want to print it out on paper. Printing your slides is relatively easy.

To open the Print dialog box, you can either:
- Hit Ctrl+P on your keyboard
- Or go to the Ribbon and click on File and then Print

Inside the Print dialog box, you can choose from the various printing settings:
- Printer: Select a printer to use (or print to PDF or OneNote)
- Slides: Choose which slides you want to print
- Layout: Determine how many slides you want per page (this is where you can print the notes, outline, and handouts)
- Collated or uncollated (learn what collated printing means here )
- Color: Choose to print in color, grayscale or black & white
There are many more options for printing your PowerPoint presentations. Here are links to more in-depth articles:
- How to print multiple slides per page
- How to print your speaker notes in PowerPoint
- How to save PowerPoint as a picture presentation
So that’s how to create a PowerPoint presentation if you are brand new to it. We’ve also included a ton of links to helpful resources to boost your PowerPoint skills further.
When you are creating your presentation, it is critical to first focus on the content (what you are trying to say) before getting lost inserting and playing with elements. The clearer you are on what you want to present, the easier it will be to build it out in PowerPoint.
If you enjoyed this article, you can learn more about our PowerPoint training courses and other presentation resources by visiting us here .
🔒 Unlock the PowerPoint Shortcuts Trusted by Industry Leaders KKR, American Express, HSBC, and More!
Join over 114,880 professionals from diverse fields including consulting, investment banking, advertising, marketing, sales, and business development who have supercharged their PowerPoint game with our proven methods.
✅ Customize compelling presentations effortlessly.
✅ Master time-saving techniques for faster deck creation.
✅ Boost your career prospects with top-notch PowerPoint skills.
Get FREE access to the Critical PowerPoint Shortcuts module of our premium training course by entering your name and email below.
DISCLAIMER: PC Users Only!
We respect your privacy and will keep your info safe and confidential.
About The Author
Popular Tutorials
- How to Strikethrough Text (l̶i̶k̶e̶ ̶t̶h̶i̶s̶) in Word, Excel & PowerPoint
- How to Make Animated Fireworks in PowerPoint (Step-by-Step)
- Strikethrough Shortcut (l̶i̶k̶e̶ ̶t̶h̶i̶s̶) for Word, Excel & PowerPoint
- How to Create a Flash Card Memory Game in PowerPoint (Like Jeopardy)
- Keyboard Shortcuts Not Working: Solved
PowerPoint Tutorial Categories
- Strategies & Opinions
- Shortcuts & Hacks
- Pictures, Icons, Videos, Etc.
- New Features
- Miscellaneous
- Charts & Data Viz
We help busy professionals save hours and gain peace of mind, with corporate workshops, self-paced courses and tutorials for PowerPoint and Word.
Work With Us
- Corporate Training
- Presentation & Template Design
- Courses & Downloads
- PowerPoint Articles
- Word Articles
- Productivity Resources
Find a Tutorial
- Free Training
- For Businesses
We help busy office workers save hours and gain peace of mind, with tips, training and tutorials for Microsoft PowerPoint and Word.
Master Critical PowerPoint Shortcuts – Secure Your FREE Training Module and Save Valuable Time!
⌛ Master time-saving expert techniques.
🔥 Create powerful presentations.
🚀 Propel your career to new heights.
We value your privacy – we keep your info safe.
Discover PowerPoint Hacks Loved by Industry Giants - KKR, AmEx, HSBC!
Over 114,880 professionals in finance, marketing and sales have revolutionized their PPT skills with our proven methods.
Gain FREE access to a full module of our premium PowerPoint training program – Get started today!
We hate spam too and promise to keep your information safe.
You are currently viewing a placeholder content from Facebook . To access the actual content, click the button below. Please note that doing so will share data with third-party providers.

How to Turn an Essay Into an Impressive PowerPoint

Today, a genre of essay is outrageously popular, especially in the academic world. Proving one’s point of view, discussing social issues, justifying solutions, or simply describing events or processes – all of it exists within this genre. Impressive essays are a guarantee or a student to rise to the top and learn to express one’s thoughts in a clear way.
It is also a great way to move yourself on in learning. Anyway, mastering the art of writing essays is still in big demand. However, times change and the ordinary ‘pen-and-paper’ essays become too modest to leave a desirable imprint on the reader’s mind and soul. In addition, the essay in the traditional form is more fit for strictly official situations.
That is why many universities and colleges in all countries of the world have decided to make a smooth transition from ordinary essays to the more contemporary – digital ones. Probably, the easiest way to present your essay ideas to the wide audience is in the form of Powerpoint presentations. The method might not be extremely new and strikingly beautiful, – yet, it is a convenient, unique, and engaging way to share information.
This article will run about effective ways to turn your essay into a digital presentation. As for those who are too busy or too princess to do everything yourself, there is another solution – at the online writing service DoMyEssay.net, specializing in panicky students’ problems, texting ‘ Write my essay for me ’, it is feasible to convert the most complicated essay into a true work of art!
Techniques to Create an Attractive + Informative Powerpoint Presentation
The first thing we want to tell you right away will sound approximate like this ‘Creating a Powerpoint slide show doesn’t require special skills’. Even if you didn’t happen to deal with a program like this or any similar one, there are great chances for you to grasp the principle of work in the first minutes. So how should you organize your hybrid presentation-essay to be a success?
1. Choose the correct layouts.
The sense of style is necessary even here! Remember, the template should not be gaudy or overloaded with elements – it is always a win-win choice to grab a simple theme in pastel colors, with enough space for your images and ability for modifying. The cool bonus in some layouts is schemes and diagrams – they make your presentation great for visual perception and demonstrating evidence.
2. Make up a plan.
Without a plan, a presentation will be a chaos, if not a complete public flop. In the perfect example, you could use the text of your essay to move on with showing the arguments and exemplary situations of your choice, as well as encouraging the discussion. To make everything even more obvious, leave a separate slide in the beginning for sharing this plan with the publicity.
3. Follow the basic rules of presenting.
Following the topic on slides, not overloading your slide show with text, being reader-friendly in all senses of this word (including the font size, adequate and combinable colors, the amount of information given at once) – all of this will make you a brilliant presenter if you stick to this advice.
4. Be precise and present good conclusions.
The aim of your work, its stages, methods, outcomes, – everything should be there for the audience to get the grip on what you were doing there. In an essay, use the definite examples and data that will strengthen your point of view and leave the impression of a well-informed author who wasn’t too lazy to investigate the issue.
What’s The Way Out If I Need to Transform My Essay into PPT Quickly?
As we have already figured out, making a PPT doesn’t take too much wit. Except for the situations when you need to be as fast as flash. Luckily, here a reliable writing service can come to your rescue. How?
Most students are so used to online writing services like the platforms offering help exclusively with dissertations, term papers, and academic essays. Despite this widespread misconception, many of such services are good enough at writing business plans, movie reviews, case studies, admission essays, CVs, critical feedback letters, and article reviews, along with creating presentations. Many of them can even help you devise a topic that will sound good and correspond to all academic demands.
Once you’ve got your topic, you might order the presentation in advance. At DoMyEssay.net, they have great writers who produce unique content for the customers. We haven’t seen a service like this yet that would both provide such a wide range of academic essays and specialize in so many subjects. Therefore, if you need an urgent essay or a presentation based on an essay, feel free to text this talented team and get your academic miracle!
Share this:
- Click to share on Facebook (Opens in new window)
- Click to share on Twitter (Opens in new window)
- Click to email a link to a friend (Opens in new window)
- Click to share on LinkedIn (Opens in new window)
- Click to share on Pinterest (Opens in new window)
Related posts
How to write an autobiography – the best step by step guide, certificate of achievement sample & script in english, anchoring script for the azerbaijani independence day, leave a comment cancel reply.
Save my name, email, and website in this browser for the next time I comment.
Purdue Online Writing Lab Purdue OWL® College of Liberal Arts
MLA PowerPoint Presentation

Welcome to the Purdue OWL
This page is brought to you by the OWL at Purdue University. When printing this page, you must include the entire legal notice.
Copyright ©1995-2018 by The Writing Lab & The OWL at Purdue and Purdue University. All rights reserved. This material may not be published, reproduced, broadcast, rewritten, or redistributed without permission. Use of this site constitutes acceptance of our terms and conditions of fair use.
Select the MLA PowerPoint Presentation above to download slides that provide a detailed review of the MLA citation style.

- Houston Community College
- Eagle Online

- Charlotte Boykn McKelvy
- Essays: The Different Kinds and How to Write Them
- Personal Narrative Essay
Narrative Essay: Powerpoint on How to Write a Narrative Essay
To print or download this file, click the link below:

All Interview
Company interview, technical interview, web interview, php interview, .net interview, java interview, database interview, you may also like:.
- Java Interview Questions
- SQL Interview Questions
- Python Interview Questions
- JavaScript Interview Questions
- Angular Interview Questions
- Selenium Interview Questions
- Spring Boot Interview Questions
- HR Interview Questions
- C Programming Interview Questions
- C++ Interview Questions
- Data Structure Interview Questions
- DBMS Interview Questions
- HTML Interview Questions
- IAS Interview Questions
- Manual Testing Interview Questions
- OOPs Interview Questions
- .Net Interview Questions
- C# Interview Questions
- ReactJS Interview Questions
- Networking Interview Questions
- PHP Interview Questions
- CSS Interview Questions
- Node.js Interview Questions
- Spring Interview Questions
- Hibernate Interview Questions
- AWS Interview Questions
- Accounting Interview Questions
Learn Latest Tutorials
Transact-SQL
Reinforcement Learning
R Programming
React Native
Python Design Patterns
Python Pillow
Python Turtle
Preparation

Verbal Ability

Interview Questions

Company Questions
Trending Technologies
Artificial Intelligence
Cloud Computing
Data Science
Machine Learning
B.Tech / MCA
Data Structures
Operating System
Computer Network
Compiler Design
Computer Organization
Discrete Mathematics
Ethical Hacking
Computer Graphics
Software Engineering
Web Technology
Cyber Security
C Programming
Control System
Data Mining
Data Warehouse

All Formats
Resource types, all resource types.
- Rating Count
- Price (Ascending)
- Price (Descending)
- Most Recent
Free writing-essays resources for Microsoft PowerPoint
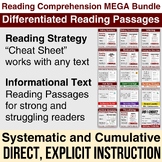
Reading Comprehension Strategies MEGA Bundle | Social Emotional Learning | ELA
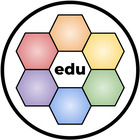
End of Year Memory Book 1st 2nd 3rd 4th 5th Grade Last Week of School Activities
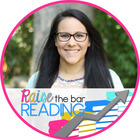
Phonological and Phonemic Awareness BIG GROWING BUNDLE - ALL RESOURCES

Last Days of School End of School Year Reading Activities Summer Coloring Pages
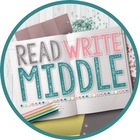
Essay Writing: Free Comprehensive Essay Checklist

How to Write A Paragraph

Opinion Writing Unit FREE Sample Lessons

MLA Works Cited Mini Puzzles, Free Activity for Stations, Centers, Groups

Editing and Proofreading Worksheets FREE

Finding Credible Sources PowerPoint

- Google Slides™
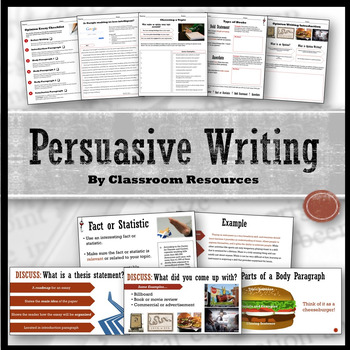
Persuasive Writing Unit FREE sample lessons
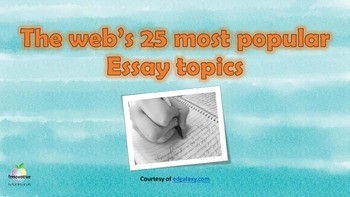
FREE Essay Writing Prompts | Opinion, Expository, Persuasive and Argumentative

Argumentative Writing PowerPoint

4th Grade Opinion Writing/Text Based Writing

Personal Narrative Writing Paper

Argument Writing Unit FREE Sample Lessons
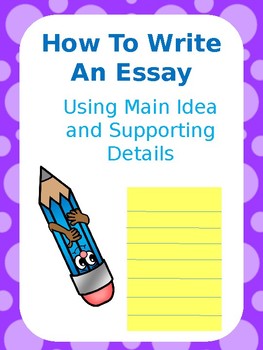
How to Write an Essay Template

Personal Narrative Color Coding Slideshow

Main Ideas and Supporting Details PPT with Embedded Videos!

Topic Sentence Powerpoint - Teaching Four Types of Topic Sentences

How to Write an Introduction Paragraph
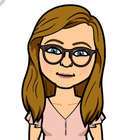
Essay Planning Outline & Template - FREE PowerPoint & Essay Planners

A Long Walk To Water

Literary Devices & Elements of Plot Powerpoint

Essay Planning Templates

RACES - A Guide to Constructed Responses with Text Evidence

Story Starters - Writing Image Prompts

Lucy Calkins Grade 1 Narrative Writing

- We're hiring
- Help & FAQ
- Privacy policy
- Student privacy
- Terms of service
- Tell us what you think

How to make a slide show
Learn how to make a slide show with photos, videos, music, and custom settings using a slide show maker.
Learn how to make a slide show with PowerPoint
Discover how to make a slide show with photos, videos, music, and custom settings using a slide show app like PowerPoint.
What is a slide show maker?
To create a slide show, you’ll want to use a slide show maker—or slide show app—which is a software program or online service that enables you create digital slide shows with text, photos, videos, music, and other special effects. The full range of slide show features and functionality varies from program to program.
Once you’ve created a slide show, it can be published on the internet or shared with others as a video file. Additionally, you can use slide shows to create dynamic, interactive content on websites.
Slide show software can be used for a variety of purposes, such as creating presentations for work, school, and even your personal life. For instance, slide shows are often used to:

Display photos during an event
Slide shows are a great way to share photos and videos with guests at a wedding, birthday, or other special event.
Create a digital photo album
Some slide shows are created for personal reasons, such as sharing important memories with family or friends.

Highlight products or services
Businesses can use slide shows to showcase their products, promote special offers and sales, or pitch their services to potential clients.
Enhance teaching, training, and public speaking
Slide shows can also provide helpful visuals in educational settings, classroom presentations, and public speaking forums.
What you need to make a slide show
When it comes to creating a slide show, there are a few things you'll need to get started. First and foremost, you'll need a device equipped with presentation software or access to an online slide show app. Secondly, you’ll need a way to display your slide show, which usually means connecting your device to a projector or big screen TV. Beyond that, you’ll need some visual aids and other media to bring your slide show to life.
Explore each of these slide show requirements in more detail:
Devices and equipment —To create a slide show, you’ll use a computer or other device—such as a tablet or mobile phone—with PowerPoint or a similar program installed. You will also need a way to project the slides onto a screen or wall. This can be done with a projector, but if you don't have one available, you can use your TV or computer monitor. Simply connect your device to the TV or monitor using an HDMI cable and select the correct input. Your slides will now be projected onto the screen.
Media —Of course, creating a slide show requires media that adds visual and even audio elements to your presentation. This can be anything from photos and videos to music and text. You can use search engines to find copyright-free media to use in your slide show.
Another option is to purchase royalty-free stock footage, images, and audio files from online media libraries. This could be a bit more expensive, but it guarantees that you have the legal right to use the media in your presentation.
Finally, you can also use your own videos, images, and even music. While this can be a time-consuming process, it does allow you to create custom content specifically for your slide show.
Slide show creator —To bring your slide show together, you’ll need a slide show creator. The slide show software you choose will depend on your presentation requirements and preferences. There are many slide show makers on the market, with Microsoft PowerPoint being one of the most popular and widely used programs globally.
How to choose a slide show maker
When choosing slide show software, it's important to consider the features and specifications that are most important to you. Some of the questions you might ask when choosing a slide show maker include:
- How easy is the software to use?
- Is the software Mac or PC compatible?
- Can I access and edit my slide show on the cloud?
- What kind of slide shows can be created with the software?
- How many photos and/or videos can be included in a slide show?
- Can text and other elements be added to slide shows?
- Are transitions and effects available for slide shows?
- Is music accompaniment an option?
- What are the options for saving and sharing your slide show?
Building a slide show doesn't have to be difficult. With the right software, you can create an engaging presentation in no time.
Six steps for creating a slide show

1. Plan your slide show
Before getting too deep into your slide show project, it’s a good idea to select and save the photos and videos you want to use. This helps you create a slide show more efficiently and purposefully, ensuring a better outcome.
4. Import media
Start adding photos, videos, and other desired media to your slides. You can upload these from your device or online media libraries. If you planned your slide show in advance, you should have all your media saved in one place.

2. Launch your slide show app
Once you’ve decided on a slide show maker, you’ll want to launch the app from whatever device you’ll be using to create your presentation.
5. Add text, music, and transitions
After you’ve arranged the visuals in your slide show, you can provide additional information and communicate sentiment using custom text, music, and timed slide transitions.

3. Choose your theme
Most slide show software offers a variety of pre-set themes, colors, and designs. You can choose one that best suits your slide show or create a custom theme using the program’s various tools and features.
6. Record, save, and share your slide show
Now you’re ready to record your slide show, which can include a voiceover or Cameo . Once your slide show is complete, you can save it as a video to your device or to the cloud, such as OneDrive . You can access your saved slide show at any time to display at events, use in meetings, share online, or send directly to other people.
How to make a slide show with photos
Adding photos to your slide show is a great way to enliven your presentation and make it more visually interesting. Here are a few different ways you can add photos to your slide show in PowerPoint.

Add photos from your device
Whether you’re using a computer, tablet, phone, or other device, you can use photos that are saved to your device to create your slide show. In PowerPoint, simply select “Insert” then “Pictures” from the program menu, then choose “This Device.” This will open your photo library and allow you to find the photos you want to use. Once you’ve selected the photos that you want to import, just click on the "Insert" button and they will be added to your slide show. If you’re using a pre-made theme, you can also right-click the image in the slide show and select “Change Picture.” Again, you will choose “This Device” to access your photo library. After inserting your photo, you can reposition it on your slide or resize it however you like.

Use stock photos
Another way to add photos in PowerPoint is to follow the same process you would when adding photos from your device, but when prompted to choose your photo source, select “From Stock Images” instead of “This Device.” This will display a library of photos that you can use in your slide show without worrying about copyright infringement. There are thousands of stock images available in most slide show maker programs. Once the library is open, you can explore existing photo categories or use keywords to search for photos that fit your needs.

Explore online photo sources
Online photos are images you can insert into a PowerPoint slide show directly from the internet, as opposed to using those you have saved on your device. This is a convenient option if you don't have photos already prepared for your slide show, or if you can’t find the right kind of photo in the stock image library. However, there are some potential risks associated with using online photos, namely that you must be careful to use royalty-free images so not to infringe on any copyrights. In PowerPoint, there is a filtering option to ensure your search results only show royalty-free photos. Inserting photos from online sources follows the same process as the previous two methods, but this time, you’ll select “From Online Sources.”
How to add videos, music, and text

How to add videos to PowerPoint slide shows
Adding videos to your slide show involves accessing videos from your device, a stock video library, or online video sources—just as you would when adding photos. In this case, however, you’ll navigate to the menu in PowerPoint and select “Insert,” followed by “Media,” then “Video.” Once your video appears on your slide, you can resize or reposition it to fit your presentation needs. You can also set your video to play automatically in the slide show by selecting “Playback” on the menu and choosing “Start Automatically.”

How to add music to PowerPoint slide shows
Much like adding videos, you can add music to individual slides in PowerPoint by navigating to “Insert” on the menu, then “Media,” and finally “Audio.” You can then import music from your device, or you can record your own audio directly in PowerPoint. However, if you want your audio to play across multiple slides in your presentation—for example, as background music for a slide show—you’ll have to take a couple of extra steps. Once you’ve imported your audio file, select “Playback” from the menu and choose the “Play in Background” option. Your music will now play across all slides. You can set one song to loop for the duration of the slide show, or you can add more songs to play continuously throughout the slide show.

How to add text to PowerPoint slide shows
Premade themes in PowerPoint make adding text slide shows easy. On slides that already have templated content, you can simply click on the text and begin editing. In addition to changing what the text says, you can resize, recolor, reposition, and add special effects to the text. Of course, you can also change the font—or style—of the text. Most of this can be done from the “Home” tab on the menu while certain effects, such as shadows, can be found on the “Shape Format” tab. If you’re designing your presentation slides from scratch, or want to create additional text, find “Insert” on the menu, then choose “Text Box” or “Word Art,” depending on your desired text effect.
Discover custom slide show settings
Add even more effects to your PowerPoint slide show with custom settings like timing, transitions, and looping.

Set slide show timing
Adding timing to your slide show is a great way to control the pacing and flow of your presentation. To add timing in PowerPoint, go to the "Transitions" tab on the menu and find the "Advance Slide" area. Make sure the box next to “After:” is checked, then input the amount of time you’d like each slide to appear on-screen. The slides will automatically advance, creating a movie-like effect that’s great for events and special occasions.

Create slide show transitions
Now that you’ve added automatic timing to your slide show, you can make it more visually appealing by creating slide transitions. Transitions are special effects that allow you to animate the way your slides change from one to the next, and there are a variety of different transitions in PowerPoint that you can choose from. You can add these transitions to your slide show from the "Transitions” tab. From there, you’ll select the transition you want to add. To preview the transition, simply click on it. You can click “Apply To All” to automatically add the same transition to every slide in your slide show, or you can manually add different transitions to different slides.

Loop your slide show
If you want your slide show to play continuously until you choose to turn it off, you can set your PowerPoint presentation to loop. This will ensure your slide show automatically starts over from the beginning once it reaches the end. To get started, navigate to the “Slide Show” tab on the menu and select “Set Up Slide Show.” When the settings window opens, check the box next to “Loop continuously until ‘ESC’” and then click “OK.” When you’re ready to turn your slide show off, simply press the Esc key on your keyboard.
Slide show template and theme tips
Search themes and templates online.
With numerous slide show themes and templates available, it’s easy to find one that fits your needs.
Customize your design
If you can’t find the perfect theme or template, you can change things like colors and fonts.
Build a custom template
If you want a blueprint to use with future slide shows, you can create your own template.
Add new slides
If you need more slides, you can choose a specific layout and your theme will be carried over.
Edit your slide layouts
Even when using a theme or template, you can rearrange slide content to highlight key information.
Add photos, videos, and text
Themes and templates make adding media easy since most slides have designated content areas.
Change or resize your fonts
If your theme’s font is too small, you can resize it or choose a new font to make it easy to read.
Reorder your slide show
Some themes and templates have a predefined sequence, but you can reorder slides to meet your needs.
Create your own slide show
Slide shows are a great way to engage your audience and present important information. Whether you're creating a slide show for personal or professional reasons, slide shows are an essential tool for anyone who wants to share information in a visually appealing manner.
Discover more ways to improve your slide show
What options are available to create a slide show?
Slide show makers come in many forms. Some slide show software can only be used on specific devices, while other slide show creators can be accessed via the cloud from any device at any time.
It’s a good idea to evaluate a variety of slide show makers to ensure that you find one with all the features you need. For instance, some slide show software skews toward business use cases and others toward personal.
Microsoft PowerPoint is a popular slide show app that allows you to save presentations to your device or the cloud, and is widely used for personal, professional, and educational purposes.
Frequently asked questions
What are slide show apps and software.
Slide show apps and software are used to create and share slide shows. Slide show programs are typically used to communicate information, diagrams, plans, or processes. They can also be used to display photos and videos at events or retail stores. Usually, slide show makers have a range of built-in features and layouts, making them easy to use, regardless of technical skill levels.
What should a slide show include?
An effective slide show should be engaging, visually appealing, and informative. To achieve this, you'll want to make sure to include the following elements:
- A catchy headline or title. This will help grab your audience's attention and set the tone for the rest of your presentation.
- A variety of images. Don't just rely on text—incorporate photos, illustrations, or even video to maximize viewership.
- Bullet points or short blocks of text. Keep your slide content concise and easy to digest; too much information will only overwhelm your viewers.
How do I make a picture slide show?
There are a few different ways to make picture slide shows. You can use online programs, or you can create a slide show directly on your computer, phone, tablet, or other device using slide show software. Some programs, such as Microsoft PowerPoint, can be accessed on your personal device and on the cloud.
How long should a slide show be?
The length of your slide show will depend on several factors, such as the topic of your presentation, the audience you're presenting to, and the amount of time you have. That said, slide shows are generally between five and ten minutes long.
How can I make a slide show better?
Here are a few tips to make your slide show more engaging:
- Add images, videos, and music to bring your slide show to life.
- Use a font that is easy to read from a distance.
- Try not to use too many words on each slide.
- Use custom transitions and timing to make your slide show flow.
- Ensure a cohesive slide show by using a theme or template.
- For live presentations, practice with the Speaker Coach feature .
Follow Microsoft 365

IMAGES
VIDEO
COMMENTS
Answer: PowerPoint (PPT) is a powerful, easy-to-use presentation graphics software program that allows you to create professional-looking electronic slide shows. The image given below shows the main page of MS PowerPoint, where a person lands when the program is opened on a computer system:
Benefits of PowerPoint. PowerPoint is a very popular presentation software and for a good reason. It offers numerous benefits for users, from easy collaboration to ease of use. These are some of the key benefits of PowerPoint. 1) Visual appeal: Microsoft PowerPoint allows you to create visually appealing presentations with its wide range of ...
PowerPoint is an important tool for businesses, as it can help to create professional-looking presentations. It is a presentation software program developed and distributed by Microsoft, and it is available for both Windows and Mac operating systems. With PowerPoint, users can create slides with text, graphics, animations, and other elements.
MS Power Point - Introduction. Given below are some of the important things that one must know about the development of Microsoft PowerPoint: The program was developed by Robert Gaskins and Dennis Austin, in a software company named Forethought, Inc. It was released on 20/04/1987, and after 3 months it was acquired by Microsoft.
A Resource to Share with Students By Chrissine Rios, Writing Tutor Microsoft® PowerPoint® is a tool for creating dynamic oral presentations. This tutorial introduces the elements of a PowerPoint® presentation and helps you get started by illustrating the steps for creating slides and the features that make a presentation effective. ELEMENTS OF A POWERPOINT® PRESENTATION…
Microsoft PowerPoint: Introduction of PowerPoint, the Features and Uses. MS PowerPoint is a program that is covered in the Microsoft Office suite and is bundled unitedly with Word, Excel, and other office productivity tools. Microsoft PowerPoint is a powerful slide show presentation program. MS PowerPoint applies slides to communicate ...
Using PowerPoint In Education and Essay Writing. Microsoft PowerPoint originated in the business world but is now widely used as a tool for educational purposes. A typical PowerPoint presentation usually contains diagrams, pictures, graphs, and bullet points. Students can remember information better when presented in such a visual, dynamic way.
Choose a single background for the entire presentation. Use simple, clean fonts. Use a font size that can be seen from the back of the room. Write in bulleted format and use consistent phrase structure in lists. Provide essential information only. Use key words to guide the reader/listener through the presentation. Use direct, concise language.
Organizing Your Argument Presentation. This presentation is designed to introduce your students to the elements of an organized essay, including the introduction, the thesis, body paragraphs, topic sentences, counterarguments, and the conclusion. This resource is enhanced by a PowerPoint file. If you have a Microsoft Account, you can view this ...
We will write a custom essay specifically for you for only 11.00 9.35/page. 808 certified writers online. ... When you start working with MS PowerPoint, the structure is the most crucial thing to consider. Information that is presented logically is easier for the viewer to understand. Besides, if you accompany your presentation with a speech, a ...
This will be the first slide of your PowerPoint. 5. Copy and Paste Your Content. Copy the written content you want to convert into slides and paste it into the designated text box within MagicSlides GPT. 6. Select the Number of Slides. Decide the number of slides you want in your presentation.
A power point presentation is highly powerful tool in the classroom, and as technology progresses so will the program. Ensuring that teaching in the classroom will gradually become a much easier task (Telg, 2001). Many teachers like to use PowerPoint in the classroom because it is easy to use and it portrays information in a very organized manner.
Under Drawing Tools, choose Format. Do one of the following: To change the color of your text, choose Text Fill, and then choose a color. To change the outline color of your text, choose Text Outline, and then choose a color. To apply a shadow, reflection, glow, bevel, 3-D rotation, a transform, choose Text Effects, and then choose the effect ...
Microsoft PowerPoint. Microsoft PowerPoint, usually just called PowerPoint, is a non-free commercial presentation program developed by Microsoft. It is part of the Microsoft Office suite, and runs on Microsoft Windows and Apple's Mac OS X operating system. The current versions are Microsoft Office PowerPoint 2010 for Windows and Microsoft ...
3. point or statement that supports one's ideas and/or thesis. 4. point or statement in opposition to the argument being made in a written document or speech. 5. the process of discrediting the arguments that oppose your thesis statement. 6. someone who argues in favor of something; advocate. 2.
To print or download this file, click the link below: Definition Essay Powerpoint.ppt — application/vnd.ms-powerpoint, 3.25 MB (3410432 bytes)
To do that, simply go up to the Home tab and click on New Slide. This inserts a new slide in your presentation right after the one you were on. You can alternatively hit Ctrl+M on your keyboard to insert a new blank slide in PowerPoint. To learn more about this shortcut, see my guide on using Ctrl+M in PowerPoint.
Download. Essay, Pages 2 (273 words) Views. 1031. The development of add-ins into existing and established computer applications such as Microsoft's PowerPoint is increasing use and function extending not only the longevity of programs but also software development and networking. The PowerPoint versions beginning with the 2003 edition have ...
In the perfect example, you could use the text of your essay to move on with showing the arguments and exemplary situations of your choice, as well as encouraging the discussion. To make everything even more obvious, leave a separate slide in the beginning for sharing this plan with the publicity. 3. Follow the basic rules of presenting.
Introduction: Every essay should begin by situating its readers. Use an opening hook to grab their attention, then provide them with the wider context that your essay is working within. Summarize the ideas that your essay will explore and end your introduction with a thesis statement. Your thesis statement, usually just one sentence long ...
This webpage provides guidelines and examples for creating MLA-style PowerPoint presentations, including citation, format, and design tips.
To print or download this file, click the link below: narrativeessay**-1.ppt — application/vnd.ms-powerpoint, 93 KB (95232 bytes)
MS PowerPoint offers several types of transitions, which makes the presentation attractive and effective. When you add a transition on a slide, the slide changes in a different way rather than simple. Navigate to the Transition tab to get different transition options, such as split, fade, push, clock, dissolve and many more. Choose any of the ...
PowerPoint Presentation 2 Imagine you have been working very hard creating Power Point presentations. At the time of presenting, you find the less work you did become more? Yes, with a PowerPoint. This essay will discuss common mistakes to avoid in PowerPoint presentations. Having too much text (message) is by far the most used mistake when creating PowerPoint presentations.
This one-page essay writing checklist will help your students write better essays today! This checklist is broken down by paragraph and includes essential elements for writing str
Discover how to make a slide show with photos, videos, music, and custom settings using a slide show app like PowerPoint. To create a slide show, you'll want to use a slide show maker—or slide show app—which is a software program or online service that enables you create digital slide shows ...
Microsoft Word: In Microsoft Word, Copilot can write content, edit pre-written pieces, and summarise important statements using artificial intelligence. PowerPoint: With Copilot in PowerPoint , users can automatically transform simple ideas into a step-by-step presentation with speaker notes and citations.
With the help of Microsoft 365, PowerPoint can now create intelligent slides that can summarize your presentation in real-time. By using the Copilot feature, you can ask PowerPoint to summarize your presentation, and it will automatically generate a bulleted summary of the key points. This can save you a lot of time and effort, especially if ...
Applying Glow Effects to Text. Here's where we dial up the glam. A Glow Text Effect is your text's best friend when you want it to stand out with an ethereal edge. You'll find this nifty option nested within the WordArt Styles on that Format tab we adore.. Let's get practical: The Glow effect casts a halo of color around your words, making them leap off the slide.
Selection Pane: The control room of your slides. It is possible that you have been creating PowerPoint presentations for years and still never encountered the Selection Pane.. That said, if you use PowerPoint's Designer feature frequently, I bet you have encountered some frustration with immovable shapes and designs…