How to zoom in on Picture during PowerPoint presentation
How to create a section zoom and slide zoom in powerpoint, how to zoom in on picture during a powerpoint presentation, 1] how to create a section zoom in powerpoint, 2] how to create a slide zoom in microsoft powerpoint, 3] how to customize section and slide zoom in powerpoint, how do you zoom in on part of a powerpoint presentation, what is zoom slide in powerpoint, how do you zoom in and zoom out the pages in powerpoint, what are the advantages of microsoft powerpoint, should i use powerpoint or google slides, shantelanderson@twc.



Use zoom for PowerPoint to bring your presentation to life
If you would like to make your presentations more dynamic and exciting, try using zoom for PowerPoint .

To add a zoom, go to Insert > Zoom .
To summarize the entire presentation on one slide, choose Summary Zoom
To show selected slides only, choose Slide Zoom
To show a single section only, choose Section Zoom

When you create a zoom in PowerPoint, you can jump to and from specific slides, sections, and portions of your presentation in an order you decide while you're presenting.
Note: See the Requirements table below regarding which versions of PowerPoint support the features described in this article.
Summary zoom
A summary zoom is like a landing page where you can see the pieces of your presentation all at once. When you're presenting, you can use the zoom to go from one place in your presentation to another in any order you like. You can get creative, skip ahead, or revisit pieces of your slide show without interrupting the flow of your presentation.
Create a summary zoom
Go to Insert > Zoom .

Select Summary Zoom .
The Insert Summary Zoom dialog box opens.
Select slides you want to include in your summary zoom. These become the first slides of your summary zoom sections . To learn more about using sections in PowerPoint, see Organize your PowerPoint slides into sections .

If you already have sections in your presentation, the first slide of each section is preselected by default. If you don't want to include certain sections in your zoom, deselect them. Then, if you want PowerPoint to get rid of any sections you didn't include in your summary zoom, clear the check box next to Keep unused sections in your presentation . Don't worry—the slides in the sections you're discarding will still be part of your presentation.

Once you've selected all the slides you want to use for your summary zoom, select Insert . Your summary zoom is created, and it appears as a new slide just before the first slide you included in your summary zoom.

Add or remove sections from your summary zoom
Once you've created a summary zoom, you might still want to add or remove sections of your presentation. If you've made changes since first making your summary zoom that you want to capture, you don't have to start from scratch—just update your summary zoom.
Select your zoom, and then select the Format tab on the ribbon.

Select Edit Summary , choose the sections you want to have in your summary zoom, and then select Update .
Note: You won't be able to add or remove sections from your presentation in this view, just from your summary zoom.
A slide zoom can help you make your presentation more dynamic, allowing you to navigate freely between slides in any order you choose without interrupting the flow of your presentation. They're a good option for shorter presentations without lots of sections, but you can use slide zooms for lots of different presentation scenarios.
Slide zooms help you drill down into multiple pieces of information while feeling as though you're staying on the same canvas.
Create a slide zoom
Select Slide Zoom .
The Slide Zoom dialog box opens. Select the slides you want to use in your slide zoom.
Once you've selected all the slides you want to use, select Insert .
An item for each slide you selected in step 3 is added to the slide. Select each item in turn and drag to arrange them on the slide.
Tip: If you want to, you can create a slide zoom quickly by simply selecting the slide you want from the thumbnail pane and dragging it onto the slide you'd like to have your slide zoom on. This way, you can create slide zooms and change them quickly, and arrange them however you like simply by clicking and dragging.
Change the preview image of your slide zoom
Your slide zoom by default will be a preview thumbnail image of the slide, but you can choose a new image from your PC or the web to represent the section or slide you'll be going to.

Select Change Image to choose a new picture from the web or your PC to use instead of the thumbnail.

Choose or search the web for the image you want. When you've selected the image you want, select Insert .

You can also choose various looks for your zooms from Zoom Styles —you can change the border, add visual effects, or pick from any of the border and effect combinations in the gallery.

Section zoom
A section zoom is a link to a section already in your presentation. You can use them to go back to sections you want to really emphasize, or to highlight how certain pieces of your presentation connect. To learn more about using sections in PowerPoint, see Organize your PowerPoint slides into sections .
Create a section zoom
Select Section Zoom .
Select the section you want to use as a section zoom.
Select Insert . Your section zoom will be created.
Tip: If you want to, you can create a section zoom quickly by simply selecting the section name you want in the thumbnail pane and dragging it onto the slide you'd like to have a section zoom on.
Change the preview image of your section zoom
Your section zoom by default will be a preview thumbnail image of the slide, but you can choose a new image from your PC or the web to represent the section or slide you'll be going to.
More zoom options
Zoom for PowerPoint truly lights up when you make it your own. Select the Format tab of the ribbon to get to the Zoom Tools , which you can choose to create just the look and feel you're going for when you present.
Choose to return to the home page or continue through your presentation
If you want to return to the zoom slide after viewing sections or slides in your summary, slide, or section zoom, make sure the Return to Zoom check box is selected. If you want to move on to the next slide after viewing part of your zoom, uncheck it.
(If you're working with a summary zoom or a section zoom, you'll return to the zoom slide by default when you're presenting after going to the section. If you're using a slide zoom, you'll move on to the next slide by default after viewing your slide zoom.)
Make the background of your zoom transparent
Another way you can change the look of your zoom is by choosing to adopt the background of the slide where your zoom lives to make the zoom almost indistinguishable from the main canvas while you present. Select Zoom Background to make your summary, section, or slide zooms blend in to their home slide.
In the Zoom Styles group, select Zoom Background . The zoom will adopt the background of the home slide.
Change the transition options of your zoom
By default, your zooms will use the zoom transition when you present, which is what helps make the zooms feel so lively. However, if you don't want to use the zoom transition, or if you want to change the duration of the transition, you can do so.
In the Zoom Options group, make sure the box next to Zoom Transition is checked if you want to use the zoom transition when presenting your zoom.
If you don't want to use the zoom transition when presenting, uncheck the box next to Zoom Transition .
To change the timing of the zoom transition, use the up and down arrows next to the Duration indicator to change how long the zoom transition lasts.
Requirements
See the following table for details on the minimum version numbers required in PowerPoint to create or play zoom links.
| PowerPoint version | What you can do with Zoom |
|---|---|
| or newer PowerPoint 2019 | Create and play zoom |
| or newer | Play zoom |
| PowerPoint 2016 | Play zoom as hyperlinks with no zooming transition. |
| PowerPoint for the web PowerPoint Live in Teams | None None |
| PowerPoint for Android PowerPoint for iOS PowerPoint Mobile for Windows | Play zoom |

Need more help?
Want more options.
Explore subscription benefits, browse training courses, learn how to secure your device, and more.

Microsoft 365 subscription benefits

Microsoft 365 training

Microsoft security

Accessibility center
Communities help you ask and answer questions, give feedback, and hear from experts with rich knowledge.

Ask the Microsoft Community

Microsoft Tech Community

Windows Insiders
Microsoft 365 Insiders
Was this information helpful?
Thank you for your feedback.
Critical PowerPoint Shortcuts – Claim Your FREE Training Module and Get Your Time Back!

How to zoom in on PowerPoint slides (3 different techniques)
- PowerPoint Tutorials
- Shortcuts & Hacks
- December 27, 2017
How do you zoom in on something in PowerPoint without PowerPoint first centering in on your slide?
This was a great question we got from subscriber Derek (thanks Derek!).
And it’s not so intuitive…
For example, let’s say you want to zoom in on a specific icon or two to edit them, like in the picture below. How do you do it without scrolling around, driving yourself crazy?
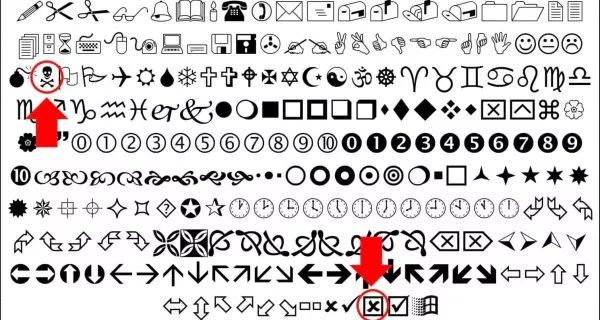
In this tutorial, you’ll learn 3 different ways to zoom in PowerPoint, plus a few sneaky places you might never have thought of zooming in PowerPoint before.
Looking for the NEW Zoom Transition?
If you want to learn all about the brand new Zoom Transition in PowerPoint that was added in 2016, see our other guide here .
The problem with the standard PowerPoint zoom
The problem with the standard PowerPoint zoom, is that PowerPoint automatically goes to the center of your slide as you zoom in.
The center zoom is great if the object that you want to edit is in the center of your slide, but if it’s not, that means you have to use the scroll bars to find what you are looking for.
The problem with the scroll bars is that they are hard to control, often jumping you over to the next slide as you try to find the object that you want to edit.
So instead of making your life easier (which is what they were designed to do), they make it harder.
3 Ways to Zoom in on an Object
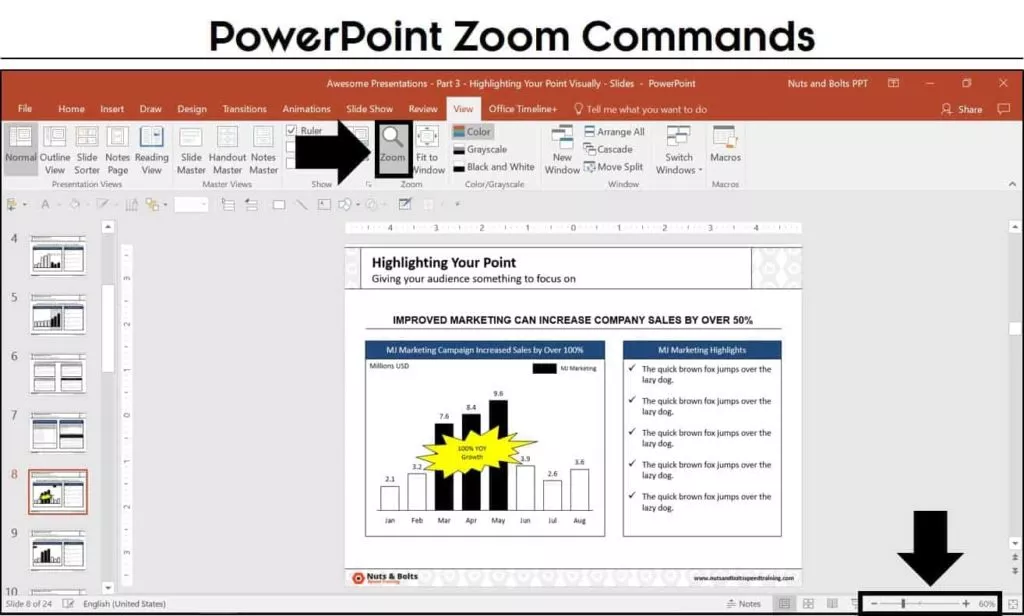
There are three different ways you can zoom in on a PowerPoint slide:
- The View tab Zoom command (zoom dialog box)
- The Zoom slider at the bottom of the screen
- The CTRL + mouse spin wheel shortcut (my personal favorite because it’s universal, as you’ll see in a second)
If you are looking for the new zoom transition, you can learn more about what that is on the Microsoft blog here .
Pro Tip: Use the ‘Fit to Window’ tools
After zooming in on something in PowerPoint, you can quickly refit your PowerPoint window in one of two ways:
- ‘Fit slide to current window’ in the lower right-hand corner your screen
- ‘Fit to Window’ in the View tab
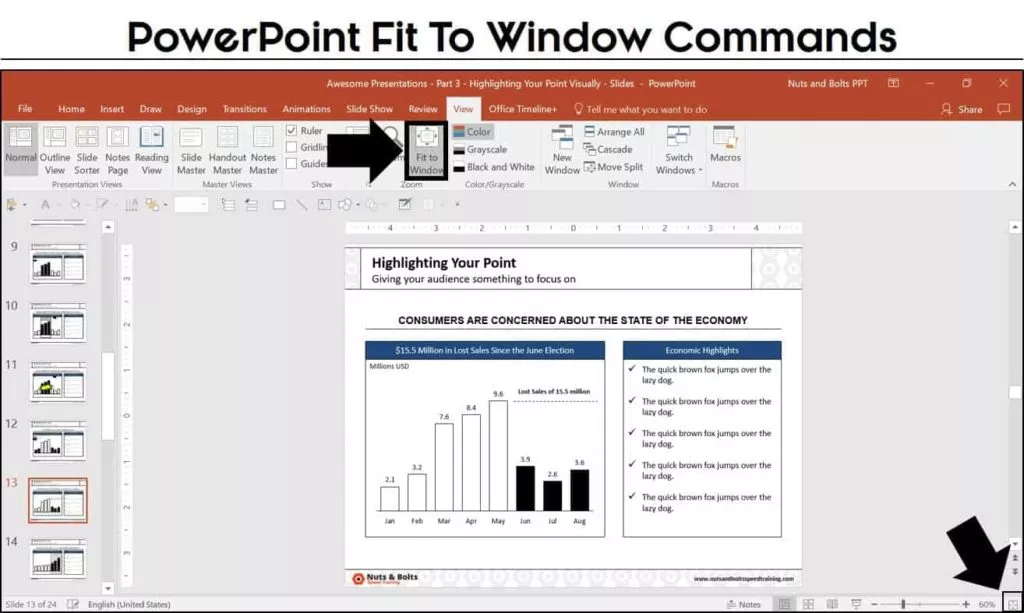
Zoom in on a Picture in PowerPoint
To zoom in a on a specific picture (or object) in PowerPoint, all you need to do is first select the object before you zoom. Once you select an object, any of the 3 zoom methods described above will zoom you specifically in on the object:
- The zoom dialog box
- The zoom slider
- Using CTRL plus your mouse spin wheel
This zoom trick works on anything that you can select in PowerPoint, including zooming in on a table, zooming in on a chart, zooming in on a text box, etc.
Note: If you are trying to zoom in on a picture to show a specific part of it, you can also just crop your picture down to the desired piece.
To learn all about how to crop pictures in PowerPoint, read our step-by-step guide here .
If you have multiple objects that you want to zoom into and edit in PowerPoint, the fastest way to do that is to:
- Select and zoom in on your first object
- Edit or format your first object
- Hit Fit Slide to Current Window
- Select and zoom in on your second object
- Edit or format your second object
If you have more than two objects, you can continue zooming in and out of your slide in this way to make all of your adjustments.
PowerPoint Thumbnail Zoom
Besides zooming in on a slide while editing it, you can also use the CTRL + mouse spin wheel shortcut to zoom in on the thumbnail images of your PowerPoint slides on the left.
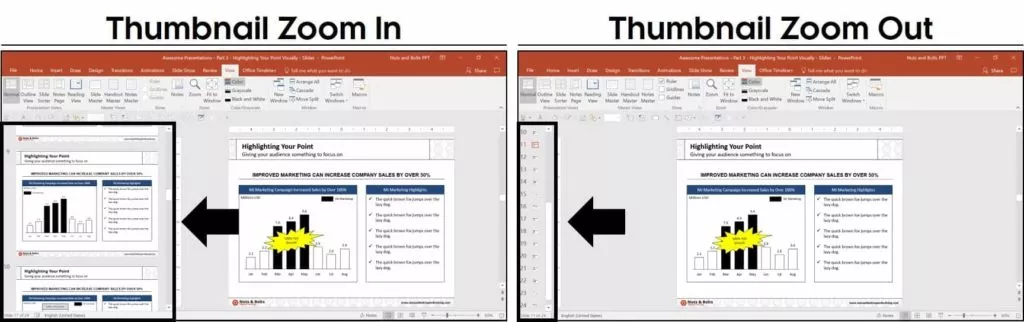
Zooming in on the thumbnail images allows you to control how much of your presentation you see, and how much slide editing space you give yourself on the right.
Zooming in allows you to get a big thumbnail image of each of the preceding and following slides, while zooming out gives you an idea of how many slides are in your presentation.
Slide Sorter View Zoom
Another place you can zoom in PowerPoint to see the overall flow of your presentation, is Slide Sorter View. To open the Slide Sorter View, simply click the slide Sorter command at the bottom of your screen.
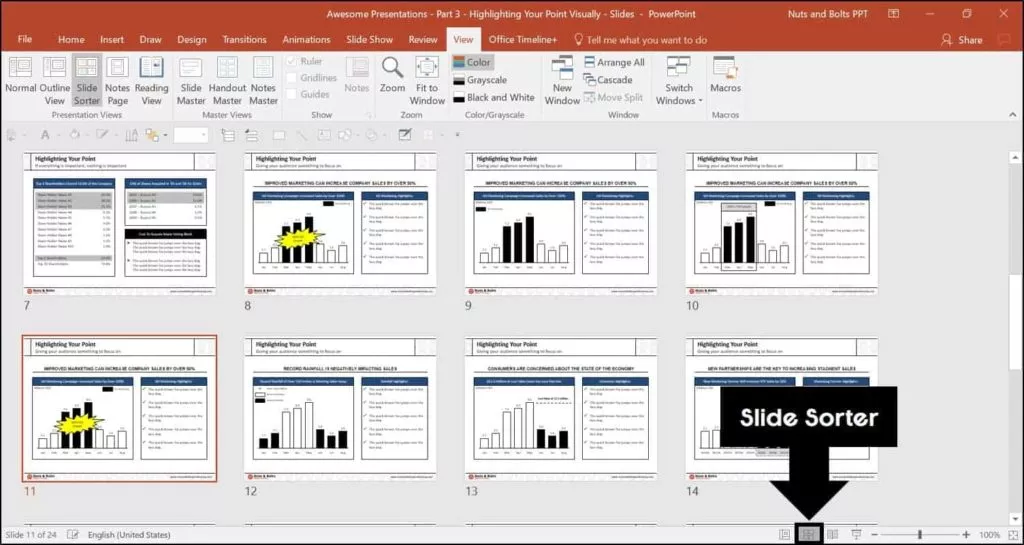
All three zoom methods work in the Slide Sorter View:
Zooming in and out of the Slide Sorter View is useful when you want to see the overall flow of your slides within your presentation at varying levels of detail.
Slide Show View zoom
Two other places you can zoom in PowerPoint are the Slide Show Mode (F5) and Presenter View (SHIFT + F5) of your presentation. To see these PowerPoint shortcuts in action, check out the video below.
Start Slide Show PowerPoint Shortcuts
There are four keyboard shortcuts for starting slide show in PowerPoint:
| Start slide show from the beginning | F5 |
| Start slide show from the current slide | ALT + F5 |
| Start Presenter View from the beginning | SHIFT + F5 |
| Start Presenter View from the current slide | ALT + SHIFT + F5 |
Once you are in one of the presentation views of your slides, you can zoom in or zoom out by either using the CTRL + mouse spin wheel shortcut (if you have a mouse), or you can use the keyboard shortcuts listed below.
| Zoom in (Slide Show Mode) | CTRL + = |
| Zoom out (Slide Show Mode) | CTRL + – |
- Zooming in allows you to focus on a specific section of your slide (focusing your audience’s attention on that section).
- Zooming out allows you to see all the slides in your presentation as thumbnails.
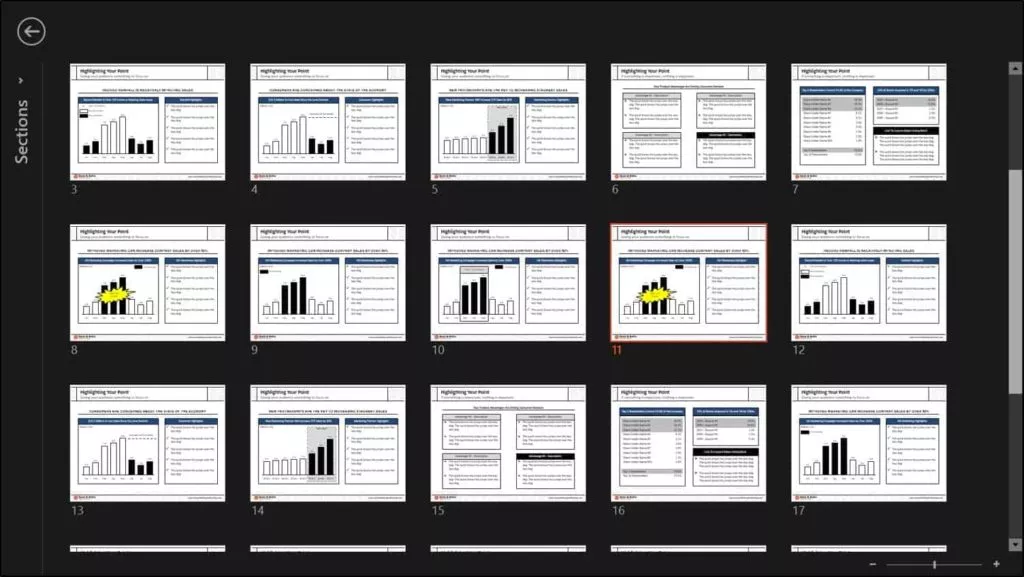
This is often an easier way to navigate the slides in your presentation if someone wants to go back and see something, rather than trying to remember where it was in your presentation.
Knowing how to properly zoom in and out of the objects you want to edit in PowerPoint will save you a ton of time.
The key to remember is that PowerPoint will use the object you have selected as the focal point of your zoom.
If you enjoyed this tutorial and want to learn more about our other PowerPoint tutorials and free resources, visit us here .
What’s next?
Related articles, about the author.
Popular Tutorials
- How to Strikethrough Text (l̶i̶k̶e̶ ̶t̶h̶i̶s̶) in Word, Excel & PowerPoint
- How to Make Animated Fireworks in PowerPoint (Step-by-Step)
- Strikethrough Shortcut (l̶i̶k̶e̶ ̶t̶h̶i̶s̶) for Word, Excel & PowerPoint
- How to Create a Flash Card Memory Game in PowerPoint (Like Jeopardy)
- Keyboard Shortcuts Not Working: Solved
PowerPoint Tutorial Categories
- Strategies & Opinions
- Presentation Design
- Pictures, Icons, Videos, Etc.
- New Features
- Miscellaneous
- Charts & Data Viz
We help busy professionals save hours and gain peace of mind, with corporate workshops, self-paced courses and tutorials for PowerPoint and Word.
Work With Us
- Corporate Training
- Presentation & Template Design
- Courses & Downloads
- PowerPoint Articles
- Word Articles
- Productivity Resources
Find a Tutorial
- Free Training
- For Businesses
We help busy office workers save hours and gain peace of mind, with tips, training and tutorials for Microsoft PowerPoint and Word.
Master Critical PowerPoint Shortcuts – Secure Your FREE Training Module and Save Valuable Time!
⌛ Master time-saving expert techniques.
🔥 Create powerful presentations.
🚀 Propel your career to new heights.
We value your privacy – we keep your info safe.
Discover PowerPoint Hacks Loved by Industry Giants - KKR, AmEx, HSBC!
Over 114,880 professionals in finance, marketing and sales have revolutionized their PPT skills with our proven methods.
Gain FREE access to a full module of our premium PowerPoint training program – Get started today!
We hate spam too and promise to keep your information safe.
You are currently viewing a placeholder content from Facebook . To access the actual content, click the button below. Please note that doing so will share data with third-party providers.
TechRepublic
Account information.
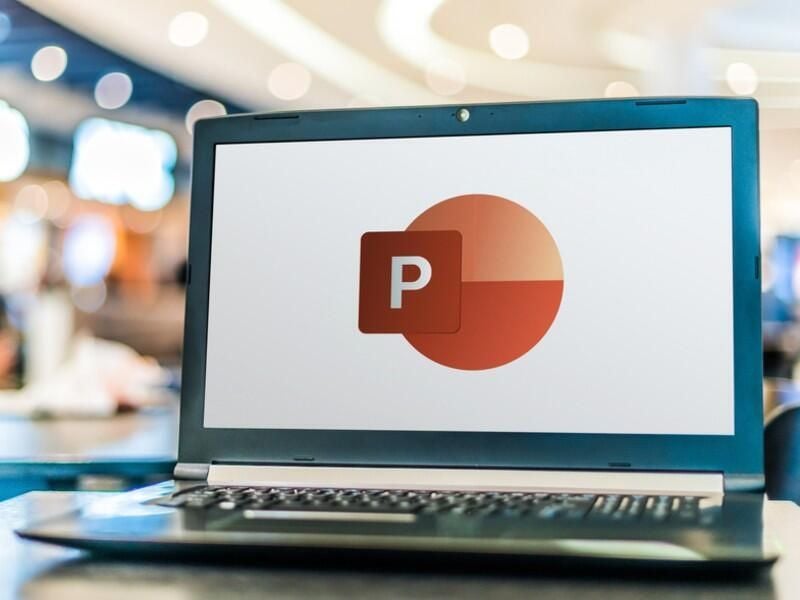
Share with Your Friends
How to zoom in on small details in PowerPoint
Your email has been sent

Some Microsoft PowerPoint slides have a lot going on. There’s might be a lot of small details or some important content, and editing that content isn’t practical. When this happens, you can create a zoom shape and use the grow animation to zoom in on the detail or content you’re talking about. Doing so allows you to retain the big picture, both visually and conceptually, while focusing on the heart of the discussion. In this article, we’ll create a zoom effect by animating a special shape, which I’ll call the zoom shape.
SEE: 69 Excel tips every user should master (TechRepublic)
This technique is simple but has a few steps:
- We’ll create a duplicate slide with the same image.
- Using a shape, we’ll outline the zoom area to create a zoom shape—the area we want to draw attention to by making it larger. This is a term I made up; you won’t find it as a shape option or setting.
- We’ll merge the image and the zoom shape to remove everything but the zoom shape.
- Finally, we’ll move the zoom shape to the original slide and add the grow animation.
I’m using Microsoft 365 on a Windows 10 64-bit system, but you can use earlier versions. You can work with your own image or download the demonstration .pptx and .ppt file s. This article assumes you have basic PowerPoint skills, such as inserting shapes and applying settings.
SEE: Windows 10: Lists of vocal commands for speech recognition and dictation (free PDF) (TechRepublic)
How to create the zoom shape
We’re going to need two copies of the map image shown in Figure A . One will be the actual slide; the second will supply the zoom shape. To create a duplicate slide, right-click the original map slide in the Navigation pane and choose Duplicate Slide from the resulting submenu ( Figure A ). PowerPoint will add the second slide, which you’ll see in the Navigation pane just below the original.
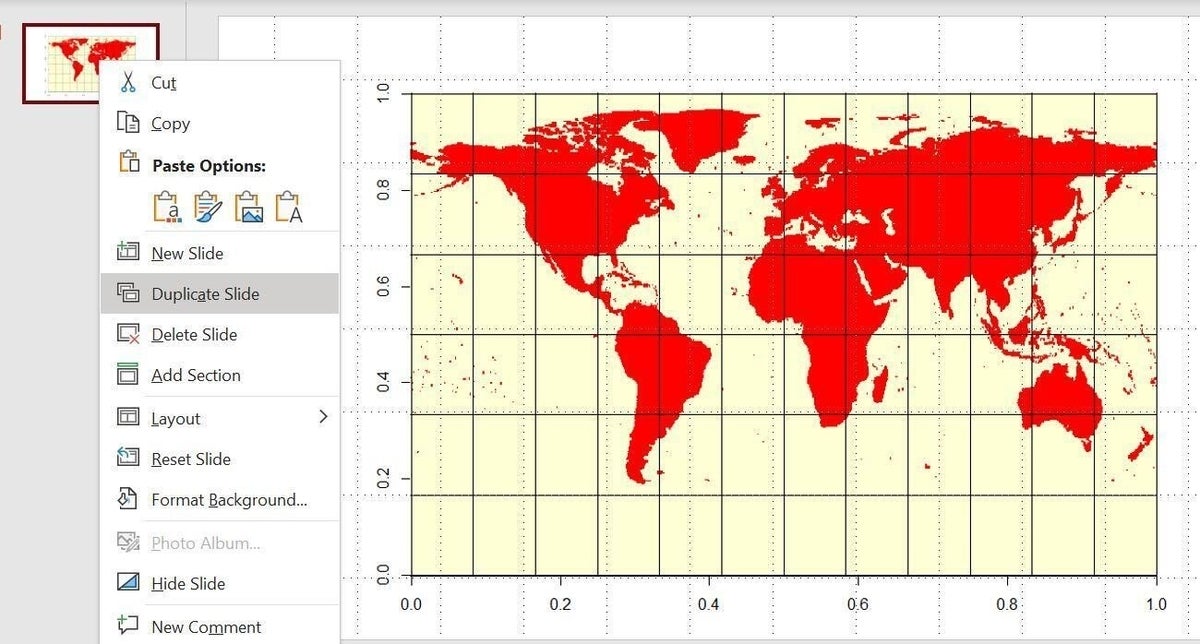
Now we’re ready to create the zoom shape by covering that area with an oval shape and then merging the map image and the shape. Move to the second slide (if necessary) and then click the Insert tab. Grab the oval shape (in the Basic Shapes section) and while dragging it over the southern tip of South America hold down the Shift key to get a perfect circle, as shown in Figure B .
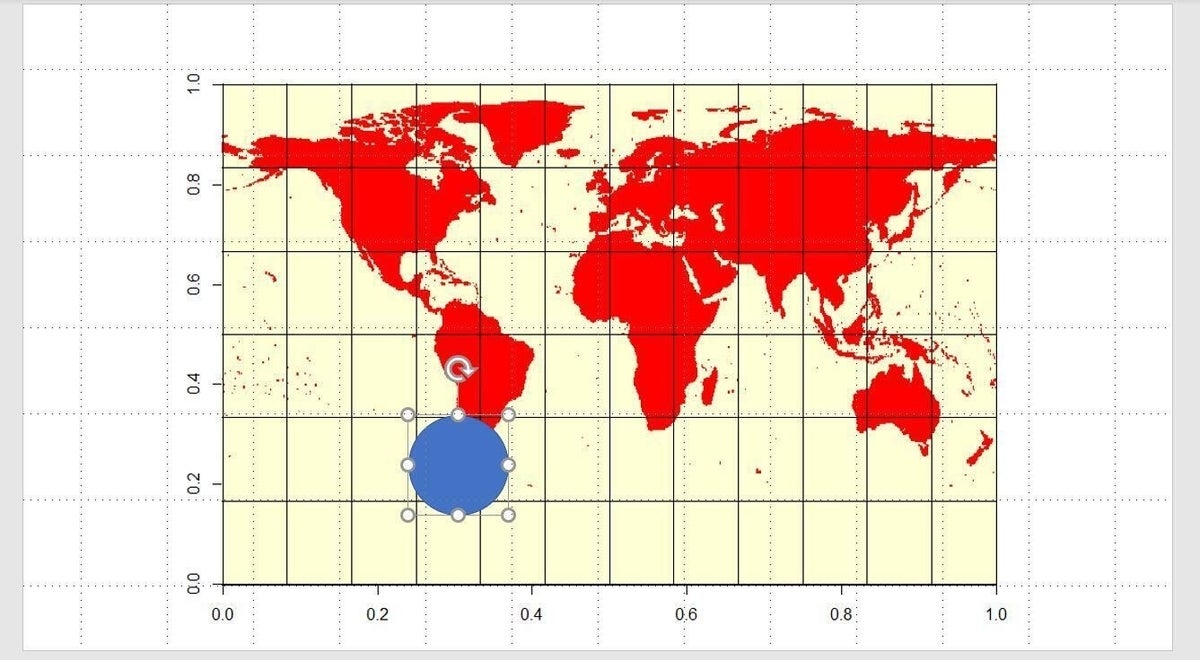
With the shape still selected, use the Shape Outline option on the contextual Shape Format tab to set the outline color to red and the weight to 3 points (or anything you like).
The next step is to merge the map and the zoom shape. To do so, select both objects by selecting one, holding down the Shift key and clicking the other. With both the map and the shape selected, click the Merge Shapes dropdown (in the Insert Shapes group), and choose Intersect. Figure C shows the results; PowerPoint hides everything but the image in the zoom shape. If the Merge Shapes option is dimmed, make sure to select both the map and the shape; this feature doesn’t work with only one selected object.
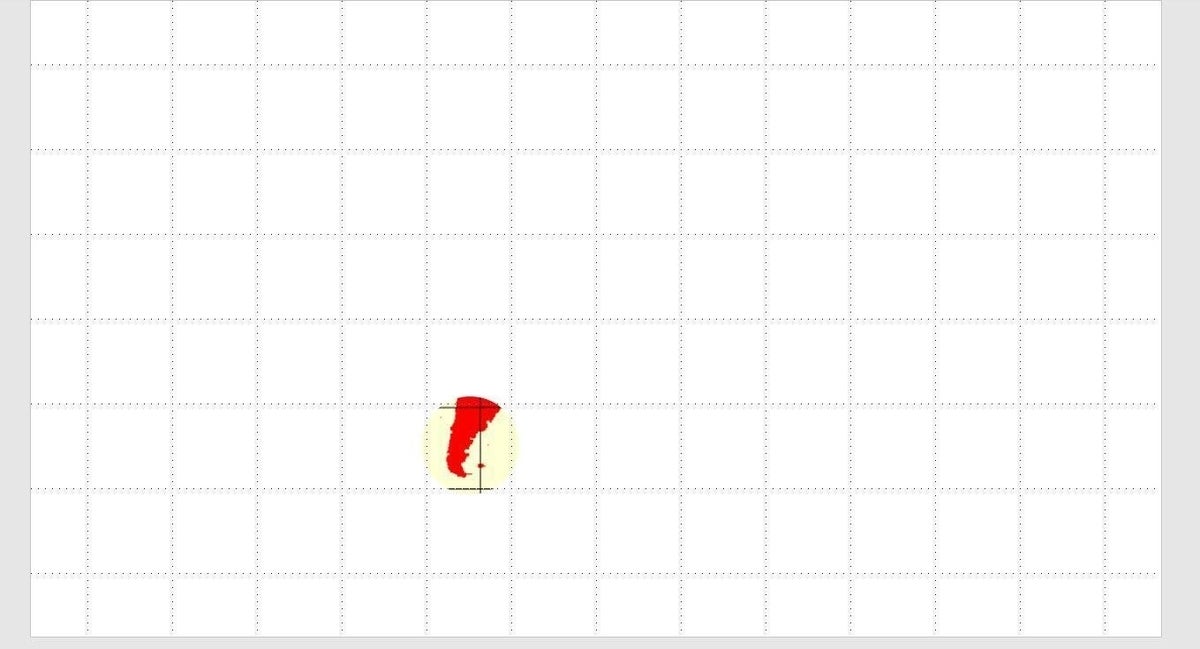
At this point, I want to mention that this effect won’t always be easy to apply if the zoom area has lots of surrounding or overlapping content. In Figure C , you can see that the zoom shape includes the longitude and latitude lines on the map. I did this on purpose; a picture is worth a thousand words. If those lines distract from the zoom shape, you can look for a new map that doesn’t include those lines. Or you can continue—that’s what we’re going to do. With the zoom shape created, it’s time to move it to the original slide and add the animation.
How to animate the zoom shape
We’re ready to add the zoom shape (in the duplicate slide) to the original slide and add the animation that “zooms in.” To do so, simply paste the zoom shape to the original slide and drag it until it’s a perfect match, as shown in Figure D . In this case, those lines we talked about are helpful! If you can’t line it up perfectly, use the Nudge feature to move the zoom shape a tad. To do so, hold down the Ctrl key and click the appropriate arrow key.
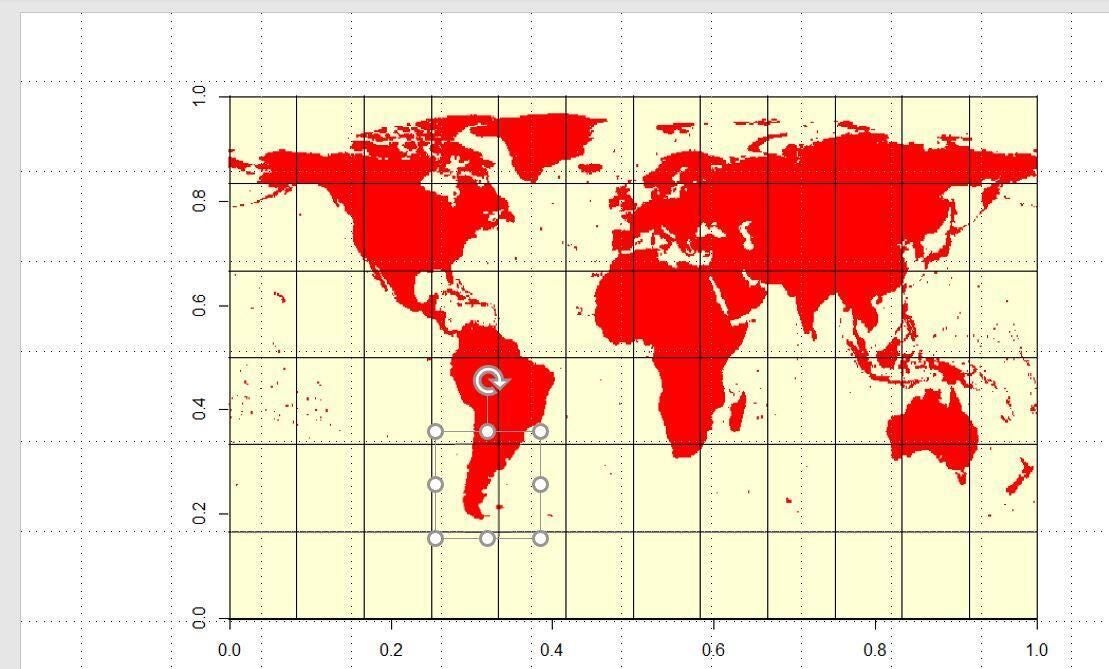
With the zoom shape in place, we’re ready to move on to the last step. Before applying the animation, let’s determine how we want to trigger it. Most likely, you’ll want to use a click event; that way you can trigger the animation when you’re ready. When applying this to your own work, you can choose any event you like.
With the zoom shape selected, click the Animations tab and then click the gallery’s More button (circled in Figure E ) to expose all the animations. In the Emphasis section, click Grow/Shrink. Next, from the Effect Options dropdown, choose Huge.
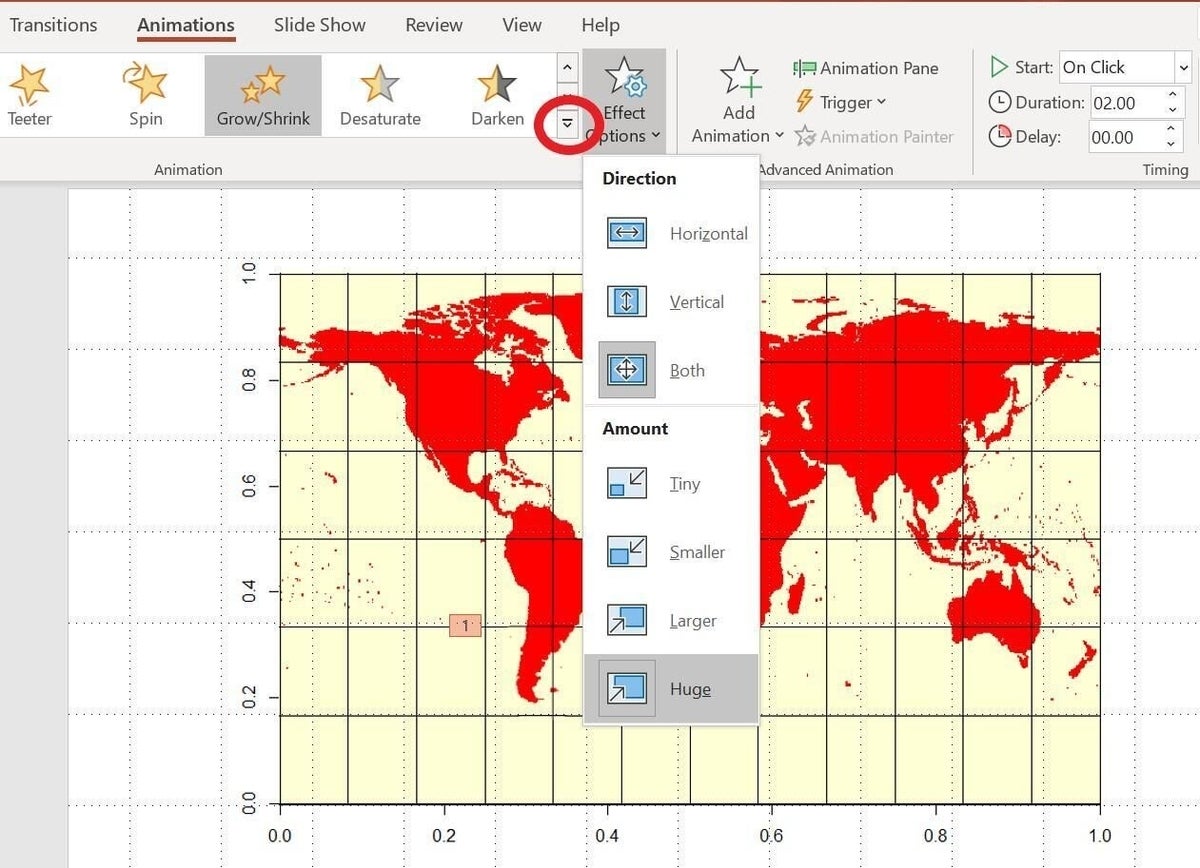
You’re done! To see the effect, run the show by pressing F5. When you’re ready to see the zoom effect, as shown in Figure F , click the slide.
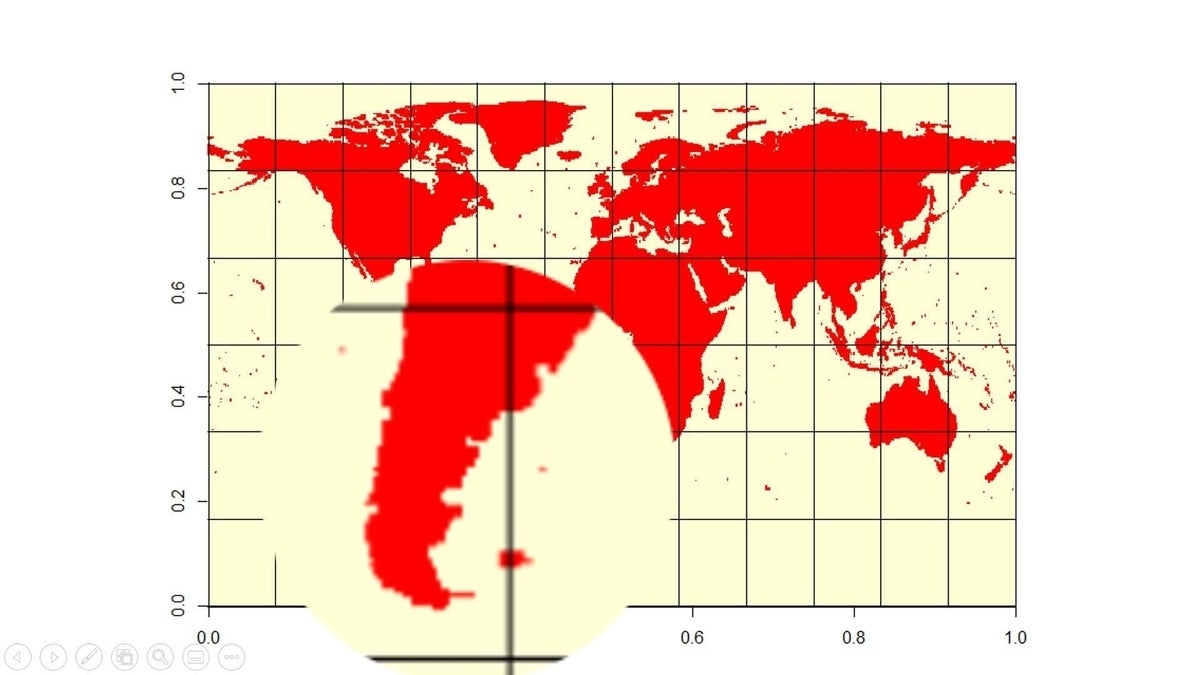
This zoom technique requires a few steps and as shown, a bit of thought when selecting the best image, but it’s easy to implement considering the results.
Subscribe to the Developer Insider Newsletter
From the hottest programming languages to commentary on the Linux OS, get the developer and open source news and tips you need to know. Delivered Tuesdays and Thursdays
- 7 tips for working more efficiently with PowerPoint shapes
- Select multiple objects in a PowerPoint slide
- Microsoft 365: A cheat sheet
- Zoom vs. Microsoft Teams, Google Meet, Cisco WebEx and Skype: Choosing the right video-conferencing apps for you (free PDF)
- Checklist: Securing Windows 10 systems
- Everything you need to know about the Microsoft Exchange Server hack
- Must-read coverage: Windows 10

Create a TechRepublic Account
Get the web's best business technology news, tutorials, reviews, trends, and analysis—in your inbox. Let's start with the basics.
* - indicates required fields
Sign in to TechRepublic
Lost your password? Request a new password
Reset Password
Please enter your email adress. You will receive an email message with instructions on how to reset your password.
Check your email for a password reset link. If you didn't receive an email don't forgot to check your spam folder, otherwise contact support .
Welcome. Tell us a little bit about you.
This will help us provide you with customized content.
Want to receive more TechRepublic news?
You're all set.
Thanks for signing up! Keep an eye out for a confirmation email from our team. To ensure any newsletters you subscribed to hit your inbox, make sure to add [email protected] to your contacts list.

Zoom Feature in PowerPoint – How to Use it Correctly!
By: Author Shrot Katewa
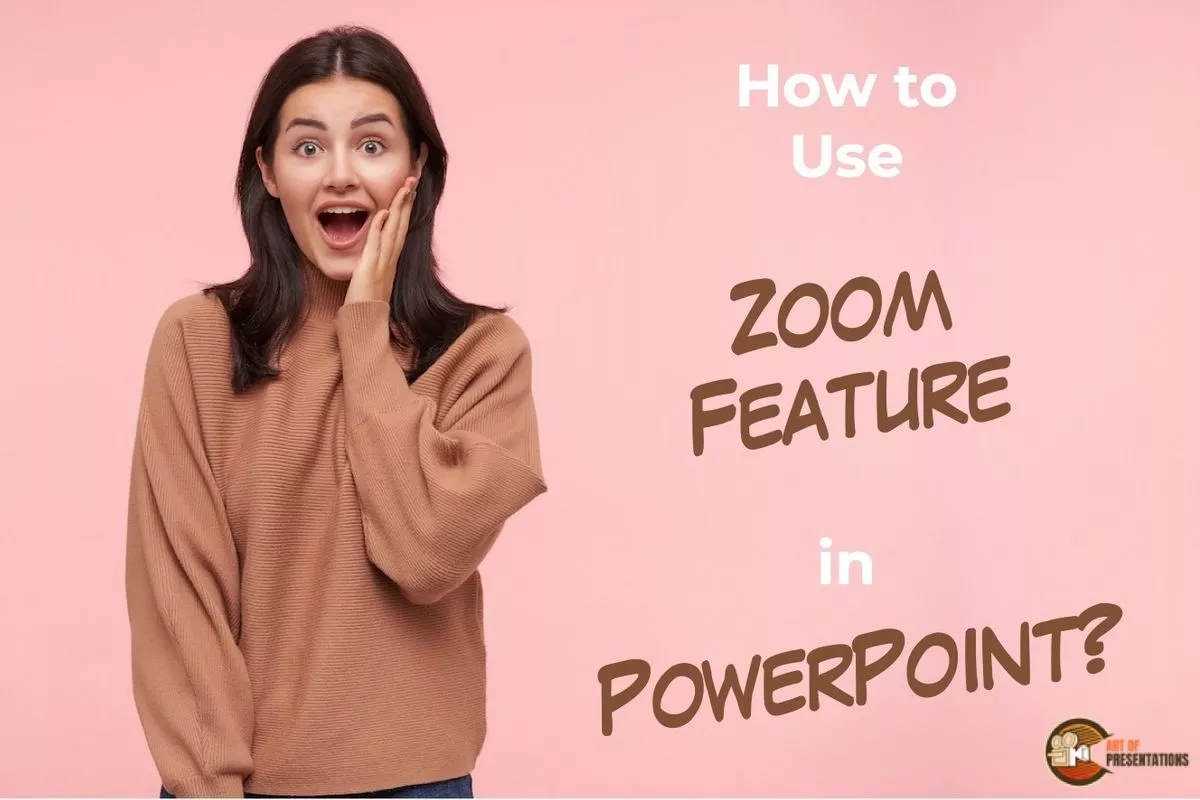
It is hard to accept but even the most seasoned PowerPoint users find it hard to create a table of contents that is visually modern-looking and interactive! The “ Zoom ” feature can help not only with the table of contents but much more than that!
The zoom feature in PowerPoint helps create visual links between sections of your presentation. It makes the presentation interactive by adding a clickable thumbnail of a slide or a section in your presentation and allowing you to easily navigate within your presentation with cool effects!
Even if you use PowerPoint regularly, chances are you aren’t fully aware of the “Zoom” feature in PowerPoint.
And, by now if you are thinking about zooming in on the slides using the functions provided at the bottom-right corner of PowerPoint, then you really need to go through this article as you might not be aware of one of the most awesome features in PowerPoint called “ Zoom “.
1. What is Zoom in PowerPoint?
Imagine if you could just click on an image on your slide and it just zooms into that image, opening the section of your presentation that provides more information about that image! The “Zoom” feature in PowerPoint, does exactly that!
The zoom feature in Microsoft PowerPoint is a new feature that makes your presentations interactive and dynamic. Using the zoom feature in PowerPoint, you can create a zoom slide from which you can jump to and from specific slides or sections in any order you may need during the presentation.
Let’s explore this feature by checking out some of the different types of “zoom” that you can add to your presentation –
1a. Summary Zoom
The “Summary Zoom” in Microsoft PowerPoint is a landing page where you can see the summarized slides within a page.
In the summary zoom, you can select which slides to show. You can even create summary slides to show on the summary zoom. During the presentation, you can click on any slide on the summary to proceed according to the need of the audience rather than the preset slide progression.
1b. Section Zoom
In Microsoft PowerPoint, “Section Zoom” is a slide that contains the preview and the link to the sections within the presentation.
You can click on them to jump from one section to another to highlight the important parts of your presentation.
1c. Slide Zoom
The “Slide Zoom” feature in PowerPoint allows you to navigate freely through the slides in a presentation. In the slide zoom, you can add all the slides or a few selected slides.
From this section, you can move freely between slides, emphasize the important slides, and even cut the presentation short without seeming so to the audience.
2. How to Insert Slide Zoom in Microsoft PowerPoint?
To use the “Zoom” feature in PowerPoint, first, click on the “Insert” tab. Then, click on the “Zoom” button from the ribbon. Choose the type of zoom from “Summary”, “Section”, and “Slide” zoom. Next, select the slides from the window that pops up by holding the “Ctrl” key, and click on “Insert”.
Here’s a step-by-step process with visual aids on what you need to do –
Step-1: Click on the “Insert” tab
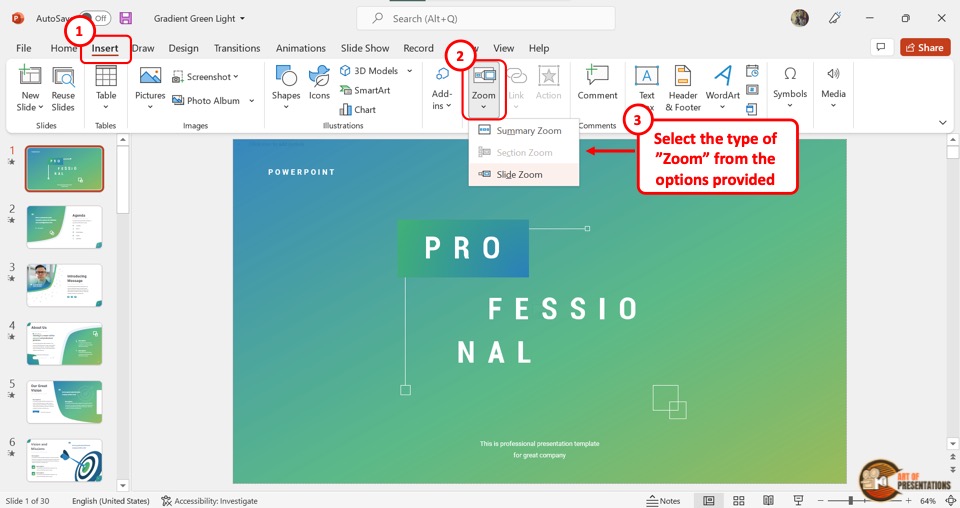
The first step is to open the “Insert” menu. Click on the “Insert” tab which is located in the menu ribbon at the top of the screen.
Step-2: Click on the “Zoom” button
In the “Links” section of the “Insert” menu, click on the “Zoom” button. This will open a dropdown menu. Click on the “Slide Zoom” option from the dropdown menu.
Step-3: Choose the Slide and Click on “Insert”
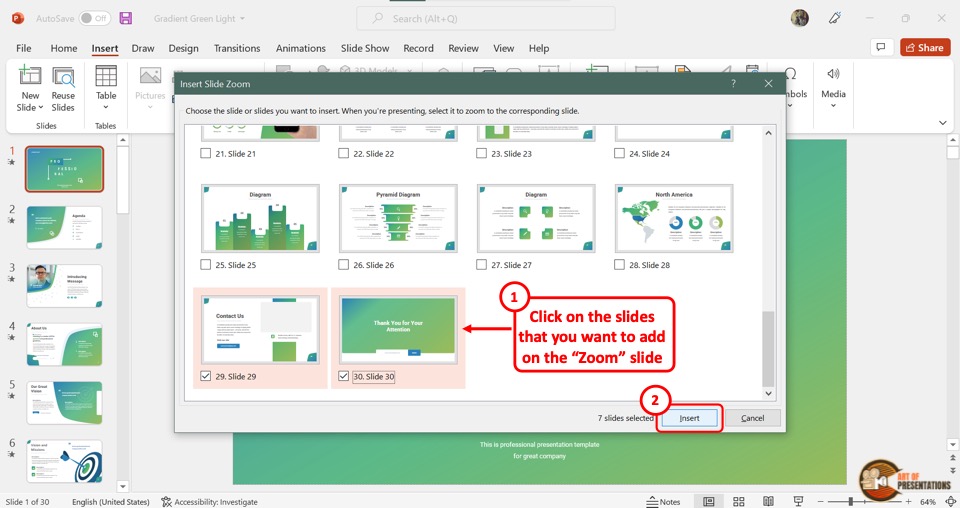
Clicking on the “Slide Zoom” option will open the “Insert Slide Zoom” dialog box.
Select the slides you want to include in the slide zoom and then click on the “Insert” button at the bottom of the dialog box. Now all you have to do is arrange the slides in the slide zoom according to your preference.
3. How to Edit Slide Zoom in PowerPoint?
Once you add the slide zoom to your presentation, you can easily edit it. To access the editing pane, all you have to do is click on the slide zoom. Then click on the “Zoom” tab in the menu ribbon.
3a. Change Borders in Slide Zoom
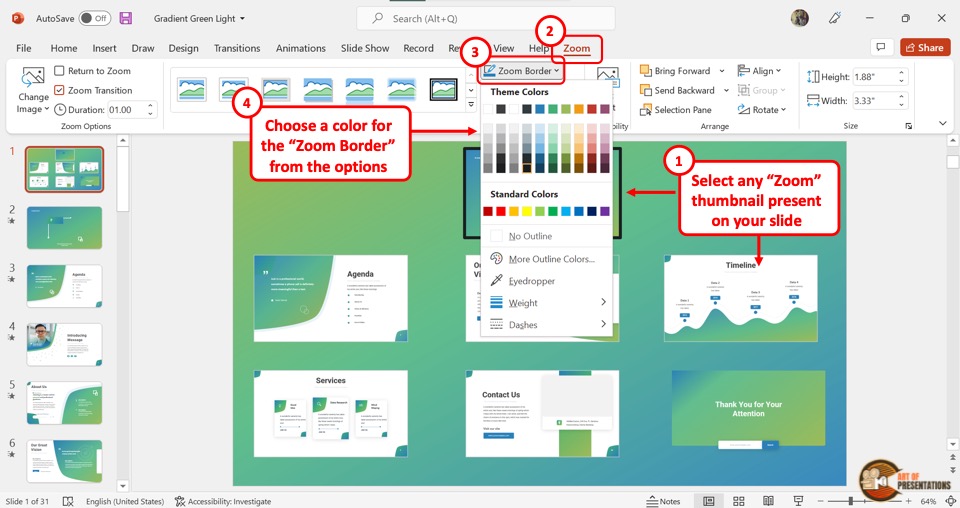
To add or change the border of the slides in slide zoom, click on the “Zoom Border” option. In the dropdown menu, you can click on your preferred color for the border.
You can also click on the “Weight” option and select the border width from the secondary menu. To change the border design, click on the “Dashes” option.
3b. Add Effects in Slide Zoom
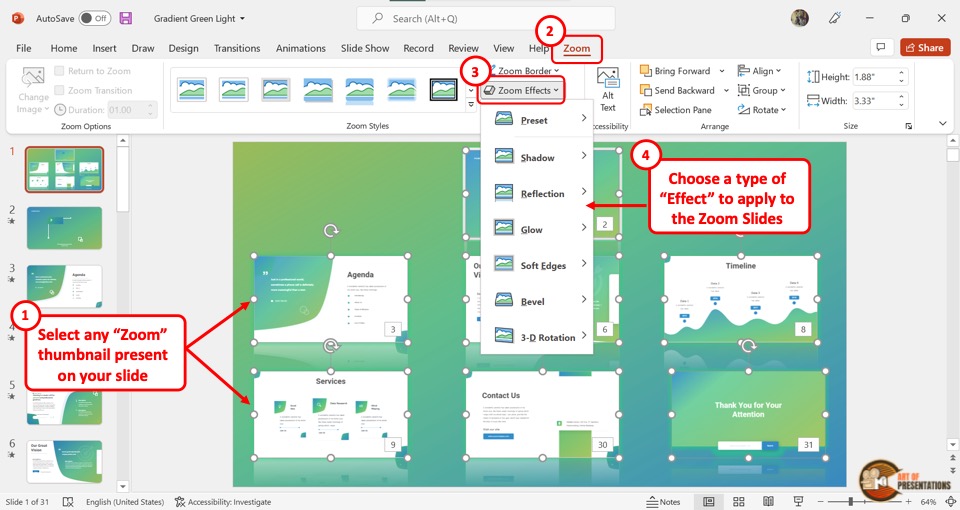
You can add various effects in the slide zoom. To do so, you have to first click on a single or multiple slides in the slide zooms where you want to add effects.
Then click on the “Zoom Effects” option. In the dropdown menu, you can click on any effect option to open a secondary pop-up menu. Click on your preferred effect. You can add multiple effects on a single zoom slide.
3c. Remove Background in Slide Zoom

In Microsoft PowerPoint slide zoom, you can remove the slide background of each slide in the slide zoom. Click on the “Zoom Background” option in the “Zoom Styles” section under the “Zoom” tab. This will remove the background of the selected slide.
4. How to Change Picture in Slide Zoom?
In Slide Zoom, the default thumbnail pictures are a screenshot of the slides. However, you can change the pictures if you want. All you have to do is follow the 4 easy steps.
Step-1: Click on the “Zoom” tab
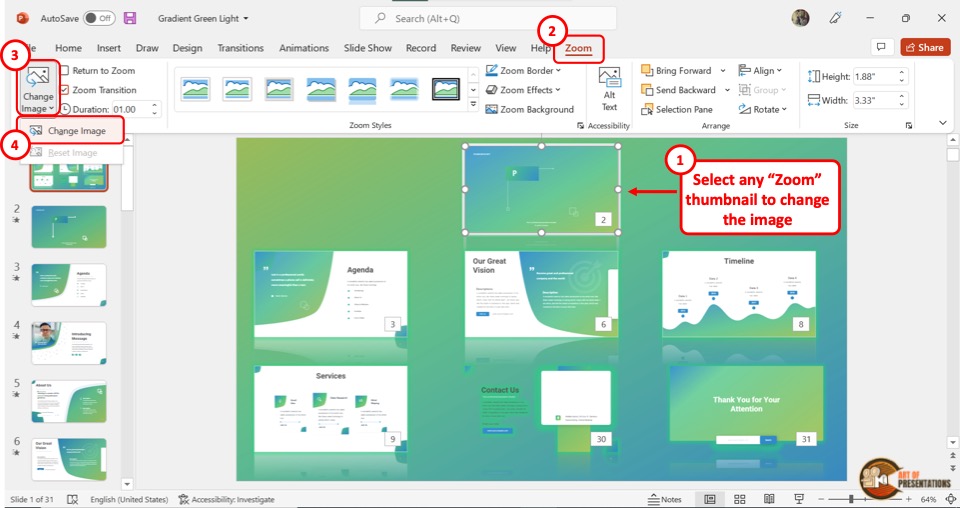
The first step is to click on the slide thumbnail that you want to change. Then click on the “Zoom” tab at which is the last tab in the menu ribbon.
Step-2: Click on the “Change Image” option
The second step is to click on the “Change Image” button which is the first option in the “Zoom Options” section of the “Zoom” menu (as shown in the image in step 1).
Then click on the “Change Image” option from the dropdown menu.
Step-3: Click on “From a File”
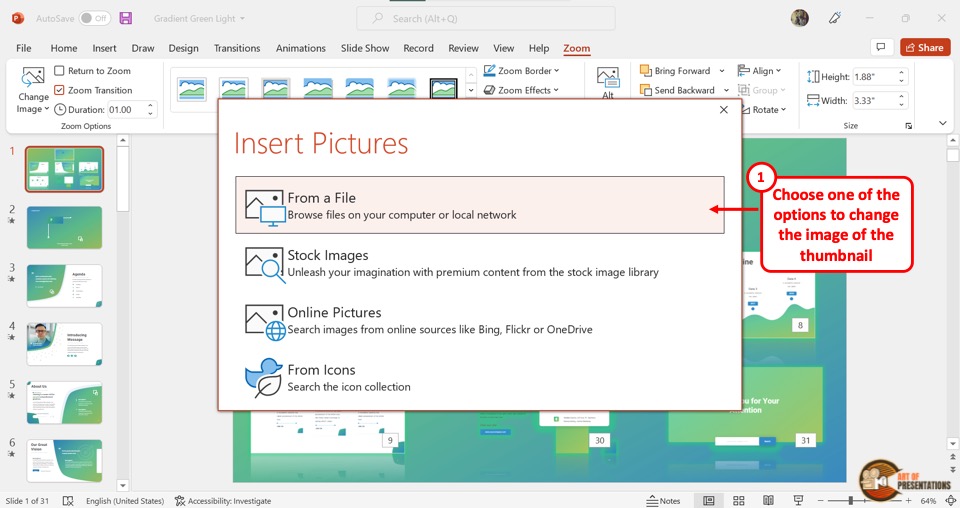
When you click on the “Change Image” option, it will open a dialog box. In the “Insert Pictures” dialog box, click on the “From a File” option. This will open another dialog box.
Step-4: Click on the “Insert” button
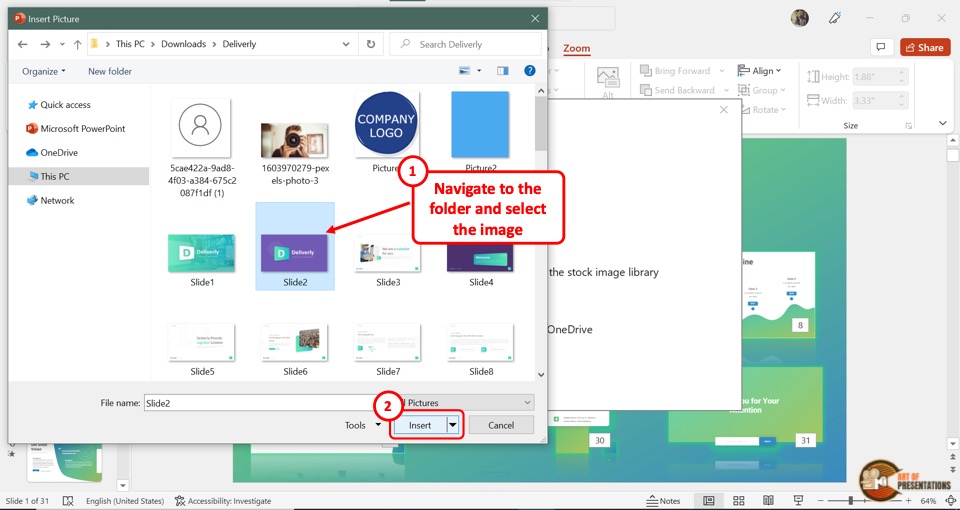
In the “Insert Picture” dialog box, click on the image which you want to add to the slide thumbnail in the slide zoom.
Then click on the “Insert” button at the bottom of the dialog box. In the slide zoom, the original thumbnail will be changed to the selected image.
4a. How to Reset Picture in Slide Zoom?
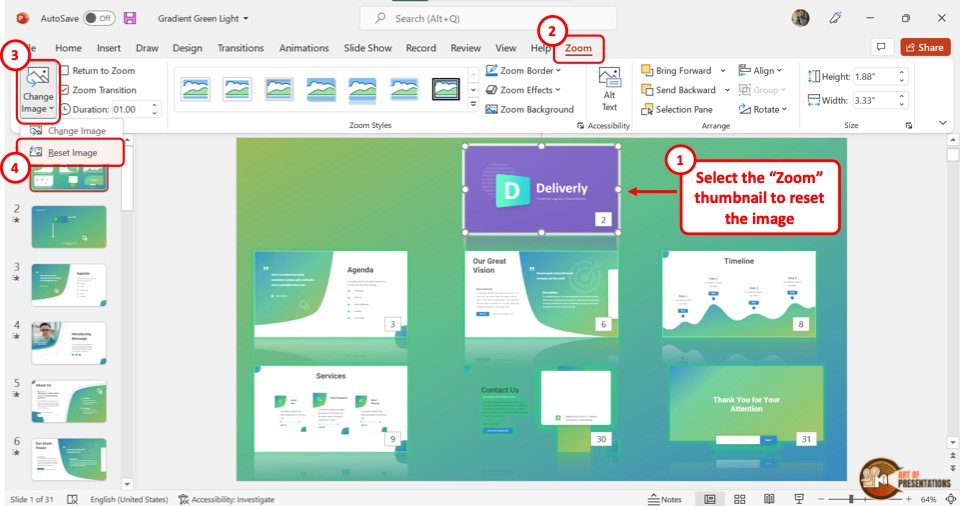
Once you change the picture of the slide thumbnail in the PowerPoint slide zoom, you can revert it to the original thumbnail.
All you have to do is click on the “Change Image” button in the “Zoom” menu. Then click on the “Reset Image” option from the dropdown menu.
5. How to Stop Slide Zoom?
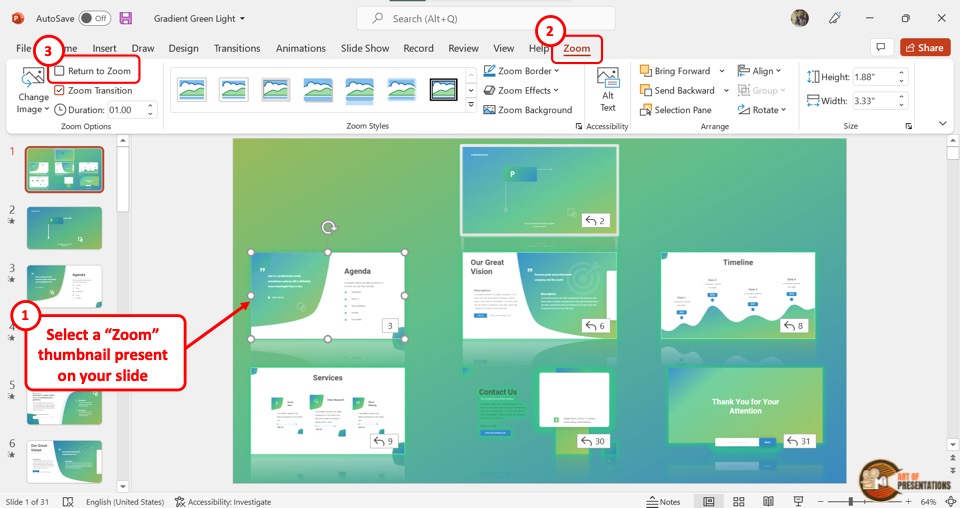
In the Microsoft PowerPoint slide show, the presentation will return to the slide zoom, after each slide. To stop this, select the slide in the slide zoom and then click on the “Zoom” tab in the menu bar.
In the “Zoom” menu, click on the “Return to Zoom” option. The checkmark in the box next to it will disappear. This will stop the slides from returning to the slide zoom screen.
5a. How to Return to Slide Zoom?
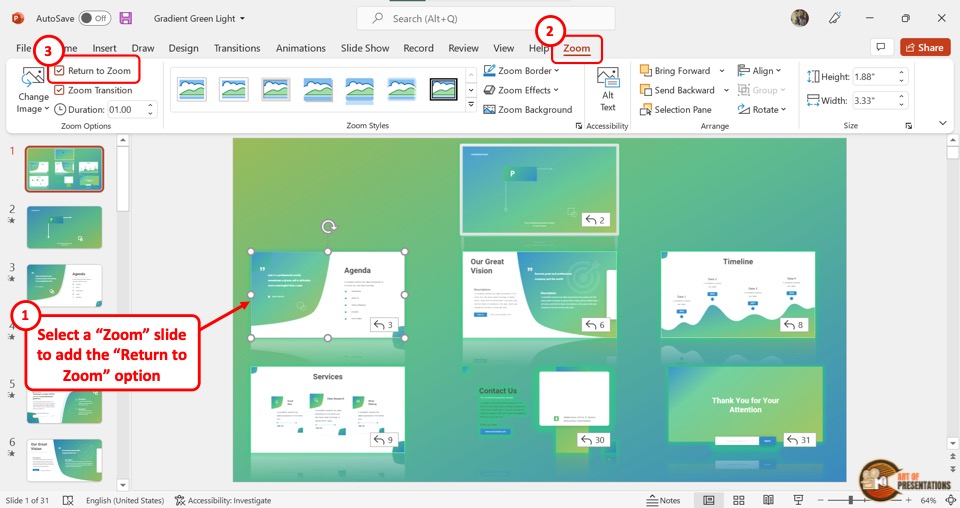
Once you stop the slide zoom on Microsoft PowerPoint, you can turn on the feature again. All you have to do is select the slide again and click on the “Zoom” tab. Then click on the box next to the “Return to Zoom” option.
The checkmark will appear again. Now the screen will return to the slide zoom after the selected slide during the presentation.
Credit to nakaridore (on Freepik) for the featured image of this article (further edited)
This site uses cookies to store information on your computer. Some are essential to make our site work; others help us improve the user experience. By using the site, you consent to the placement of these cookies. Read our privacy policy to learn more.
- EXTRA CREDIT

Zoom in on part of a slide during a PowerPoint presentation
How many times during a PowerPoint presentation have you wished that you could zoom in and show something on your slide in more detail? If you are a Microsoft 365 subscriber using the Windows version of PowerPoint, you have that feature!
If you are presenting with just one screen, here are the steps to magnifying part of the slide on the screen:
1. In the lower right corner of your PowerPoint slide, click Slide Show view to start your presentation.

2. When you are ready to zoom in on a slide, click on the magnifying glass icon in the lower left corner of the presenter view.

A lighter rectangle will appear on the slide. Point your mouse to the area of the slide you want to magnify and click. That part of the screen will be enlarged. You can toggle the magnifier on and off by clicking on the magnifying glass icon. You can also press the Esc key to exit from the magnified view.
Here is a quick video showing another way to access the feature if you are presenting using two screens.
Being able to zoom in on detail on slides is useful, especially when you have calculations that you want to emphasize. Give it a try — it is a handy trick to know.
— Wendy Tietz , CPA, CGMA, Ph.D., is a professor of accounting at Kent State University in Kent. Ohio; Jennifer Cainas , CPA, DBA, is an instructor of accountancy at the University of South Florida in Tampa; and Tracie Miller-Nobles , CPA, is an associate professor of accounting at Austin Community College in Austin, Texas. See their site AccountingIsAnalytics.com for resources they have developed for teaching data analytics in introductory accounting. To comment on this article or to suggest an idea for another article, contact senior editor Courtney Vien at [email protected] .
Where to find July’s flipbook issue

The Journal of Accountancy is now completely digital.
SPONSORED REPORT
Manage the talent, hand off the HR headaches
Recruiting. Onboarding. Payroll administration. Compliance. Benefits management. These are just a few of the HR functions accounting firms must provide to stay competitive in the talent game.
FEATURED ARTICLE
2023 tax software survey
CPAs assess how their return preparation products performed.
3 Ways to Zoom a PowerPoint Slide in Presentation Mode

Giving presentations with PowerPoint slides is common in business settings. However, small text and details on slides can sometimes be difficult for audiences to see. Fortunately, PowerPoint has easy zooming features to magnify parts of slides during presentations. Here are 3 simple methods to zoom in on PowerPoint slides while presenting.
1. Use the Magnifying Glass Icon
2. set the zoom level beforehand.
To preset zoom levels:
3. Use Zoom Slides
For more advanced zooming, use the Zoom Slide feature. Zoom slides act like slide thumbnails that you can click to “zoom in” on.
Now when presenting, you can jump between slides in any order by clicking the zoomed slide thumbnails. This lets you dynamically zoom to important information.
Presentation Zoom Tips for Engaging Audiences
2. Use Subtle Transitions – Harsh zoom transitions are distracting. Apply subtle PowerPoint transitions so zooms are smooth.
3. Focus on Key Points – Don’t zoom randomly. Deliberately highlight important figures, stats, or paragraphs.
5. Use a Remote – Remotes allow easy zoom navigation without having to return to your laptop.
Why Zooming Improves Presentation Delivery
Zooming strategically improves the delivery of your presentation in 3 key ways:
1. Engagement – Seamless zooming grabs and holds audience attention during key moments. This boosts information retention.
2. Clarity – Magnifying tiny chart labels, values, and notes makes details clearer for the audience. This prevents confusion.
About The Author
Vegaslide staff, related posts.
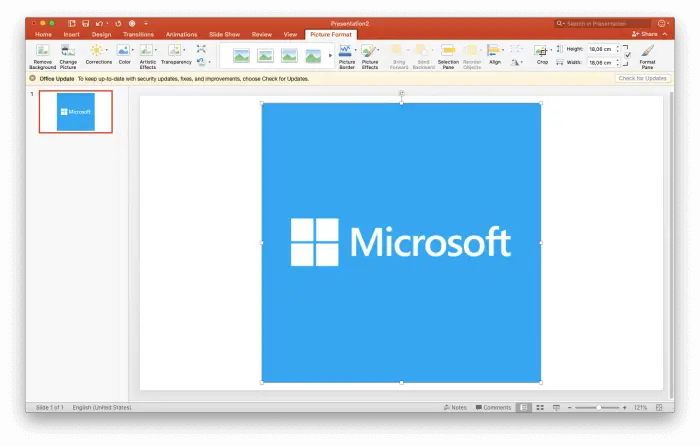
How to Make An Image Transparent in Powerpoint

Creating stand-out graphics in PowerPoint

How Add Timer into PowerPoint

How to Add Rolling Credits to a PowerPoint Presentation
Easy PowerPoint Zoom Tutorial (Free Templates & Examples)
Sara Wanasek

Tired of navigating your slides in a chronological order? Looking for ways to spice up the way you interact with your presentation and engage your audience?
Transform your boring presentations into something more engaging and captivating with PowerPoint’s Zoom feature. PowerPoint Zoom allows you to create dynamic, non-linear presentations. Think of it as building a Prezi inside PowerPoint. Jump from one point in your presentation to the next seamlessly by creating links to the different sections of your presentation.
By utilizing PowerPoint’s Slide Zoom, Section Zoom, and Summary Zoom, you can easily create an entertaining and engaging presentation for your audience. There are many different ways to add these to your presentation, so read on to learn how to use PowerPoint Zoom and implement it in the best ways!
Table of Contents
What is powerpoint zoom.
PowerPoint’s Zoom feature is a tool that allows you to create interactive PowerPoint presentations . It enables you to zoom in and out of specific sections or slides, creating a more dynamic and immersive experience for your audience. With PowerPoint Zoom , you can easily create links or “zoom areas” on your slides such that when clicked during a presentation, can allow you to navigate to specific slides or sections and focus on the content that is most relevant at any given time—there’s no need to be stuck with whatever slide is chronologically next.
Why Use PowerPoint Zoom?
PowerPoint Zoom lets you present in a more flexible and interactive way. For instance, you can create a dynamic menu that allows your audience to help you choose which topics to cover first. With just a click, you can jump to that slide or section and relay that information.
PowerPoint Zoom is also particularly useful for storytelling , guiding your audience through a series of complex information without being restricted to a traditional linear slide progression.
No need for hyperlinks, tedious work, or coding—PowerPoint Zoom allows for a seamless setup and flow of your presentation.
Let’s dive right in and discover how to make a zoom effect in PowerPoint!
How to Make a Zoom Effect in PowerPoint?
PowerPoint’s Zoom feature consists of three different options: Slide Zoom, Section Zoom, and Summary Zoom. While their setups are similar, the reasons for using each one vary.

Below we will delve into each of these PowerPoint Zoom options in depth.
Download our FREE PowerPoint Zoom template to follow along! 👇
Slide Zoom PowerPoint Templates
Turn your PowerPoint into an interactive experience today with this Slide Zoom template!
When to use Slide Zoom? ⏲️
Slide Zoom, as the name suggests, allows you to create links and “zoom in” on the content of another slide without following the traditional slide-to-slide progression. This comes in especially handy when you want to direct your audience’s attention to a particular image, chart, or piece of information on a slide instantly.
How to use Slide Zoom? 💻
1. Select the Main Starting Slide : To use PowerPoint Slide Zoom, first select the starting slide where you intend to apply the Zoom effect. In our example, we are using the Iceberg Model illustration as our starting slide. We want to zoom into the different description slides from our Iceberg Model slide.
2. Access the Slide Zoom Feature : Next, click Insert > Zoom > Slide Zoom . From here, choose the slide, or slides, that you want to zoom into. Click Insert and a thumbnail or thumbnails of the slides will appear on your current slide.

3. Rearrange the Thumbnails : Rearrange the thumbnails on your slide to match your design and layout.
4. Test the Slide Zoom: Now, in presentation mode, when you click on the slide thumbnails, you can zoom into the particular slides!
With a smooth Slide Zoom effect, you will notice that transitioning from slide to slide has become significantly more engaging!
Zoom Option: Zoom Background

Notice the thick outline of each slide you added to Zoom? Let’s remove that for a cleaner, more professional look on your slides.
To do that, click on the added Zoom slide thumbnail , then click the Zoom tab in the PowerPoint ribbon. Now, click on the Zoom Background option to hide the default background and match the background of the thumbnail to the background of your current slide.
Zoom Option: Return to Zoom
Another customizable option is the Return to Zoom feature.
With the current setup of Slide Zoom, once you click on the Zoom thumbnail and navigate to the zoomed in slide, you cannot return to the main starting slide. In other words, you will move on to the next slide in a linear order, with essentially an added zoom transition.
On the other hand, by applying Return to Zoom, you will be brought back to your main starting slide every time instead. This way you can click change the order of your slides. For example, with Return to Zoom enabled, when I can click on next slide after clicking on the “Phase #3 The Structure” slide, I will be brought back to the main starting slide instead of the “Phase #4 Mental Models” slide.

To make this happen, after selecting each of your Zoom slide thumbnails, simply click on the Return to Zoom option from the Zoom tab.

Section Zoom
When to use section zoom ⏲️.
While Slide Zoom allows you to zoom into one slide at a time, Section Zoom allows you to zoom into a specific section containing multiple related slides of your presentation. This is especially helpful for longer presentations or presentations with multiple topics.
How to use Section Zoom? 💻
Here, we have a deck about the Solar System. Each planet has its own section with a couple slides underneath each section. Our main slide has an overview of the whole Solar System. In this case, I would like to be able to click on a planet, then be able to learn more about that planet. You can easily do this with Section Zoom!
1. Select the Main Starting Slide : Similar to PowerPoint Slide Zoom, you have to select a starting slide where you intend to apply the Zoom effect for Section Zoom. Here we are using the Solar System slide as our main starting slide where we can zoom into the different planet sections.
2. Access the Section Zoom Feature : On the overview slide, click Insert > Zoom > Section Zoom . Then choose the sections you would like to Zoom into and click Insert . The thumbnails of the first slide of each section will appear in your current slide.
Zoom Option: Change the Image
Don’t like how the different thumbnails are making your slide looks cluttered, fret not, you can change the thumbnail image of your slides for easier viewing.

To do this, right-click on the zoom slide thumbnail and select Change Image . Then, substitute it with an image or screenshot from your device. For instance, you can take screenshots of the different segments in your slide to “hide” the zoom slide thumbnails underneath these screenshots.
Now, when you enter presentation mode, instead of clicking z zoom slide thumbnail, you can click on a planet to zoom into a desired section! Watch this video to learn exactly how to do it!
Summary Zoom
When to use summary zoom ⏲️.
The third and final PowerPoint Zoom feature is Summary Zoom. It lets you create a summary or overview slide that acts as a hub for your presentation. It is perfect for those times when you want to give your audience a quick recap or provide them with a visual roadmap of your presentation.
Similar to Section Zoom, Summary Zoom contains links to specific sections or slides in your presentation, allowing you to navigate to the most relevant parts of your presentation. The main distinction lies in the fact that the Summary Zoom feature will automatically generate a summary slide containing thumbnails of each section or slide for your convenience.
How to use Summary Zoom? 💻
1. Select the Main Starting Slide : Similar to both PowerPoint Slide Zoom and Section Zoom, you have to select a starting slide where you intend to apply the Zoom effect for Summary
2. Access the Summary Soon Feature : To use PowerPoint Summary Zoom, click Insert > Zoom > Summary Zoom . This will create a new slide that displays a summary of your presentation, with thumbnails of each slide.

3. Customize Appearance : You can customize the appearance of the Summary Zoom slide by selecting the Format tab. Here, you can choose from various layouts, fonts, and colors to make the slide visually appealing and aligned with your presentation’s theme.
During your presentation, easily navigate to any slide by clicking on the different Zoom slide thumbnails. It’s a great way to give your audience an easy-to-follow roadmap and ensure they stay engaged and focused throughout your presentation.
Real-World PowerPoint Zoom Examples to Engage Your Audience
Here are some real-life examples of how to use PowerPoint Zoom to create engaging and immersive presentations:
- Sales Pitch
Create interactive slides with zoomed-in images and key features for your products or services. By allowing the audience to explore products in detail, you can generate more interest and engagement during a pitch.
- Educational Lecture with Organised Sections
Similar to our Solar System deck, you can organize your presentation into sections so that students can go through the presentations at their own pace starting with what interests them the most.
Add interactive questions to the presentation using ClassPoint , to make it even more engaging.
- Team Meeting Roadmap
Create an engaging team meeting with Summary Zoom. Highlight key milestones and deliverables in a visual and clear roadmap to help the team stay focused and engaged throughout the meeting.
- Interactive Visuals
Use maps and charts as your overview slide and add zoom slide thumbnails of added information to showcase further data, information, and analytics.
- Virtual Tours or Walkthroughs
Simulate a virtual tour or walkthrough using images on your slides. Add the Zoom feature to replicate “moving” from one “location” to another.
PowerPoint Zoom FAQ
Here are some common FAQ’s about this powerful tool:
What are the differences between the PowerPoint Zoom Options?
Slide Zoom zooms from one slide to the next while Section Zoom zooms into a whole section of your presentation before bringing you back to the overview slide. The Summary Zoom option provides you with a Table-of-Contents-like slide for an easy overview of your whole presentation.
How to make Prezi in PowerPoint?
You can make a PowerPoint that looks similar to Prezi with PowerPoint’s Zoom feature. With your selected slide to Zoom into, click on the Insert tab, Zoom, and select Slide, Section, or Summary Zoom.
Can I use PowerPoint Zoom on any version of PowerPoint?
PowerPoint Zoom is available on PowerPoint 2019, PowerPoint 2016, and PowerPoint for Microsoft 365. Make sure you have the latest version to take advantage of this feature.
Will my audience need any special software to view the Zoom features?
No, your audience does not need any special software. The Zoom features will work seamlessly when you present your PowerPoint file on any device with PowerPoint installed.
Can I use Zoom in combination with other PowerPoint animations and transitions?
Yes, you can! PowerPoint Zoom works well with other animations and transitions, allowing you to create a truly immersive and engaging presentation.
Can I edit or remove Zoom features from my presentation?
Absolutely! You can easily edit or remove Zoom features from your presentation at any time. Just follow the steps outlined in this blog post to make any necessary changes.
Yay! You now can create an even more engaging presentation with PowerPoint’s Zoom feature.
The versatility and impact of PowerPoint Zoom can be used in various settings. By incorporating this feature into your presentations, you can captivate your audience, enhance information retention, and create a memorable experience for your listeners.
Experience the power of PowerPoint Slide Zoom firsthand! Begin by exploring our templates and seamlessly integrate this feature into your upcoming presentations.
About Sara Wanasek
Try classpoint for free.
All-in-one teaching and student engagement in PowerPoint.
Supercharge your PowerPoint. Start today.
500,000+ people like you use ClassPoint to boost student engagement in PowerPoint presentations.
How-To Geek
How to add section and slide zooms in microsoft powerpoint.

Your changes have been saved
Email Is sent
Please verify your email address.
You’ve reached your account maximum for followed topics.
Streaming Is Here to Stay, But Movie Lovers Are Keeping Physical Media Alive
How can you tell how loud a mechanical keyboard will be before you buy it, say goodbye to samsung messages, quick links, create a section zoom in powerpoint, create a slide zoom in powerpoint, customize a section or slide zoom.
If you want to move to a different slide or section in your presentation, you can easily add a link on your slide . But by using a Section or Slide Zoom in PowerPoint, you can make that move look professional.
In Microsoft PowerPoint, a Section or Slide Zoom places an image on your slide instead of linked text. In addition, when you click to visit that section or slide, you'll see a nice zoom effect. You can customize the displayed image, duration of the zoom effect, and additional actions.
As of this writing at the beginning of April 2022, you can create a Section or Slide Zoom on Windows with Microsoft 365 and in PowerPoint 2019 or later. For Mac and mobile PowerPoint users, you can play a Zoom, but not create one.
Using sections in PowerPoint is a good way to divide your presentation into separate portions. Whether you use it to organize your slideshow or show only particular sections to certain audiences, sections are handy tools.
Related: How to Organize a Microsoft PowerPoint Slideshow Using Sections
To create a Section Zoom, you'll need your sections set up ahead of time. When you're ready, go to the slide where you want to add the Section Zoom.
Head to the Insert tab and Links section of the ribbon. Click the Zoom drop-down arrow and pick "Section Zoom."
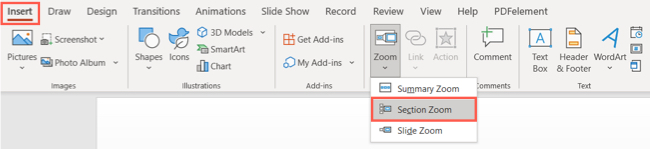
In the Insert Section Zoom window that appears, check the box next to the section you want to use. You can also include zooms for multiple sections. Click "Insert."
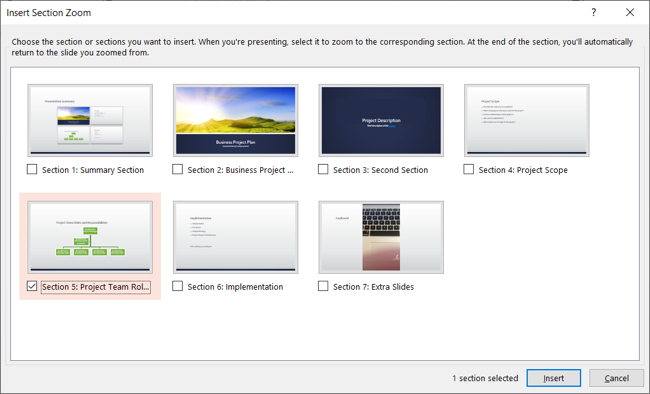
You'll see the Section Zoom pop onto your slide. It's similar in appearance to a static image of the first slide in that section. You can move the zoom by selecting and dragging it or resize it by dragging a corner or edge.
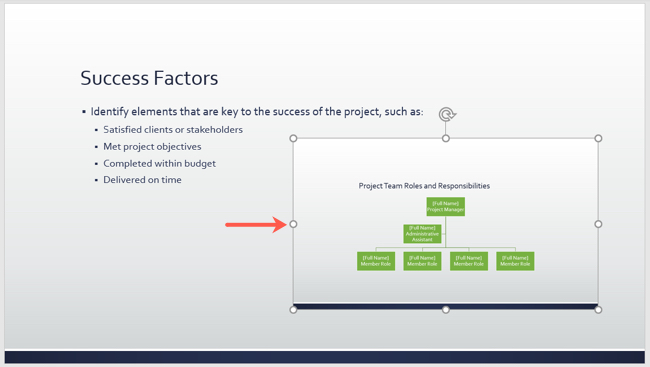
When you present the slideshow, click the Section Zoom. You'll see the zoom effect as you land on the first slide in that section. By default, you'll advance through each slide in the section and return to the zoom. This can be changed as described in the customization options below.
Similar to a Section Zoom in PowerPoint is the Slide Zoom. If you don't use sections in your slideshow or simply want the ability to jump to a certain slide , this is the way to go.
Related: How to Link to Another Slide in the Same PowerPoint Presentation
Go to the slide where you want the Slide Zoom. Then, head to the Insert tab and Links section of the ribbon. Click the Zoom drop-down arrow and pick "Slide Zoom."
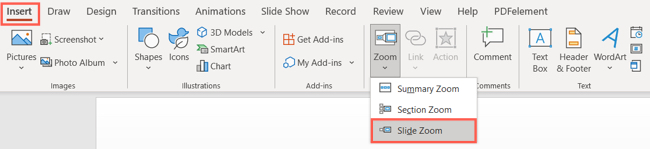
In the Insert Slide Zoom window that opens, check the box next to the slide you want to use. You can also include zooms for multiple slides; however, you might consider using a Summary Zoom in this case instead. Click "Insert."
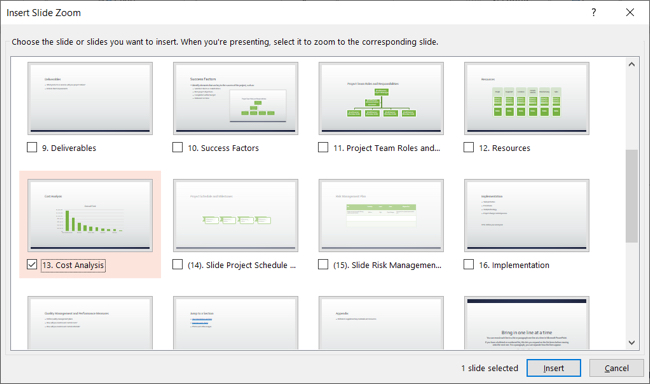
Like the Section Zoom, you'll see the Slide Zoom on your slide where you can drag to move or resize it.
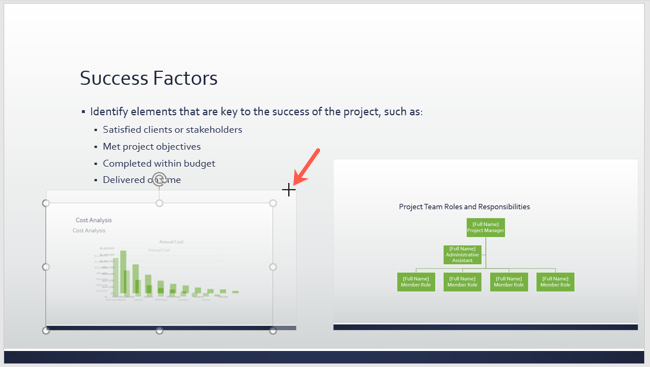
When you present the slideshow, click the Slide Zoom. You'll see the zoom effect as you land on the slide. You'll then advance through the remainder of your slideshow. However, you can return to the zoom if you prefer using a customization option below.
The customization options for Section and Slide Zooms are the same. You can adjust the zoom's actions, change the appearance, or use additional formatting tools .
Zoom Options
Select the Section or Slide Zoom you want to edit. Then, visit the Zoom tab that displays. On the left side, you have the following actions you can adjust in the Zoom Options section.
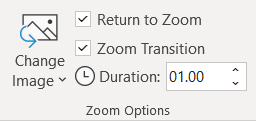
Change Image : If you prefer to display an image rather than the slide for the zoom, select this option. You can then insert a picture from a file, stock images, online pictures, or from icons.
Return to Zoom : To go back to the zoom on the slide, check this box. For a Section Zoom, you'll return after advancing to the last slide in the section. For a Slide Zoom, you'll return after viewing that particular slide.
Zoom Transition : While the intent of a Section or Slide Zoom is to provide a transition effect, you may prefer to use the feature without that effect. Uncheck the Zoom Transition box to remove the effect.
Duration : If you decide to keep the Zoom Transition , you can use the Duration field to change the length of the effect. Enter a number in seconds or use the arrows to increase or decrease the duration.
Related: How to Use the Morph Transition in PowerPoint
Zoom Tab Tools
Along with the above actions, you can change the zoom style, border, background, alt text, and more. Select the Section or Slide Zoom and use the tools on the Zoom tab.

Zoom Format Options
To change the fill or line, add a shadow or reflection, or scale the zoom, right-click and pick "Zoom Format Options" from the menu. The Format Section/Slide Zoom sidebar opens for you to adjust the formatting.
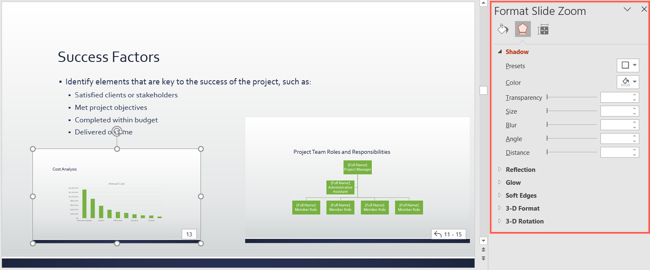
For a unique way to jump to a particular section or different slide in your PowerPoint presentation, check out the Section and Slide Zoom features.
- Microsoft Office
- Microsoft PowerPoint
Unlimited Access to PowerPoint Templates & more! Starting at only $49 Unlock Full Access

How do I show a PowerPoint presentation during a Zoom meeting?
You can quickly and easily present a presentation during a Zoom meeting. Follow the steps below to start and end the presentation during a Zoom meeting without losing
- You are already in a zoom meeting with other people.
- Open your presentation in PowerPoint if you have not done so already.
- Go to the Zoom controls and click the Share button.
- In the new sharing window that opens, click on Microsoft PowerPoint to select it.
- Check the Share computer sound box.
- If your computer prompts you to install the Zoom audio device, do so.
- Click the Share button.
- Zoom is now sharing PowerPoint to everyone in the meeting.
- Start Slide Show mode.
- Give your presentation.
- When you are done, go to Zoom controls and click Zoom’s Stop Share button.
- Presentation creation
- PowerPoint templates
- Presentation training
- Print design
- Pitch deck example
- PPT Template example
- Investor deck example
- Product deck example
- Presentation services
- Infographic design
- Pitch decks
- Investor presentations
- Marketing presentations
- Conference presentations
- Finance presentations
- Product presentations
- CPD presentations
- Training overview
- Virtual presentation skills training
- PowerPoint template training
- Storytelling training
- Our showreel
- Charity presentation example
- Conference presentation example
- CPD presentation example
- Investor deck example – Seed stage
- Investor deck example – Series C
- Marketing presentation example
- PowerPoint template example
- Product presentation example
Blog / PowerPoint Tips / How to use Zoom in PowerPoint for interactive presentations.
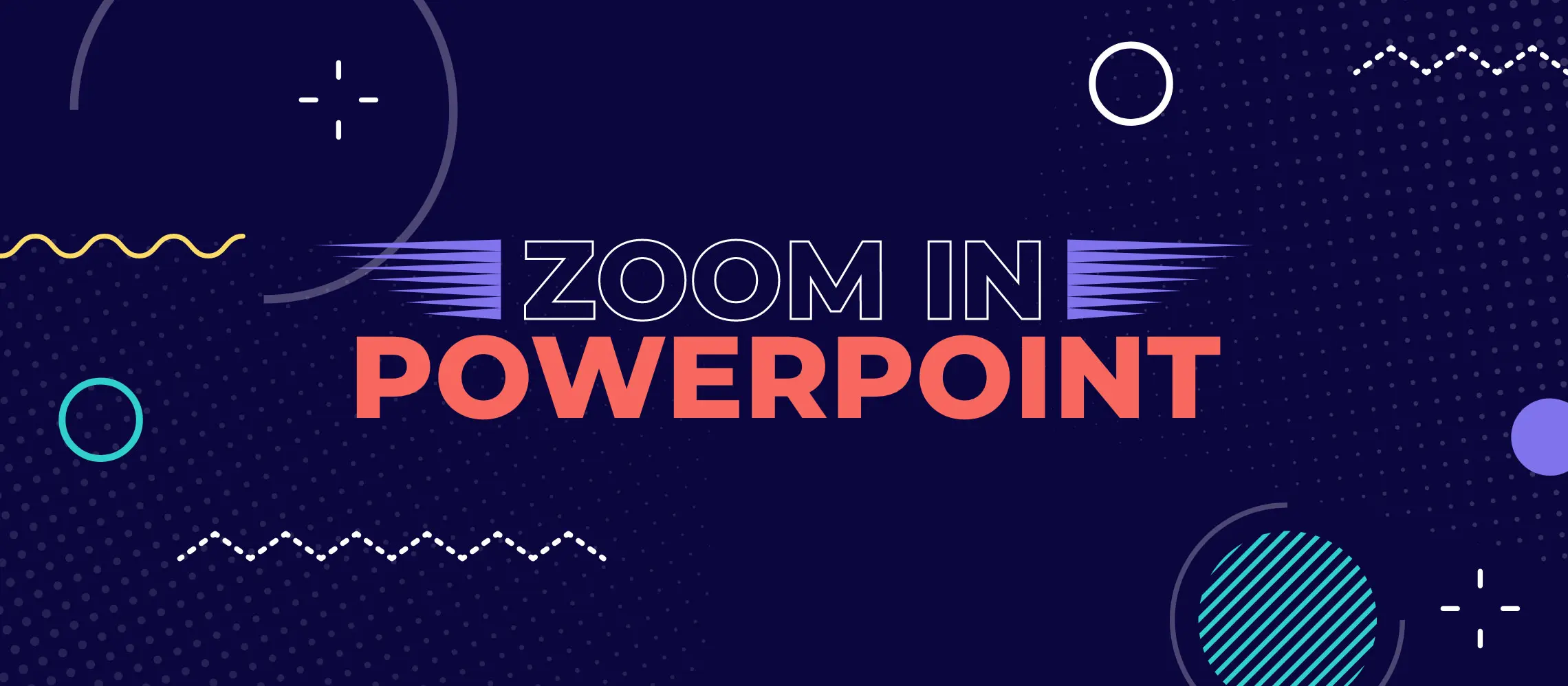
How to use Zoom in PowerPoint for interactive presentations.
Use PowerPoint’s Zoom feature to add navigation to your presentations, without breaking a sweat.
Regular readers will know that Buffalo 7 is basically PowerPoint’s unofficial fan club. We rave about the possibilities of PowerPoint on a daily basis. Sometimes we’ll talk about other presentation software , but it’s always being compared to the OG of presentation programs.
However, we work with PowerPoint day in, day out, and we’re certainly not looking through rose-tinted glasses. We know all her weaknesses, all too well. And, naturally, we’ve found a way around each one. But we understand that you don’t have the time or inclination to hack your presentation software until it does everything you need it to.
And if what you need it to do is crazy, nauseating menus, we can see why you might lean towards Prezi as your preferred presentation program.
But before you make your final choice, give us just a few moments of your time. It seems as though Microsoft has been listening to your Prezi praising. Sort of. Enter Zoom: PowerPoint’s quick menu-making magic wand.
Before we begin, we need to preface this article by saying this:
“We never use the Zoom feature.” Buffalo 7
However, if you don’t have a lot of time on your hands and you need to have the option to move around your presentation freely, Zoom might be the answer to your prayers.
What is Zoom?
The name is confusing in this modern world where a pandemic has changed every aspect of our lives and one of the innovations keeping the earth turning is also called Zoom . But we’re not talking about the VC software now .
Originally launched in 2016, the Zoom feature in PowerPoint allows you to present your slides in any order you want. PowerPoint presentations have traditionally followed a strict linear format. They start at the start, end at the end and should you have cause to jump back to an earlier slide, well, your audience is just gonna have to wait while you cycle through them.
Not anymore. With just a couple of click, PowerPoint will create a menu slide and all the hyperlinks for you, giving you the freedom to move around your slides in whatever order you, or your audience, want.
Why use Zoom?
Interactivity can be the difference between an okay presentation and a next-level one. Interactivity puts your audience at the heart of your story, hands the reins over to them, and builds trust between viewer and speaker. It breaks down imaginary walls between those on the stage and those off it. Walls are never a good thing if you’re trying to build relationships.
By implementing a menu system in PowerPoint, you can let your audience choose where they want to go next and, in just one click, you’ll be able to get to the slide that supports the conversation. While menu systems have always been possible in PowerPoint, before Zoom they required a lot of manual labour, duplicated slides, invisible triggers, and hyperlinks up the wazoo. Now PowerPoint does all the heavy lifting for you.
What do each of the Zoom features do?
Zoom options can be found in your top ribbon, by clicking the Insert drop down. The keen-eyed amongst you will see there are three different types of Zoom. Let’s take a look at each one.
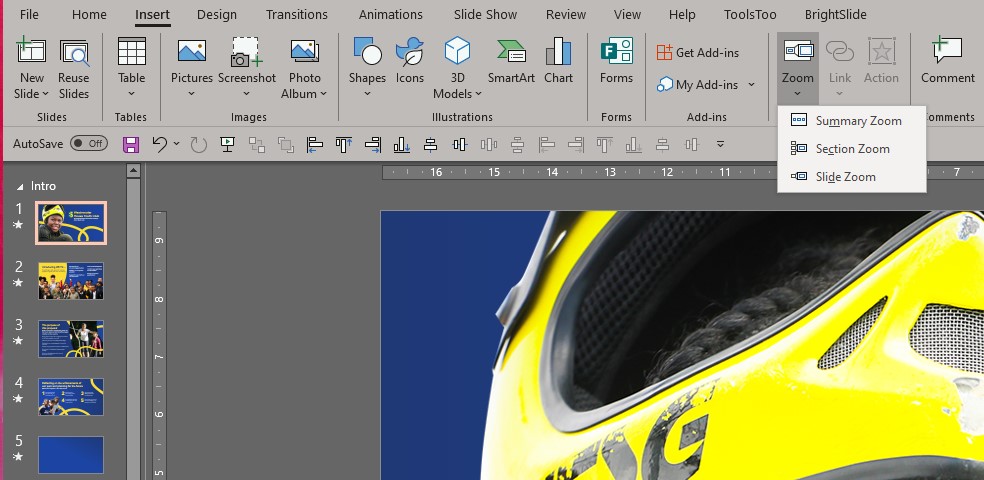
How to use Summary Zoom in PowerPoint
Think of Summary Zoom as a master menu. Once you’ve built your presentation, simply click Insert > Zoom > Summary Zoom to open the dialogue box. You select which slides you want to be able to jump to, and PowerPoint will not only create the links, but the menu slide as well. PowerPoint will automatically put your menu slide to the front, but you can move it to wherever you want it to sit within your narrative , without worrying about breaking the links.
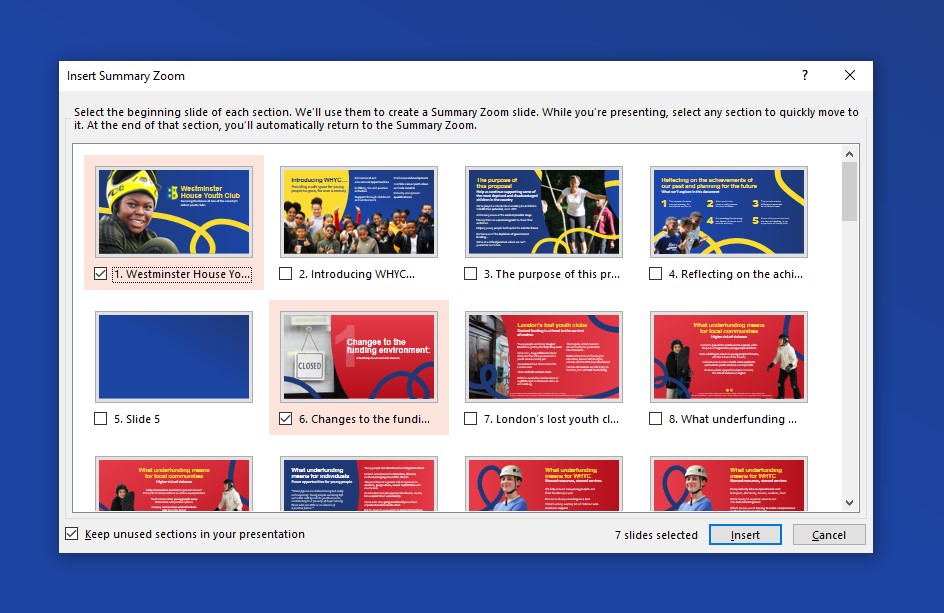
You’ll also see that PowerPoint creates sections in the thumbnail slide view down the left-hand column of your window, based on which slides you choose. More on this later, but if you want to get super organised, it could be a good idea to rename these to reflect the section content.
In Slide Show mode, click the slide image within your menu that represents the slide you want to move to, and, like magic, you’ll end up there. If only life was that simple. Once you reach the end of the section, another click will see you navigate right back to your main menu.
If you need to edit your menu at any time, select Zoom > Format > Edit Summary . Here you can update the sections that feature on your summary page. When you’re done, select Update and that’s a wrap.
How to use Section Zoom in PowerPoint
Like the chapters in a book, a lengthy or complex presentation can be divided into sections. This makes it easier for your audience to follow along and gives you the opportunity to ask them which solution they’d like to see first. Whether it’s to revisit a section or skip one altogether, Section Zoom removes the need for embarrassing, unprofessional, and seemingly-endless scrolling.
For Section Zoom to work, you will need to section off your slides first. You can do this by clicking the first slide in the section in the slide thumbnail view of your PowerPoint window. Then, under the Home tab, click Section and Add Section .
Once you’ve got your sections in order, select Insert > Zoom , click on Section Zoom , make your navigation choices, and hit Insert . It’s that simple.

At this point you might be thinking, if PowerPoint creates sections after you’ve chosen your navigable slides in Summary Zoom, why would I bother making sections to be able to use Section Zoom? It’s a good question, and one we don’t know the answer to either. We did start this blog by saying she’s not perfect.
How to use Slide Zoom in PowerPoint
Slide Zoom gives you the option to navigate to any slide you like, from any slide. Instead of creating a separate main menu slide to house your navigation buttons, Slide Zoom adds the button to your chosen slide.
This is a great way to hide excess information that doesn’t need to form part of your main presentation, but that one particularly pernickety audience member may challenge you on. In just one click you can navigate to a deep dive slide and leave them reeling that you could be so prepared.
As before, you simply choose which slide you want to navigate from, then Insert > Zoom > Slide Zoom and choose the slide you want to navigate to.
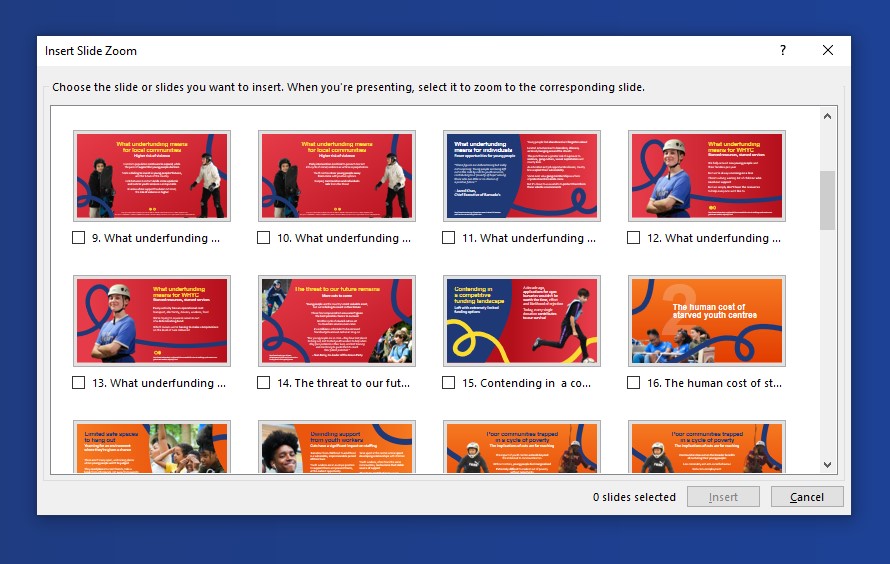
Zoom really is super easy to use. But is it worth it?
Design matters
One of the reasons we don’t use the Zoom function is because we’re damn fussy about design. We don’t want to compromise; we want to have beautiful presentations that also have intricate menu systems and interactive elements. There are very limited ways to customise your Zoom menus in PowerPoint. You can move them around a bit, change the size, add an ugly border and mess with the transition effects. But that sort of limitation just doesn’t fly around here.
That being said, you can change the button image by right-clicking and choosing Change Image. For all other customisation options, click the button in edit mode and you’ll see Zoom Tools in your ribbon, if you’re on a Mac, and Zoom Styles if you’re on a PC.
Zoom Background in PowerPoint
To help with the lack of design options available, Zoom Background makes your buttons transparent, so your beautiful slide design can shine. Just make sure you remember where the trigger is. We find it works to place the invisible button over a design element, such as your company logo, so it looks as though you’re clicking on that to trigger the navigation. You’ll find Zoom Background in the Zoom Tools/Styles tab.
We can see why Microsoft felt the need to introduce Zoom. After 7 years of hearing about how ‘cool’ Prezi’s menus were, they probably caved just to shut people up. But, unless you don’t know the first thing about creating hyperlinks, or you promised your boss an interactive PowerPoint and you only remembered at the very last minute, we can’t see many reasons why you’d want to use Zoom.
At Buffalo 7, we’re proud of the work we create. We pour innovation and passion and creativity into every deck, and we sure as hell never cut corners. If something’s worth doing, it’s worth doing right. Why not get in touch today and talk about a fully-interactive, navigable deck that won’t make your audience sea sick?
Here are just a few examples of our carefully-crafted menu systems in action. None of which were created with Zoom.
LIKE WHAT YOU'VE READ? WHY NOT share
Work Can wait
Put off writing that email just a little longer. Send your incoming calls to voicemail. Put your feet up, grab a brew and explore more presentation insight in the Buffalo 7 Library
Byte Bite Bit
How to Zoom in PowerPoint While Presenting: A Step-by-Step Guide
When you’re presenting virtually, keeping your audience engaged can seem like climbing a mountain. PowerPoint’s zoom feature is like having a magic wand up your sleeve. By zooming in on crucial details, you can focus your audience’s attention precisely where you want it. Whether it’s highlighting a key statistic or diving into a complex graphic, zooming ensures that nothing important slips under the radar.

I remember a presentation where I needed to explain an intricate process diagram. Instead of a bland description, I used the zoom feature to walk my audience through each step. This not only clarified the details but also kept everyone hooked. Reactions were immediate – the engagement level skyrocketed, and questions flooded in.
For those juggling between different slides during a virtual presentation, PowerPoint’s Zoom can be a lifesaver. To use it, just go to Insert > Zoom and choose from Summary Zoom, Slide Zoom, or Section Zoom, depending on your needs. This allows you to navigate smoothly and maintain a dynamic flow, ensuring that your audience stays attentive and involved.
- 1.1 Choosing the Right Monitor and Resolution
- 1.2 Optimizing PowerPoint and Other Tools for Your Audience
- 1.3 Organizing Screen Space and Windows for Efficiency
- 2.1 Utilizing Presenter View to Your Advantage
- 2.2 Enhancing Readability with Zoom and Resize Functions
- 2.3 Seamless Navigation During Presentations
- 3.1 Incorporating a Webcam and Laser Pointer for Impact
- 3.2 Designing Slides with Attention to Detail and Readability
- 3.3 Navigating Zoom Meetings While Presenting
- 4 Final Tips for a Professional Virtual Presentation
Setting Up Your Presentation Workspace
Creating the perfect workspace for your PowerPoint presentation involves selecting the right monitor setup, optimizing your tools, and managing your screen space efficiently. This ensures a smooth presentation experience for both you and your audience.
Choosing the Right Monitor and Resolution
Your monitor setup is critical. I recommend using two screens — one for presenter notes and another for the audience view.
Types of Monitors:
| Standard resolution suitable for most presentations. | |
| Higher resolution for detailed content. | |
| Ultra-high resolution for high-quality visuals. |
Connecting a second screen provides a seamless experience, as I can manage notes and upcoming slides while the audience remains engaged. Higher resolutions offer clearer visuals but also require more powerful hardware. Ensure your computer has the capability to support these resolutions without lag.
Optimizing PowerPoint and Other Tools for Your Audience
To keep my presentation engaging, I fine-tune my tools. In PowerPoint, I use the Presenter View to maintain control while showing slides to the audience.
Steps to Optimize:
I’m fond of utilizing Zoom for live annotations; it keeps my audience engaged. Sharing specific windows during Zoom calls ensures that participants see only the relevant content, preventing distractions.
Organizing Screen Space and Windows for Efficiency
Efficient screen space management is key. I typically dedicate my primary monitor to PowerPoint and use my secondary screen for navigation, notes, and additional tools. This prevents constant switching between windows.
Window Arrangement Tips:
- Keep PowerPoint in fullscreen mode on the main screen.
- Use Alt+Tab or a taskbar to switch apps quickly.
- Organize windows side-by-side for quick access to notes and other materials.
For instance, I keep PowerPoint fullscreen on my primary monitor while my second screen displays notes and Zoom controls. This setup allows me to focus on my presentation without unnecessary distractions and keeps the session flow intact.
Mastering Slide Show Techniques
Learning to leverage slide show techniques can greatly enhance your presentations. Key models focus on using the Presenter View effectively, zooming into details and navigating seamlessly through slides.
Utilizing Presenter View to Your Advantage
Presenter View in PowerPoint is your command center. It lets you see your speaker notes while your audience only sees the main slide. To activate it:
1. Go to the “Slide Show” tab. 2. Check the “Use Presenter View” box.
Using this feature, I can keep my notes handy without shuffling through papers. It also displays a timer, so I know if I’m pacing correctly. Additionally, slide thumbnails let me jump to any slide effortlessly. Having this overview helps maintain my flow and keep my confidence high.
Enhancing Readability with Zoom and Resize Functions
To zoom in PowerPoint, you don’t need a magnifying glass. Simply use Ctrl + mouse wheel or Ctrl + Plus (+) to zoom in. Need to zoom out? Ctrl + Minus (-) does the trick. Resize text or images by clicking and dragging their corners.
Pro Tip: Using zoom functions can help your audience focus on a specific detail without distractions.
If a slide contains a lot of text or small images, I highlight the key points by zooming in and using bold or larger fonts. This ensures everyone stays engaged without straining their eyes.
Seamless Navigation During Presentations
Smooth transitions and easy navigation in your slide show stop you from needing to fumble with your mouse or keyboard. Starting your slide show is straightforward with F5 or Shift + F5 for your current slide. You can also use arrow keys or click to move through slides.
Nifty Feature: Jump to any slide using slide thumbnails in Presenter View.
For those moments when I need to reference back to a previous slide, accessing the exact one I need helps retain my audience’s attention. Additionally, setting up my slide show window can be done by selecting the “Browsed by an individual” mode. This mode keeps my presentation within a single window, enhancing control and ease.
By mastering these techniques, you maintain control, engage your audience, and deliver effective presentations.
Effective Use of Visual Aids and Tools
Leveraging visual aids and tools effectively can make or break a PowerPoint presentation. Key components include utilizing webcams and laser pointers, designing readable slides, and seamlessly navigating Zoom meetings.
Incorporating a Webcam and Laser Pointer for Impact
Presenting with a webcam adds a personal touch. It allows attendees to see your expressions and feel more connected. Position your webcam at eye level to maintain virtual eye contact.
Adding a laser pointer helps direct attention to key parts of your slides. In PowerPoint, you can activate a virtual laser pointer by holding down the Ctrl key and clicking your mouse.
Reflecting on my own experiences, using these tools keeps audiences more engaged. It’s like having a face-to-face chat, even when miles apart.
Designing Slides with Attention to Detail and Readability
Crafting slides with attention to detail ensures your message is understood. Use large, readable fonts and maintain high contrast between text and background. Stick to concise bullet points to avoid overwhelming your audience.
Images and graphics should support points, not clutter slides. Here’s a quick checklist:
- Font size: Minimum 24pt
- Font style: Sans-serif for readability
- Contrast: Dark text on light background or vice versa
- Images: Relevant and high-quality
Creating slides with these elements in mind makes information easy to digest.
Navigating Zoom Meetings While Presenting
Presenting via Zoom requires understanding how to share your screen and manage the PowerPoint Presenter View. This view allows displaying speaking notes and upcoming slides without sharing them with attendees.
Zoom transition between slides should be smooth to maintain flow. Practice switching between slides, Zoom’s chat pane, and other features. Utilize the “keep my video on while screen sharing” option to remain visible, ensuring attendees can see both you and the content.
I find it crucial to prepare for technical hiccups. Always have a backup plan if something goes awry. This level of preparedness puts my mind at ease and ensures a smooth presentation.
Final Tips for a Professional Virtual Presentation
When presenting on Zoom, I often emphasize lighting . Proper lighting ensures everyone can see me clearly. Having a light source in front of me, rather than behind, prevents shadows.
Engagement is crucial. I make eye contact by looking directly into the camera rather than at the screen. It’s like a digital handshake, creating a connection with my audience.
Joining the meeting a few minutes early is a routine. This allows me to test my audio, share my screen, and make final adjustments without feeling rushed.
A clean and professional background adds to my credibility. I either choose a tidy, real background or a professional virtual one to avoid distractions.
Using bullet points and emphasis in my presentation:
- Bullet points keep the content clear and concise.
- Bold text highlights key ideas.
Maintaining a conversational tone helps. I ask questions and encourage participation. For instance, prompting, “What do you think about this?” makes the presentation interactive.
Having a backup plan is essential. I ensure my phone is handy if my Mac or Windows machine fails. This way, I can quickly rejoin the meeting without causing delays.
Incorporating visual aids like tables or charts keeps the audience engaged. Here’s how I structure information:
| Description | Notes | |
| Introduction | Welcome Slide | |
| Main Content | Key Points |
Practicing these small details can make a big difference in delivering a polished virtual presentation.
Related posts:
- How to Record a PowerPoint Presentation: Step-by-Step Guide for Professionals
- How to Print PowerPoint with Notes: A Step-by-Step Guide
- How to Change Slide Size in PowerPoint: A Step-by-Step Guide
- How to Change Font on All Slides in PowerPoint: A Step-by-Step Guide
- Where is Word Art in PowerPoint: Quick Guide for Users
- How to Rotate Ruler in PowerPoint: Step-by-Step Guide
- How to Add Footer in PowerPoint for Professional Presentations
- How to Add Columns in PowerPoint: A Step-by-Step Guide
- How to Video Record Yourself Presenting a PowerPoint: Essential Tips and Tools
- How to Add 3D Models in PowerPoint: Step-by-Step Guide for Presentations
- PowerPoint Couldn’t Write to Microsoft Word: Troubleshooting and Solutions
- How to Group Shapes in PowerPoint: Step-by-Step Guide
Leave a Comment Cancel reply
Save my name, email, and website in this browser for the next time I comment.

Impress with the Zoom tool in PowerPoint
The Zoom tool in PowerPoint is great. With the Zoom you can highlight individual objects, summarise your slides onto one or create a canvas with different areas to navigate.
Simple PowerPoint Zoom Animations
A simple way to zoom in on specific objects is to apply the “Grow/Shrink” emphasis animation. Select your object, go to the Animations tab and select Grow/Shrink from the Emphasis options. Go to Slide Show mode and you will see your object will now ‘grow’. In the Animation Pane you can edit the percentage size and timings to match your zooming needs.
In the example below we combined this with the Morph transition to create the illusion of a moving magnifying glass:
Don’t want to waste hours fiddling with the technical aspects of PowerPoint?
Leave it to the experts!
We know the ins and outs of the ever-changing software, and can create interactive, engaging presentations using the most advanced options.
Let’s face it, we all have an extensive to-do list, without having to get to grips with ever-changing software!
Basic Zoom Tool in PowerPoint
Aside from simple zoom animations, PowerPoint also features a Zoom tool. These can add some interest and engagement to your presentation.
Try this! Open any PowerPoint presentation and go to Insert > Zoom > Summary Zoom , select all the slides and click Insert. This pulls all slides into one “summary slide” at the start of the deck and creates a separate section for each slide. Now play the presentation in Slide Show mode and click through. Each slide zooms in and out in sequence, retaining any animations.
To show selected slides only, choose Slide Zoom (instead of Summary Zoom). To show a single section only, choose Section Zoom . Here’s a video showing this feature in action:
Advanced Zoom Tool in PowerPoint
We often get asked if we “do Prezi”. The answer is that we prefer to use PowerPoint to the highest level to replicate the animation that appeals to Prezi users. We also feel that PowerPoint is more compatible, is constantly updating its features and is therefore a better option.
Our designer Ana threw this slide together to show off the Zoom navigation feature. Below is a video of our founder Philippa talking through the animation. PowerPoint’s big canvas zoom feature:
This type of animation is perfect for meetings without an established agenda so you can click where the audience’s interests take you. This is really effective when presenting to smaller audiences . The “big canvas” feel of zooming around one page can also help with communicating ideas that break down into lots of smaller parts: whilst still retaining the feel of the whole concept.
We love what PowerPoint can do, and we’d love to help you present better. Contact us so we can help you with your next presentation.
Related Articles

How to create clean PowerPoint slides
One of the simplest ways to transform your presentations from heart-sink to happy is to keep your slides clean of unnecessary words and data. TIP 1: Make one, simple statement on each slide and use the remaining “space” for a visual that explains and clarifies. And that’s it. No more tips.

Why you shouldn’t read from your PowerPoint slides
A classic mistake presenters make, is to pack their slides full of words, which they then read to the audience. Unless your audience is very young indeed, they can read for themselves. Reading to them can be seen as annoying and slightly insulting.

Make the most of your presentation hand-out!
The best way for your presentation to support your spoken words, is through one short message per slide and a relevant, supporting visual. Your narrative can then bring the presentation to life using the terminology and examples which your audience relate to.

How to make presentations more visual… and why you should
If you can make presentations more visual – your audience will thank you Our senses are “on” all the time. Touch, taste, hearing, sight and smell: the five senses through […]

Can flexible working increase productivity?
The current office environment – typically getting to the office at 9am, staying til 5.30pm, working in an open-plan office, and spending most of the day sitting still – is about the least productive environment we could possibly create. That’s according to scientific research…

Get your PowerPoint visuals right: get creative!
Visuals are powerful - get them right! The danger, if you use an irrelevant or inappropriate visual, is that it will distract and confuse – basically doing more harm than good. Rather than adding depth and clarity, the wrong visual could send your audience wandering off on a completely unrelated trains of thought.

How many slides is best for a presentation?
If you need advice on how many slides you should have in your deck. Think about it from an engagement point of view. Audiences would rather see 30 light slides that you move through quickly (keeping things more interesting for them), than 10 slides that are chock full of data and that don't seem to ever move on... Don't fear the count. Fear what's on them!

How much do people remember from a presentation?
There have been various studies conducted on this, and the most generous results we’ve seen are as follows: Immediately after the presentation, the audience remembered 50% of what was said By the next day, the audience remembered 25% A week later, the audience remembered just 10%

Using stories in PowerPoint boosts memory (part 1 of 2)
Structure your PowerPoint presentations with stories and your audience is more likely to follow, understand and remember your message – and they’re more likely to enjoy it too!

Harness the power of Stories in presentations to help audiences recall your presentation (part 2 of 2)
Start your presentation with a story about how a certain problem is relevant. Ideally this is a problem that affects your audience, this way you grab attention and engage with emotions immediately. Using further anecdotes and stories throughout brings each point more vividly to life.

How do you make PowerPoint more visual?
If your presentation is full of slides packed with bullet points and blocks of text, your audience’s attention will drift and you risk losing them, perhaps for good. A picture is worth a thousand words. So we must make PowerPoint more visual. Visual information is 3 times easier to remember than spoken info.

How to avoid giving a boring presentation!
Here's the lowdown on how to avoid giving a boring presentation... Most of us have attended a boring presentation, and if we are truly honest many of us will have also given a boring presentation at some point in our careers! Read our Top 8 Tips for advice on how to avoid a boring presentation.
Discover what our expert Powerpoint Design Agency can do for you
Fill in this form or call us +44 (0)800 246 1373 (freephone from UK).
How to Use the Zoom Effect in PowerPoint

Your changes have been saved
Email Is sent
Please verify your email address.
You’ve reached your account maximum for followed topics.
I Used to Love Duolingo, but It's Fallen So Far in These 5 Ways
Here's why i love this free evernote alternative, how i use google's custom language model to supercharge my studies.
PowerPoint offers many ways to make your presentations more interesting, and the zoom tool is one of the best, as it's attractive and practical.
Let’s explore what this feature is and how to use its zoom effect in your PowerPoint projects to quickly jump between slides, draw attention to important sections, and more.
What Is the Zoom Tool in PowerPoint?
As the name suggests, PowerPoint’s zoom lets you hone in on parts of your presentation while the slideshow is running. You may need to revisit slides you already mentioned, for example, or want to keep the presentation small.
All-in-all, there are three formats for your zoom effect: summary, section, and slide. With these at your disposal, as well as additional settings, you can make your project very impressive and interactive. There are some requirements in order to be able to use zooms, so check Microsoft’s support guide for more details on the feature.
How to Use Zoom on PowerPoint
On PowerPoint, go to Insert , and you’ll find the Zoom button in your Links section. If you click the arrow, you’ll find your three formats, which will open more options once set up.
Here’s a more detailed breakdown of what Zoom tools you have and how you can make the most of them. They can really come in handy when building engaging presentations in Microsoft PowerPoint .
1. Use Summary Zoom
Once you’ve created a few slides, select Summary Zoom to open a new window, where you select the slides your zoom is to highlight as your presentation’s milestones, whether you added actual sections or not.
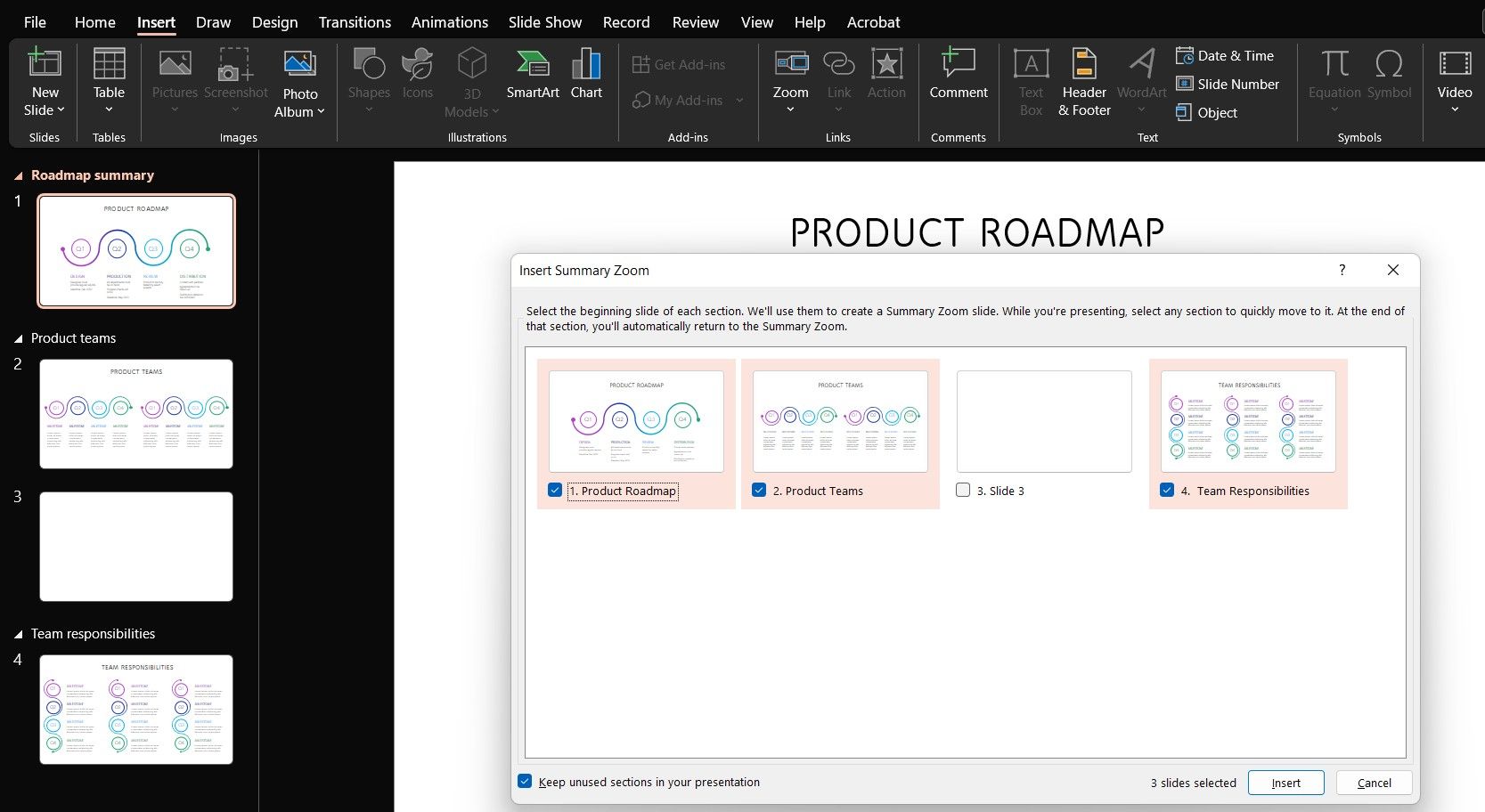
With your selection ticked, hit the Insert button, and a new slide will appear under Summary Section and containing your whole presentation behind the milestones you chose.
Basically, whatever comes after each of these slides will appear in your slideshow, but you can choose to zoom out of that section, move to another, and return later to go through these slides.
This is the beauty of Summary Zoom . It replaces your slideshow, putting it all onto a single slide instead, where you can easily jump in and out of the sections you need.
Finally, if you select the zoom feature on your summary slide, its toolbar will open and offer you options specific to this format, also available on the zoom’s menu when you right-click it:
- Edit Summary , taking you back to the slide selection window.
- Reset Layout , in case you regret adjustments you made to the summary.
- Change Image for the slides displayed in the summary.
2. Use Section Zoom
This effect is for jumping to a section from a particular slide. Let’s say you put a simple outline of your complex presentation on a slide, and you want to be able to quickly refer to it at different stages of the slideshow. PowerPoint has the answer.
Select a slide, go to your Zoom menu, and click Section Zoom . You’ll get a similar window as before, so you can choose the section you need to jump to.
Once done, PowerPoint will insert the zoom effect to your slide in the form of another slide, the one that starts the section you chose. It will also display how many additional slides the section contains.
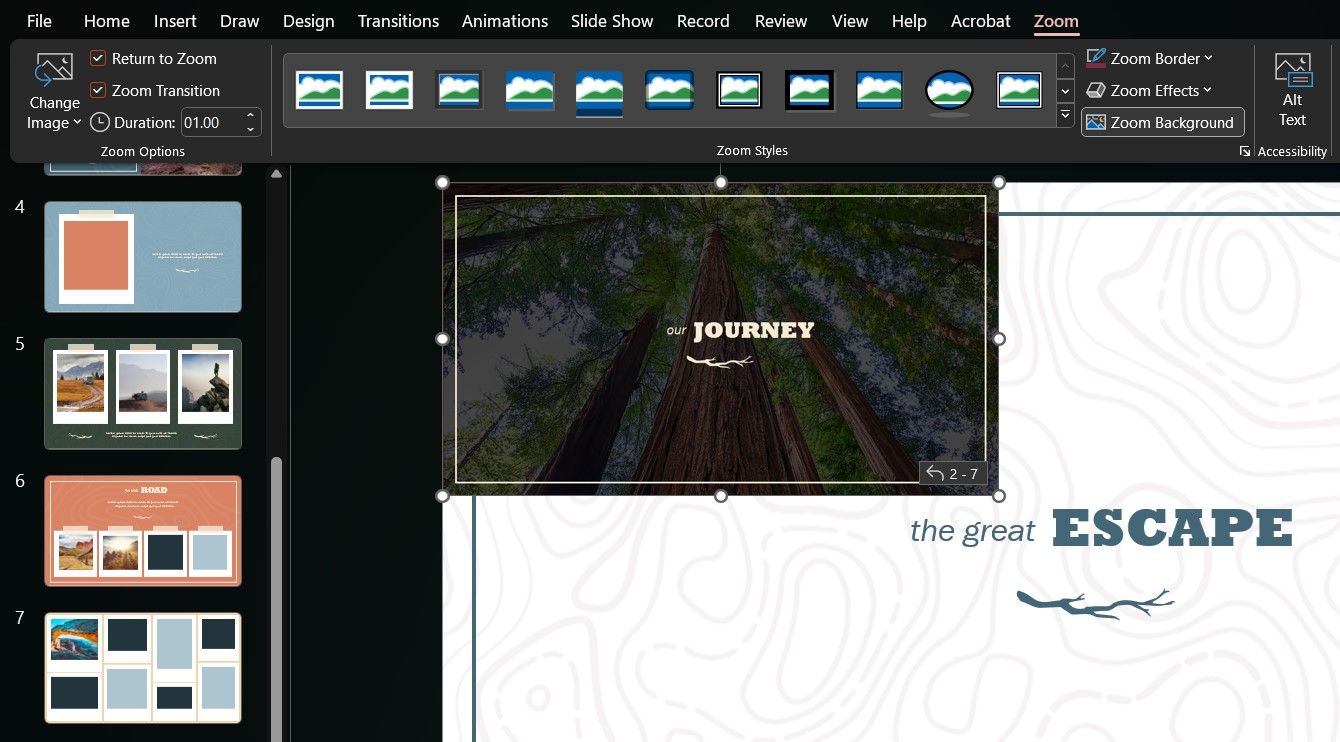
You can resize and move the zoom feature around, as well as choose a better image for it from the Zoom toolbar or the feature’s right-click menu. So, even if you download PowerPoint templates from sites , you can add and customize zooms to your heart’s content.
3. Use Slide Zoom
If your presentation doesn’t have sections, but you want to jump to specific parts, try Slide Zoom . When setting it up, you only need to choose one or multiple slides you want to zoom to while presenting.
Like with Section Zoom , the feature will sit on a slide of your choice and will activate when you click on it, at which point you can run through its subsequent slides or go back to the feature’s home slide.
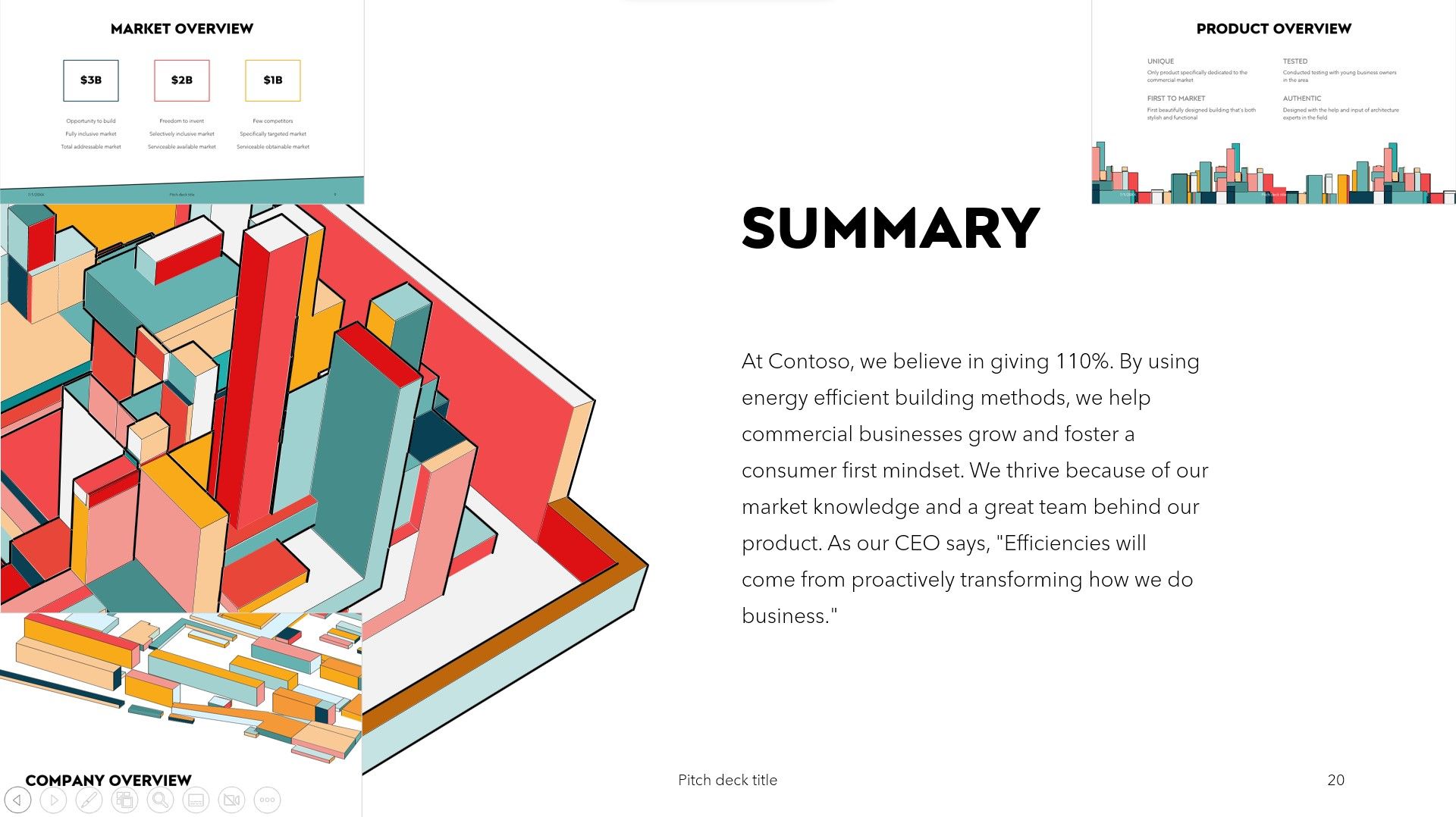
Keep in mind that you can go back and forth on PowerPoint presentations by clicking the arrow icons on each slide or using the arrows on your keyboard. Additionally, you can change the image of each Slide Zoom feature you add to your presentation using the same button as before.
How to Customize Your Zoom's Actions in PowerPoint
You can change many things about your zooms from their toolbar, starting with how they behave during your PowerPoint presentation.
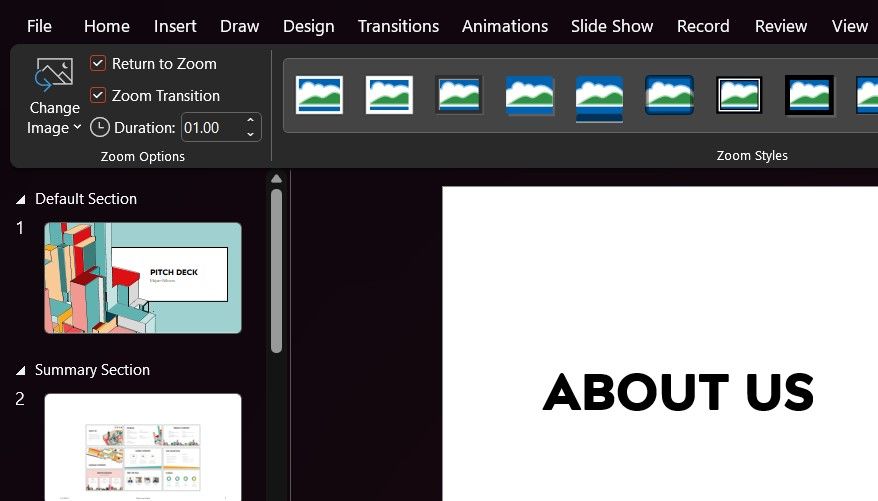
These settings are in Zoom Options alongside the customization tools for each zoom type. You get three extra tools:
- Return to Zoom , which ensures that the presentation jumps back to your zoom’s home slide or section.
- Zoom Transition , which automates the return to your zoom.
- Duration refers to the above transition.
If you like using PowerPoint’s animations pane , feel free to explore how to make your zooms fly in and out of the screen in a pleasing way.
Choose Your Zoom's Style
The best thing you can customize is the zoom’s appearance, from its frame to its effects. This means you can blend it into your presentation very smoothly.
In the Zoom Style toolbar, you’ll find a range of outlines for your feature, which you can adjust further with the Zoom Border tool. Then, you have Zoom Effects , containing all sorts of impressive ways to make the feature pop, including Shadow , Glow , and 3D Rotation .
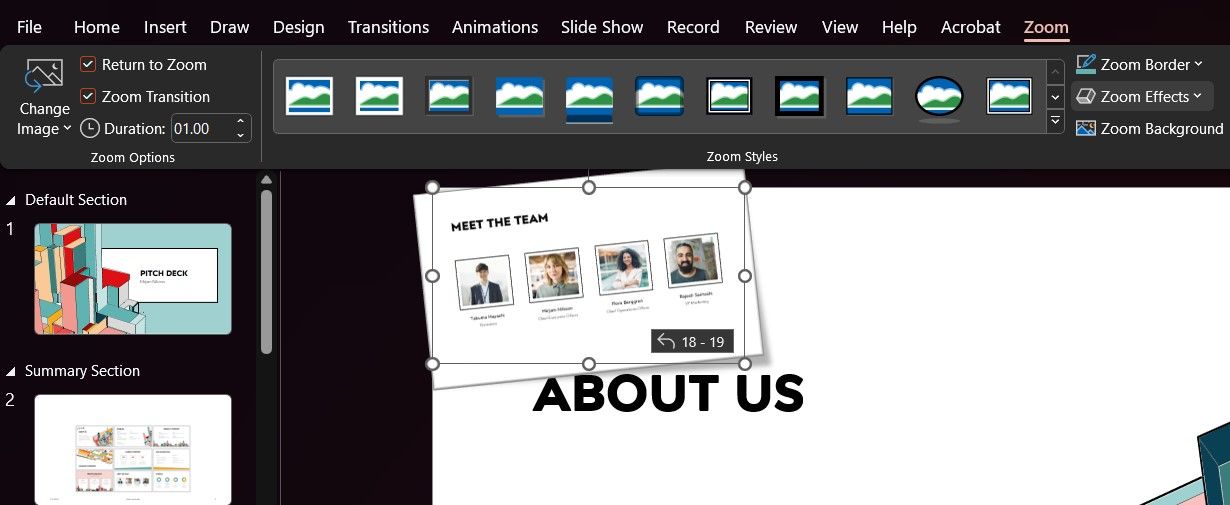
If you’d rather not deal with frames and effects, however, you can just click Zoom Background and use the home slide as the feature’s backdrop. Further changes may be necessary to blend the zoom and slide in effectively. You could even make your image’s background transparent before attaching it to the slide.
Arrange Your Zoom's Objects
PowerPoint also offers tools to rearrange zooms on their slides. First off, click on Selection Pane to see all the slide’s objects.
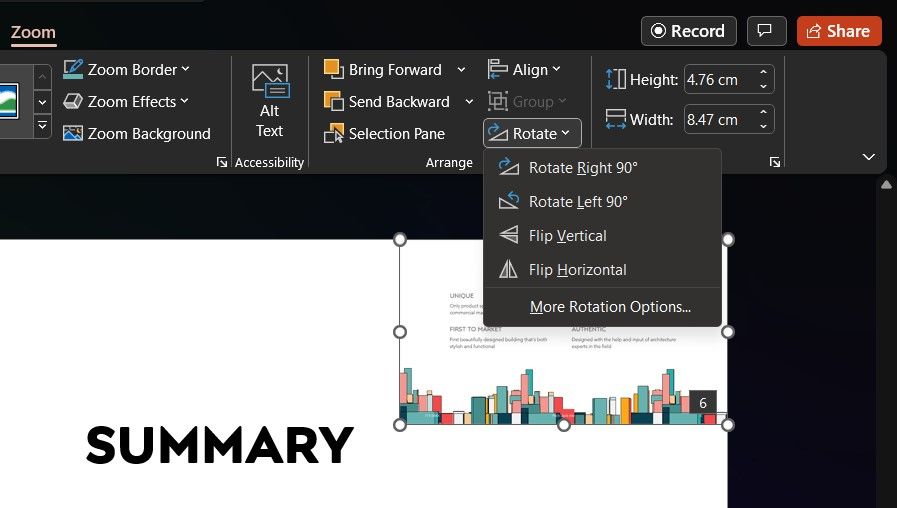
Then, you can bring any object forward or backward, change its alignment, and rotate them. So, it’s not just your zoom you can adjust, but everything else on the slide, too.
Change the Size of Your Zoom
While you can simply click and drag the edges of a zoom to make it bigger or smaller, you also have the Size section on the toolbar.
At first glance, you can only adjust the height and width of the zoom, but if you click the task pane icon, you’ll find several more options for the zoom’s size and position.
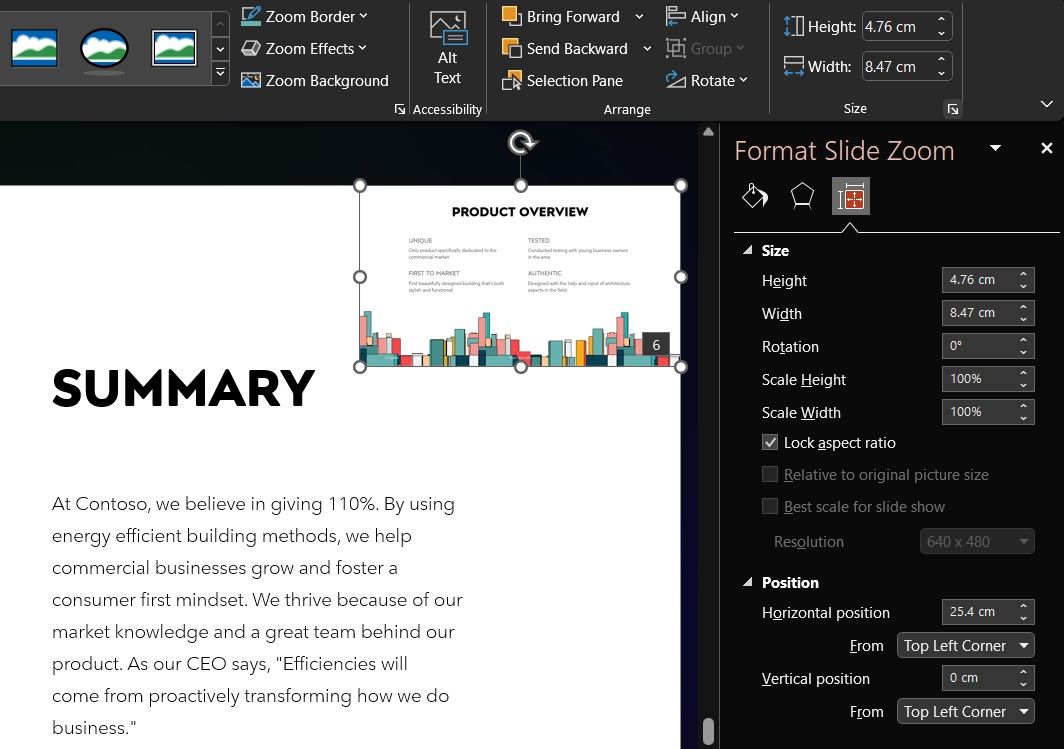
For example, besides choosing the dimensions and placement of your zoom, you can lock the aspect ratio you chose and even set the best resolution for your slideshow.
Add Alt Text to Your Zoom
A final cool tool for your presentation’s zoom effects lets you add alt text to them, so you can accommodate viewers who have low vision or blindness.
All you do is select a zoom and click Alt Text on the toolbar. A pane opens, where you can type in a description for the zoom or mark it as decorative.
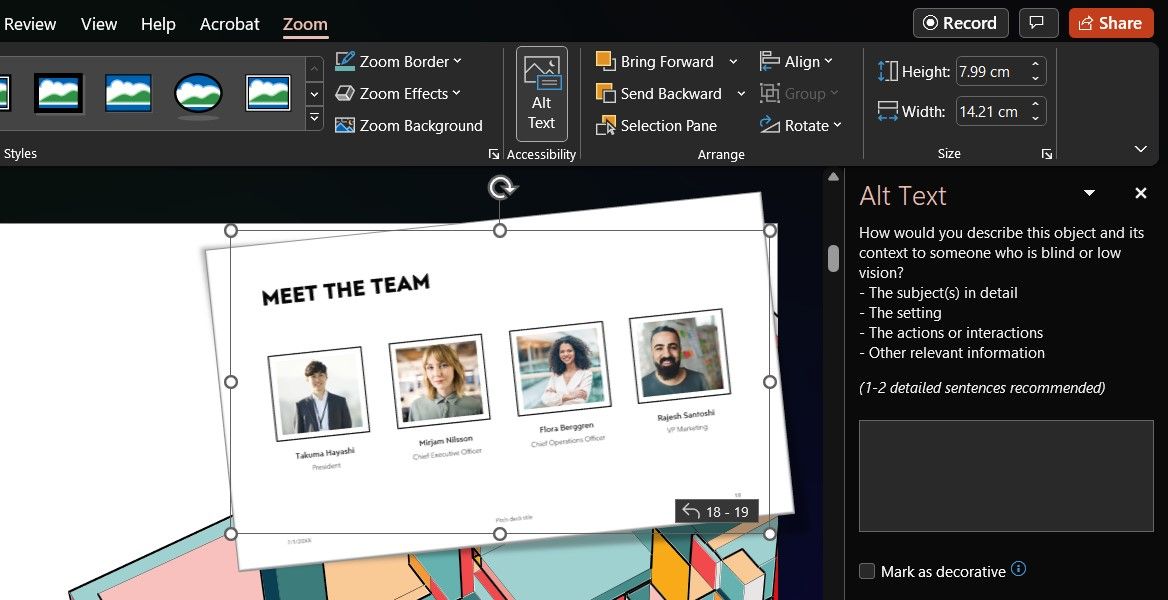
Screen readers and apps for the blind and visually impaired , with the right tools, will be able to tell their users whether the zoom as a feature is informative or just an ornament.
Put PowerPoint’s Zoom Effects to Good Use
Now that you know what zooms can do for PowerPoint projects, consider how you can use them. Structure your slideshows well, and you’ll be able to create some highly interactive presentations, whether you’re there to present them or not.
A photographer, author, or job seeker could set up a portfolio that zooms into their works and achievements. Whole training sessions could be made compact and easier to follow thanks to PowerPoint’s zoom tool. Get to know its full capabilities.
- Productivity
- Microsoft PowerPoint
- Presentations

IMAGES
VIDEO
COMMENTS
In order to zoom in on a part of a PowerPoint presentation, there are a few options to choose from. Users can use the Zoom Bar located at the bottom-right section of the window. Alternatively, one ...
Select the magnifying glass from the presenter view and then click the part of the slide you want to zoom. Once zoomed in, you can click and drag to move the slide around. When you're finished, click the magnifying glass again to zoom back out. One last tip: In both normal and slideshow view, you can hold the Ctrl key while scrolling your ...
If you would like to make your presentations more dynamic and exciting, try using zoom for PowerPoint . To add a zoom, go to Insert > Zoom. To summarize the entire presentation on one slide, choose Summary Zoom. To show selected slides only, choose Slide Zoom. To show a single section only, choose Section Zoom.
ALT + SHIFT + F5. Once you are in one of the presentation views of your slides, you can zoom in or zoom out by either using the CTRL + mouse spin wheel shortcut (if you have a mouse), or you can use the keyboard shortcuts listed below. Zoom in (Slide Show Mode) CTRL + =. Zoom out (Slide Show Mode) CTRL + -.
When applying this to your own work, you can choose any event you like. With the zoom shape selected, click the Animations tab and then click the gallery's More button (circled in Figure E) to ...
To use the "Zoom" feature in PowerPoint, first, click on the "Insert" tab. Then, click on the "Zoom" button from the ribbon. Choose the type of zoom from "Summary", "Section", and "Slide" zoom. Next, select the slides from the window that pops up by holding the "Ctrl" key, and click on "Insert". Here's a step ...
In the lower right corner of your PowerPoint slide, click Slide Show view to start your presentation. 2. When you are ready to zoom in on a slide, click on the magnifying glass icon in the lower left corner of the presenter view. A lighter rectangle will appear on the slide. Point your mouse to the area of the slide you want to magnify and click.
In this article I am using the Zoom app in Windows 10. The six options are: Share your entire screen/desktop. Share the Slide Show window. Share the editing window with a clean look. Run the Slide Show in a window and share that window. Use Presenter View to show the audience your slides while you see Presenter View.
Switch back to Powerpoint and click the Slide Show tab. Begin the presentation by selecting the Play from Start or Play from Current Slide options. PowerPoint will display the slide show in a window. In Zoom, start or join a meeting. Click Share Screen in the meeting controls. Select the PowerPoint window and then click Share.
At the bottom of the Zoom meeting window, click "Share Screen." If you're using a single monitor, you will immediately start sharing your screen. If you're using dual monitors, you'll need to click the screen that your presentation will be shared on. In our case, that will be "Screen 2." To begin sharing that screen, click "Share" at the bottom ...
To zoom: Click on the magnifying glass icon during slideshow mode. This zooms in the center of the slide by 200%. Click and drag the slide contents with your mouse or trackpad to move the zoomed area. Press the Esc key to exit zoom mode. This magnifying glass zoom method allows precise control during presentations.
2. Access the Summary Soon Feature: To use PowerPoint Summary Zoom, click Insert > Zoom > Summary Zoom. This will create a new slide that displays a summary of your presentation, with thumbnails of each slide. 3. Customize Appearance: You can customize the appearance of the Summary Zoom slide by selecting the Format tab.
Click the Zoom drop-down arrow and pick "Section Zoom." In the Insert Section Zoom window that appears, check the box next to the section you want to use. You can also include zooms for multiple sections. Click "Insert." You'll see the Section Zoom pop onto your slide.
In this step-by-step tutorial, learn how to best present Microsoft PowerPoint slides in Zoom Video Conferencing.⌚ Timestamps0:00 Introduction1:19 Share entir...
In this step-by-step tutorial video, learn how to use the new Summary Zoom, Section Zoom, and Slide Zoom features in Microsoft PowerPoint. Zoom in PowerPoint...
See how to zoom in on a PowerPoint slide without having to scroll around and getting lost in your presentation.🚀 UNLOCK the critical PowerPoint shortcuts tr...
Navigate to Window, select the PowerPoint window, and click Share . Ensure your PowerPoint window is maximized and running in the background, or it won't appear under the Window tab. Zoom automatically switches to the PowerPoint window with a mini-toolbar at the bottom that lets you know you're sharing the window. Click Hide to hide the toolbar.
Go to the Zoom controls and click the Share button. In the new sharing window that opens, click on Microsoft PowerPoint to select it. Check the Share computer sound box. If your computer prompts you to install the Zoom audio device, do so. Click the Share button. Zoom is now sharing PowerPoint to everyone in the meeting. Start Slide Show mode.
For Section Zoom to work, you will need to section off your slides first. You can do this by clicking the first slide in the section in the slide thumbnail view of your PowerPoint window. Then, under the Home tab, click Section and Add Section . Once you've got your sections in order, select Insert > Zoom, click on Section Zoom, make your ...
Reactions were immediate - the engagement level skyrocketed, and questions flooded in. For those juggling between different slides during a virtual presentation, PowerPoint's Zoom can be a lifesaver. To use it, just go to Insert > Zoom and choose from Summary Zoom, Slide Zoom, or Section Zoom, depending on your needs.
This video shows you how to share Powerpoint slides in Zoom, including dual-monitor scenarios and the new "Powerpoint as virtual background" feature. You can...
Open any PowerPoint presentation and go to Insert > Zoom > Summary Zoom, select all the slides and click Insert. This pulls all slides into one "summary slide" at the start of the deck and creates a separate section for each slide. Now play the presentation in Slide Show mode and click through. Each slide zooms in and out in sequence ...
PowerPoint has the answer. Select a slide, go to your Zoom menu, and click Section Zoom. You'll get a similar window as before, so you can choose the section you need to jump to. Once done, PowerPoint will insert the zoom effect to your slide in the form of another slide, the one that starts the section you chose.
www.zoom.com. or use the Zoom app Zoom Webinar/Meeting ID#: 816 7272 9400 . Zoom Webinar/Meeting Passcode: ... may be entered into the record during the meeting. Any other written public comment ... of current reserves, review of outstanding items, and the preparation and presentation of the "close. package" to corporate senior management.