Home / Technology / Computer / MS PowerPoint क्या है? इसकी विशेषताएं और उपयोग

MS PowerPoint क्या है? इसकी विशेषताएं और उपयोग

यदि आप एक छात्र, प्रोफेशनल, या विचारों को कंप्यूटर पर व्यक्त करते हो, तो आप जानते ही होंगे की प्रभावी संचार अब पहले से कहीं अधिक महत्वपूर्ण हो गया है, जिसमें PowerPoint एक अनिवार्य टूल बन गया है।
यह लेख आपको PowerPoint क्या है, इसकी स्थापना से लेकर इसके अनुप्रयोगों और प्रभावशाली प्रस्तुतियों को बनाने की विस्तृत जानकारी देगी।
Table of contents
Ms powerpoint क्या है (what is powerpoint in hindi), पावर पॉइंट प्रेजेंटेशन, ms powerpoint के संस्करण, पावर पॉइंट की विशेषताएं (features of powerpoint), पावर प्वाइंट के उपयोग, पावर पॉइंट प्रेजेंटेशन कैसे बनाएं, powerpoint presentation topics, powerpoint shortcut keys.
PowerPoint माइक्रोसॉफ्ट द्वारा विकसित एक लोकप्रिय प्रेजेंटेशन ग्राफिक्स सॉफ्टवेयर है। यह प्रभावी तरीके से प्रेजेंटेशन बनाने के लिए उपयोग किया जाता है और लोगों को जानकारी को विजुअल रूप में प्रस्तुत करने में मदद करता है। पावरपॉइंट का उपयोग विभिन्न विशेषज्ञता क्षेत्रों जैसे प्रस्तुतियों, शिक्षा, व्यवसाय और कई अन्य क्षेत्रों में किया जाता है।
पावरपॉइंट की मुख्य विशेषताओं में टेक्स्ट, चित्र, ग्राफिक्स, चार्ट, टेबल और अन्य मल्टीमीडिया आइटम सम्मिलित करने की क्षमता शामिल है। इसके अतिरिक्त, आप विभिन्न ट्रांज़िशन और एनीमेशन प्रभावों का उपयोग करके प्रस्तुति को और अधिक आकर्षक बना सकते हैं।
PowerPoint Presentation – पावरपॉइंट प्रेजेंटेशन विभिन्न क्षेत्रों में जानकारी प्रस्तुत करने और समझाने का एक महत्वपूर्ण और प्रभावी तरीका है। यह माध्यम विभिन्न प्रकार के डेटा, चार्ट, ग्राफिक्स और मल्टीमीडिया आइटम को संरचित तरीके से प्रदर्शित करने में अपनी सादगी और सुविधा के लिए प्रसिद्ध है।
PowerPoint को पहली बार 1987 में लॉन्च किया गया था। इसके बाद से इसके प्रमुख संस्करण अपडेट को हर 2-3 साल में नई फीचर्स और इंटरफ़ेस सुधार के साथ जारी किए जाते हैं। यहाँ Microsoft PowerPoint के प्रमुख संस्करण और उनकी रिलीज़ दिनांक वाली तालिका दी गई है:
PowerPoint का एकमात्र उद्देश्य प्रेजेंटेशन बनाने और प्रस्तुत करने की सुविधा प्रदान करना है, इसके लिए इसमें कई महत्वपूर्ण विशेषताएं हैं –
- Sliders – पावर प्वाइंट में विभिन्न प्रकार के स्लाइड डिज़ाइन और लेआउट उपलब्ध हैं, जिनका उपयोग आप अपनी प्रेजेंटेशन को आकर्षक बनाने के लिए कर सकते हैं।
- Text and graphics – आप पावर पॉइंट में टेक्स्ट, छवियाँ, चार्ट्स, ग्राफिक्स, वीडियो और ऑडियो जोड़ सकते हैं ताकि आपके प्रेजेंटेशन को और भी अधिक प्रभावशाली बनाया जा सकें।
- Transitions and Animation – आप पावर पॉइंट का उपयोग स्लाइड के बीच ट्रांसिशन और एनीमेशन जोड़ने के लिए कर सकते हैं, जिससे स्लाइड्स को अधिक दिलचस्प बनाया जा सकता है।
- Templates – पावर पॉइंट में विभिन्न प्रकार के टेम्प्लेट्स उपलब्ध होते हैं, जो आपको प्रेजेंटेशन डिज़ाइन करने में मदद कर सकते हैं।
- Slide screen show – पावर पॉइंट के साथ एक स्लाइड शो बना सकते हैं जिसे आप प्रेजेंटेशन के दौरान प्रदर्शित कर सकते हैं।
- Collaborative Format – पावर पॉइंट फ़ाइल्स को अन्य सॉफ़्टवेयर में आसानी से एक्सपोर्ट और इम्पोर्ट किया जा सकता है, जैसे कि PDF , Word , और अन्य फ़ाइल फ़ॉर्मेट्स।
- Collaborative work – पावर पॉइंट को माइक्रोसॉफ्ट ऑफ़िस स्यूट के साथ इंटीग्रेट किया जा सकता है, जिससे फ़ाइल संशोधन, साझा करने, और टीम के साथ सहयोग करने में मदद मिलती है।
पावरपॉइंट कई उपयोगों के लिए महत्वपूर्ण है और इसका उपयोग निम्नलिखित क्षेत्रों में किया जाता है –
- Education – शिक्षा क्षेत्र में, शिक्षक और प्रोफेसर पावर पॉइंट का उपयोग अपने विद्यार्थियों को पाठ में शिक्षा देने, सामग्री प्रस्तुत करने, और परीक्षा प्रस्तुत करने के लिए करते हैं।
- Technical Demonstration – पावर पॉइंट उपयोगकर्ताओं को नई तकनीकी उपायों और प्रोडक्ट्स को प्रस्तुत करने के लिए उपयोग करने का विचार देता है, जैसे कि सॉफ़्टवेयर डेमोन्स्ट्रेशन और उपकरण प्रस्तुत करना।
- Government – सरकारी विभागों में, पावर पॉइंट का उपयोग सार्वजनिक प्रदर्शन, योजनाएँ, और सरकारी प्रस्तावनाओं को प्रस्तुत करने के लिए होता है।
- Social and cultural events – सोशल और कल्चरल इवेंट्स में, पावर पॉइंट प्रेजेंटेशन्स का उपयोग कार्यक्रम या समारोह की जानकारी और सम्मेलन में प्रस्तुतिकरण के लिए किया जा सकता है।
- Industrial administration – औद्योगिक प्रशासन क्षेत्र में, पावर पॉइंट प्रेजेंटेशन का उपयोग कार्यक्रमों, प्रशासनिक प्रस्तावना, और प्रोजेक्ट्स के लिए किया जाता है।
- Personal use – व्यक्तिगत उपयोगकर्ता पावर पॉइंट का उपयोग व्यक्तिगत प्रेजेंटेशन, लोगो, ब्लॉग्स, और अन्य क्रिएटिव प्रोजेक्ट्स के लिए करते हैं।
- Webinars – पावर पॉइंट का उपयोग वेबिनार्स (वेब सेमिनार्स) को आयोजित करने के लिए भी किया जाता है, जिसमें दूरस्थ सहभागिताकर्ताओं को शिक्षा या प्रशिक्षण प्रदान करने का आवाज़ और छवियों के साथ माध्यम मिलता है।
- business presentation – पावर पॉइंट व्यवसायिक प्रेजेंटेशन के लिए प्रमुख उपकरण है, जिससे कंपनियों और व्यवसायों द्वारा प्रॉडक्ट लॉन्च, विपणन स्ट्रैटेजी, वित्तीय प्रदर्शन, और अन्य विषयों को प्रस्तुत किया जा सकता है।
पावर प्वाइंट प्रेजेंटेशन बनाने के लिए इन 10 आसान चरणों का पालन करें –
- विषय चुनें – पहले तो आपको अपने प्रेजेंटेशन के लिए विषय चुनना होगा। आपके प्रेजेंटेशन का उद्देश्य क्या है और आप किसे प्रेरित करने का इरादा रखते हैं, इस पर विचार करें।
- स्लाइड्स की व्यवस्थित करें – पावर पॉइंट में स्लाइड्स को व्यवस्थित करने के लिए आप “न्यू स्लाइड” बटन का उपयोग कर सकते हैं। ध्यान दें कि हर स्लाइड को एक विशिष्ट उद्देश्य या विचार को प्रस्तुत करने के लिए डिज़ाइन करें।
- टेक्स्ट और ग्राफिक्स जोड़ें – हर स्लाइड पर टेक्स्ट, छवियों, ग्राफिक्स, चार्ट्स, और अन्य मल्टीमीडिया आइटम्स को जोड़ें। यदि आपके पास तय सूचना है, तो उसे स्लाइड पर जोड़ें।
- डिज़ाइन टेम्पलेट का चयन करें – पावर पॉइंट में डिज़ाइन टेम्पलेट का चयन करने से आप अपने प्रेजेंटेशन को एक प्रोफेशनल और आकर्षक दृष्टि दे सकते हैं।
- ट्रांजिशन और एनीमेशन इफेक्ट्स जोड़ें – स्लाइड्स के बीच ट्रांजिशन और आइटम्स पर एनीमेशन इफेक्ट्स जोड़कर प्रेजेंटेशन को आकर्षक बनाएं।
- फॉर्मैटिंग करें – टेक्स्ट और ग्राफिक्स को स्लाइड्स पर सही तरीके से फॉर्मैट करें, ताकि वे पढ़ने और समझने में आसानी हो।
- स्लाइड नेविगेशन सेट करें – स्लाइड्स की विन्यास को सेट करें, ताकि आप अपने प्रेजेंटेशन को व्यवस्थित तरीके से प्रदर्शित कर सकें।
- स्लाइड शो की अभ्यास करें – अपने प्रेजेंटेशन की अभ्यास करें और स्लाइड शो को पूरी तरह से समझें ताकि आप बिना किसी समस्या के प्रस्तुत कर सकें।
- प्रेजेंटेशन को सहयोगियों के साथ साझा करें – अपने प्रेजेंटेशन को टीम के सदस्यों के साथ साझा करें ताकि वे आपके सुझाव और परिवर्धनों का सुझाव दे सकें।
- अपने प्रेजेंटेशन को प्रस्तुत करें – अंत में, अपने प्रेजेंटेशन को पूरी दृष्टि के साथ प्रस्तुत करें, ध्यान दें कि आपके दर्शक समझ सकें और सुन सकें।
पावर पॉइंट के उपयोग का अभ्यास करने में समय लगता है, लेकिन यह एक महत्वपूर्ण और प्रभावी प्रेजेंटेशन तैयार करने के लिए महत्वपूर्ण है।
- The Art and Science of Mind Mapping – Boosting Creativity and Productivity.
- The Impact of Social Media on Mental Health – A Closer Look.
- The History and Evolution of Artificial Intelligence in Healthcare.
- Sustainable Fashion – Reducing the Environmental Footprint of Clothing.
- The Psychology of Decision-Making – Insights from Behavioral Economics.
- The Future of Space Exploration – Mars Colonization and Beyond.
- The Art of Storytelling in Marketing – Crafting Compelling Narratives.
- The Power of Music Therapy in Mental Health Treatment.
- The Role of Virtual Reality in Education – Transforming Learning Experiences.
- The Dark Web – Unveiling the Hidden Internet.
- The Science of Happiness – Factors Influencing Well-being.
- The Rise of Plant-Based Diets – Health and Environmental Implications.
- Cryptocurrency – Understanding the Blockchain Revolution.
- The Psychology of Conspiracy Theories – Why People Believe in Them.
- The Influence of Art and Culture on Urban Development.
- The Future of Renewable Energy – Solar, Wind, and Beyond.
- The Impact of Gamification in Business and Education.
- The History and Cultural Significance of Tattoos Around the World.
- The Ethical Dilemmas of Genetic Engineering – Designer Babies and Beyond.
- The Evolution of Social Norms – How Society’s Values Have Changed Over Time.
ये शॉर्टकट कुंजियाँ आपको PowerPoint में अधिक कुशलता से काम करने में मदद करेंगी।
- Ctrl + N: New Presentation
- Ctrl + O: Open Presentation
- Ctrl + S: Save Presentation
- Ctrl + C: Copy
- Ctrl + X: Cut
- Ctrl + V: Paste
- Ctrl + Z: Undo
- Ctrl + Y: Redo
- Ctrl + P: Print
- Ctrl + F: Find
- Ctrl + H: Replace
- Ctrl + B: Bold
- Ctrl + I: Italic
- Ctrl + U: Underline
- Ctrl + E: Center Alignment
- Ctrl + L: Left Alignment
- Ctrl + R: Right Alignment
- Ctrl + J: Justify Alignment
- Ctrl + Shift + C: Copy Format
- Ctrl + Shift + V: Paste Format
पावर पॉइंट शॉर्टकट्स के बारे में विस्तृत जानकारी के लिए PowerPoint Shortcut Keys लेख पढ़ें।
पावर पॉइंट में स्लाइड शो एक प्रस्तुति टूल है जिसका उपयोग जानकारी को आकर्षक स्लाइड्स के रूप में प्रस्तुत करने के लिए किया जाता है। इसमें टेक्स्ट, छवियाँ, ग्राफिक्स, और मल्टीमीडिया का उपयोग किया जा सकता है जो एक संदेश या जानकारी को समझाने और प्रस्तुत करने में मदद करता है।
पावर पॉइंट प्रेजेंटेशन एक सॉफ़्टवेयर है जिसका उपयोग जानकारी और विचारों को ग्राफिक्स और टेक्स्ट की मदद से प्रस्तुत करने के लिए किया जाता है, जो व्यक्तिगत या पेशेवर प्रेजेंटेशन के लिए उपयोग होता है।
शिक्षा में पावर पॉइंट का उपयोग शिक्षार्थियों को सिखाने और समझाने के लिए ग्राफिक्स, छवियाँ, और टेक्स्ट का उपयोग करके पाठयक्रमों को आकर्षक और स्पष्ट ढंग से प्रस्तुत करने के लिए किया जाता है। इससे शिक्षार्थियों के लिए शिक्षा प्रक्रिया को आसानी से समझने में मदद मिलती है।
पावर पॉइंट में टेबल जोड़ने के लिए, “इंसर्ट” टैब पर जाएं, फिर “टेबल” का विचार करें और आपकी जरूरत के हिसाब से स्ट्रक्चर का चयन करें।
पावर पॉइंट टेम्पलेट एक प्रारूपिक प्रेजेंटेशन डिज़ाइन होता है जिसमें फ़ॉर्मैटिंग, रंग, और डिज़ाइन विकल्प आपको नई प्रेजेंटेशन बनाते समय सहायक होते हैं।
पावर पॉइंट का दूसरा नाम “माइक्रोसॉफ्ट पावर पॉइंट” होता है, जो कि माइक्रोसॉफ्ट कंपनी के द्वारा डेवलप किया गया है।
पावरपॉइंट के संस्थापक माइक्रोसॉफ्ट के सह संस्थापक बिल गेट्स और पॉल एलेन थे।
पावरपॉइंट के पेज को “स्लाइड” कहते हैं।
पावर पॉइंट का आविष्कार 1987 में माइक्रोसॉफ्ट द्वारा हुआ था।
स्लाइड व्यू एक प्रेजेंटेशन सॉफ़्टवेयर में उपयोग होने वाली फीचर है, जिसमें एक स्लाइड को व्यू करने और संपादित करने की अनुमति होती है।
स्लाइड एक प्रेजेंटेशन के एक भाग को दर्शाने वाला होता है, जबकि प्रेजेंटेशन एक सीरीज के स्लाइडों का संग्रह होता है जो एक विषय को प्रस्तुत करता है।
पीपीटी फाइल टाइप पीडीएफ (PDF) होती है।
फोन पर पीपीटी (PDF) फाइल बनाने के लिए, एक पीडीएफ तैयार करने वाले ऐप्स जैसे कि Adobe Acrobat, Microsoft Word, या गूगल डॉक्स का उपयोग करें और फाइल को सेव करें।
सबसे अच्छा प्रेजेंटेशन टूल व्यक्तिगत पसंद और आवश्यकताओं पर निर्भर करता है, लेकिन Microsoft PowerPoint, Google Slides, और Keynote (Apple) पॉपुलर विकल्प हैं।
The file extension of a Microsoft PowerPoint file is “.pptx.”
PowerPoint में “मोशन पथ” एक विशेष फ़ीचर है जिसका उपयोग स्लाइड पर ऑब्जेक्ट को एनिमेट करने के लिए किया जाता है, जिसमें आप वस्तु को दिशा, गति और पथ चुन सकते हैं ताकि यह स्लाइड पर एक निश्चित तरीके से चले।
पीपीटी का पूरा नाम “पोर्टेबल डॉक्यूमेंट फॉर्मेट” (Portable Document Format) है।
उम्मीद है कि आपको यह लेख (पावर पॉइंट क्या है – पावर पॉइंट प्रेजेंटेशन कैसे बनाएं – MS PowerPoint in hindi) जरूर पसंद आया होगा।
अगर यह Article आपके लिए उपयोगी रहा हो तो इसे अपने दोस्तों के साथ जरूर शेयर करें और आपके जो भी सवाल हों उन्हें नीचे कमेंट करके बताएं।
Related Posts
ऑपरेटिंग सिस्टम के प्रकार
Storage Device क्या है? और इसके प्रकार
CMD Commands: विंडोज कमांड प्रॉम्प्ट में महारत हासिल करें
इनपुट डिवाइस के 10 उदाहरण (Examples of Input Devices)
आउटपुट डिवाइस के 10 उदाहरण (Examples of Output Devices)
कंप्यूटर के बारे में 10 लाइन | 10 Lines on Computer
CPU Socket क्या है ? और CPU सॉकेट प्रकार
UEFI क्या है? और इसके Advantages
Leave a Comment जवाब रद्द करें
अगली बार जब मैं टिप्पणी करूँ, तो इस ब्राउज़र में मेरा नाम, ईमेल और वेबसाइट सहेजें।

MS PowerPoint (PPT) क्या है? – विशेषताएं, Presentation कैसे बनाये और स्क्रीन रिकॉर्डिंग कैसे कर सकते हैं? हिंदी में-
हेलो फ्रेंड्स आज के लेख में हम एक ऐसे विषय में बात करेंगे जिसका उपयोग आपको बहुत प्रॉफिट दिलाने वाला है। मतलब यहां आपकी बहुत ही उपयोग में आ सकता है जिससे आपके बहुत सारे कार्य सरलता से कंप्लीट हो जाएंगे इस विषय को MS PowerPoint (PPT) कहते हैं यहां आपके छोटे-बड़े सभी कार्यों को करने में सक्षम है लेकिन कुछ लोगों को इसकी बेसिक तथा एडवांस जानकारियां मालूम नहीं है इसकी संपूर्ण जानकारियां नीचे आसान शब्दों में दी गई है। नीचे दी गई जानकारी को आप ध्यान पूर्वक जान के आराम से इसके बारे में बहुत कुछ सीख सकते हैं जान सकते हैं-
MS PowerPoint (PPT) क्या है?
MS PowerPoint जिसका पूरा नाम “Microsoft Power Point” होता है। वहीं PPT जिसका फुल फॉर्म “PowerPoint Presentation” होता है। यहां ऐसा प्रोग्राम है जिसकी हेल्प से कोई भी यूजर बड़ी सरलता से अट्रैक्टिव प्रेजेंटेशन क्रिएट कर सकता है। विशेष तौर पर पावर पॉइंट को माइक्रोसॉफ्ट द्वारा विकसित किया गया है। इसके माध्यम से जो Text, Audio डाटा है उसको स्लाइड के रूप में तैयार करना साथ में create, edit, format, share और present करने का वर्क करता है। पावर पॉइंट में यूजर को कई सारे ऐसे-ऐसे टूल्स मिलते हैं जो बहुत ही लाभकारी होते हैं मतलब जिनके द्वारा यूजर्स एक आकर्षित और सुंदर प्रेजेंटेशन क्रिएट कर सकता है।
MS PowerPoint की विशेषताएं कौन-कौन सी हैं?
एमएस पावरप्वाइंट की कुछ विशेष विशेषताएं निम्नलिखित दी गई है चलिए जानते हैं-
1. पावरप्वाइंट में एनीमेशन भी क्रिएट किया जा सकता है।
2. पावरप्वाइंट में विशेष रूप से Edit, add, delete slides, add pictures, add/delete animations, transitions आदि वर्क आराम से कर सकते हैं।
3. पावरप्वाइंट में यूजर को Create videos, create handouts, create presentation notes, speaker notes इत्यादि सुविधा भी मिलती है।
4. पावर पॉइंट में जो क्रिएट प्रेजेंटेशन होता है उसको आप अपने दोस्तों के साथ शेयर कर सकते हैं।
5. पावर पॉइंट के द्वारा स्क्रीन रिकॉर्डिंग भी की जा सकती हैं।
6. इसके माध्यम से आप एक प्रोफेशनल प्रेजेंटेशन क्रिएट कर सकते हैं।
7. पावर पॉइंट में आपके जितने भी टोटल प्रोजेक्ट क्रिएट होते हैं। उनको आप ड्राइव या फिर मोबाइल फोन में भी सेव करके रख सकते हैं।
PowerPoint Presentation (PPT) कंप्यूटर या लैपटॉप में किस तरह बना सकते हैं?
पावरप्वाइंट में प्रेजेंटेशन बनाने के लिए आपको नीचे दिए गए कुछ स्टेप्स फॉलो करने हैं। चलिए निम्नलिखित माध्यम से जानते हैं-
1. सर्वप्रथम आपको पावर पॉइंट ओपन करना है फिर “start button” पर क्लिक करना होगा और all programs में जाना होगा। 2. ऑल प्रोग्राम्स में आपको “MS Office” का विकल्प इसको ओपन करें फिर इसमें पावर पॉइंट को भी ओपन करना होगा। 3. इतना सब करने के बाद आपको “New Blank Presentation” पर क्लिक करना है। इसके उपरांत डैशबोर्ड ओपन हो जाएगा जिसमें आपको New Slide का विकल्प दिखेगा वहां से आप अपनी मर्जी अनुसार स्लाइड ले सकते हैं व इंसर्ट भी कर सकते हैं। 4. अंततः आप टेक्स्ट बॉक्स को इंसर्ट करके एक आकर्षित प्रेजेंटेशन क्रिएट कर सकते हैं। आप टेक्स्ट कलर, फोंट साइज, फोंट डिजाइन इत्यादि अपनी इच्छा से चेंज कर सकते हैं। 5. इंसर्ट के माध्यम से आप चाहे तो वीडियो, ऑडियो, इमेज जैसी फाइलों को ऐड कर सकते हैं।
PowerPoint Presentation (PPT) मोबाइल में कैसे बना सकते हैं?
दोस्तों अगर आपको पावर पॉइंट प्रेजेंटेशंन मोबाइल से क्रिएट करना है तो यह भी मुमकिन है कुछ आसान स्टेप के द्वारा आप सीख सकते हैं।
1. आपको सबसे पहले अपने मोबाइल फोन में पावरप्वाइंट प्रेजेंटेशंस ऐप को इंस्टॉल करना है। इंस्टॉल होने के बाद आपको अपना अकाउंट क्रिएट करना है जिसमें मोबाइल नंबर या ईमेल आईडी का यूज होगा।
2. अकाउंट क्रिएट करने के बाद आपके सामने एक नया पेज आएगा जिसमें आपको Next button पर क्लिक करना होगा।
3. अब आगे आपको एक नया पेज मिलेगा जिसमें आपको ऊपर राइट साइड में + का आइकॉन दिखेगा जिस पर क्लिक कर दीजिए।
4. क्लिक करने के बाद आप “Create in” वाले ऑप्शन पर क्लिक कर दीजिए और यहां पर आपको “This device > Documents” जैसा ऑप्शन दिखाई देगा उसे पर क्लिक करना है।
5. इतना सब करने के बाद आपको नीचे बहुत प्रकार के टेंपलेट्स दिखाई देंगे इसमें से आप अपनी इच्छा से किसी भी टेंपलेट्स को चुन सकते हैं आपको जो भी बेहतर टेंपलेट्स लगे उसका सिलेक्शन कर ले।
6. सिलेक्शन करने पर एक “go to settings” जैसा ऑप्शन आएगा इसको कंप्लीट कर ले और फिर नीचे की साइड आपको + का आइकॉन दिखेगा जिस पर क्लिक कर दीजिए इतनी सब प्रक्रिया के बाद आपके प्रोजेक्ट में न्यू स्लाइड ऐड हो जाएंगे।
7. अंततः आपको अब एक खाली बॉक्स दिखाई देगा उसे पर टच करके आप कुछ भी लिख सकते हैं जो आप लिखना चाहते हैं। पावर पॉइंट में जो आपके द्वारा लिखे गए टेक्स्ट उनको आप bold, underline तथा italics style में चेंज भी कर सकते हैं। इसके अलावा आपको टेक्स्ट का फोंट साइज बदलने की भी सुविधा मिलती है।
8. आपका मन अगर प्रेजेंटेशन में कोई से भी मीडिया फाइल जो image, video या फिर audio ग्रुप में उसको ऐड करने का है तो आप उसको भी insert वाले option पर क्लिक करके मीडिया टाइप सेलेक्ट पर जाकर इंसर्ट कर दीजिए।
9. जब आपका पावर पॉइंट प्रेजेंटेशन कंप्लीट हो जाए तब आप उसको सिंपल तरीके से सेव कर सकते हैं आपको ऊपर राइट साइड में तीन बिंदु मिलेंगे। उस पर क्लिक करके save वाले बटन पर क्लिक कर दीजिए। इतनी प्रोसेस के बाद आपका प्रोग्राम आराम से से हो जाएगा।
MS PowerPoint की हेल्प से स्क्रीन रिकॉर्डिंग कैसे कर सकते हैं?
दोस्तों आपको भी यह जानकर आश्चर्य होगा अपने ज्यादातर एमएस पावरप्वाइंट में प्रेजेंटेशन क्रिएट करने के लिए ही उपयोग किया होगा लेकिन इसकी हेल्प से स्क्रीन रिकॉर्डिंग करना भी बहुत आसान है। नीचे कुछ स्टेप्स दी गई है जिन्हें अवश्य फॉलो करें। जिनके द्वारा आप भी स्क्रीन रिकॉर्डिंग करना सीख जाएंगे।
Step 1. आपको पहले पावर पॉइंट को ओपन करना है और फिर “Record” वाले ऑप्शन पर क्लिक कर दीजिए यहां पर आपको “Screen Recording” जैसा विकल्प मिलेगा उस पर क्लिक करना होगा।
Step 2. इतना करने के बाद आपको स्क्रीन पर रिकॉर्डिंग टूल्स नजर आएंगे। जिसमें आपके पास कुछ ऑप्शन आएंगे आप स्क्रीन रिकॉर्डिंग के साथ ऑडियो रिकॉर्ड करना चाहते हैं या नहीं ये आपको खुद को सेलेक्ट करना है।
Step 3. अब आपको “Select Area” बटन पर क्लिक करना है इसके द्वारा आपको स्क्रीन के उस एरिया को सेलेक्ट करना है जिसको आप रिकॉर्ड करना चाहते हैं।
Step 4. इतना करने के बाद आप रिकॉर्ड बटन पर क्लिक करेंगे तो स्क्रीन रिकॉर्डिंग स्टार्ट हो जाएगी अगर आपको स्क्रीन रिकॉर्डिंग को रोकना है तो आप Pause और Stop बटन के हेल्प ले सकते हैं।
Step 5. जब आप स्टॉप बटन पर क्लिक करते हैं तो यहां रिकॉर्डिंग, पावर पॉइंट पर ओपन होगी। इसके बाद आपको “File” वाले ऑप्शन पर जाना है वहां पर आपको “Export” पर क्लिक करना होगा।
Step 6. वहां पर आपको ”Create a Video” पर क्लिक करना है साथ में वीडियो की आउटपुट क्वालिटी भी सेलेक्ट कर लीजिए।
Step 7. वीडियो को पूर्ण रूप से सेव करने के लिए लेफ्ट साइड में ”Create Video” बटन पर क्लिक करके save as पर क्लिक कर दीजिए जहां आपकी वीडियो आराम से सेव होने लग जाएगी।
➤यहां भी जानें- PayPal क्या है? इसके अकाउंट के प्रकार, अकाउंट कैसे बनाये, अकाउंट वेरीफाई कैसे करे, Paypal.Me लिंक कैसे बनाएं और फायदे, नुकसान बताये।
हमने क्या सीखा?
आज हमने इस लेख में सीखा कि MS PowerPoint (PPT) क्या है? उम्मीद है कि यह लेख आपके लिए उपयोगी साबित हुआ है यदि आपका कोई सवाल है तो आप कमेंट के जरिए पूछ सकते है। साथ में इस लेख को सोशल मीडिया पर अपने दोस्तों के साथ शेयर जरूर करे। “Thanks”
Q.1 MS Power Point क्या है in Hindi? Ans. MS PowerPoint जिसका पूरा नाम “Microsoft Power Point” होता है। वहीं PPT जिसका फुल फॉर्म “PowerPoint Presentation” होता है। यहां ऐसा प्रोग्राम है जिसकी हेल्प से कोई भी यूजर बड़ी सरलता से अट्रैक्टिव प्रेजेंटेशन क्रिएट कर सकता है। विशेष तौर पर पावर पॉइंट को माइक्रोसॉफ्ट द्वारा विकसित किया गया है।
Q.2 PowerPoint का उपयोग क्या है? Ans. इसके माध्यम से जो Text, Audio डाटा है उसको स्लाइड के रूप में तैयार करना साथ में create, edit, format, share और present करने का वर्क करता है। पावर पॉइंट में यूजर को कई सारे ऐसे-ऐसे टूल्स मिलते हैं जिनके द्वारा यूजर्स एक आकर्षित और सुंदर प्रेजेंटेशन क्रिएट कर सकता है।
Q.3 PowerPoint की किसी एक विशेषता के बारे में बताइये? Ans. PowerPoint में विशेष रूप से Edit, add, delete slides, add pictures, add/delete animations, transitions आदि वर्क आराम से कर सकते हैं।

नमस्कार दोस्तों, मेरा नाम Nik Vishwakarma है, सबसे पहले तो आप सभी का यहाँ पर स्वागत है। मै इस Blog का Founder हूँ और ये gyanmaala.com का पेज है। मै आप सभी के लिए यहाँ Internet और Technology से संबंधित Unique एवं Informative जानकारियां शेयर करता रहता हूँ …
Share this:
- Click to share on Twitter (Opens in new window)
- Click to share on Facebook (Opens in new window)
- Click to share on Pinterest (Opens in new window)
- Click to share on WhatsApp (Opens in new window)
- Click to share on LinkedIn (Opens in new window)
- Click to share on Telegram (Opens in new window)
- Click to email a link to a friend (Opens in new window)
2 thoughts on “MS PowerPoint (PPT) क्या है? – विशेषताएं, Presentation कैसे बनाये और स्क्रीन रिकॉर्डिंग कैसे कर सकते हैं? हिंदी में-”
Aapka article padhne ke baad feel hota hai ki apne behter research ki hai ,internet ke bare me mene bhi apne sabdo me article likha hai jo ki aapke user ke valuable ho skta ek bar jarur read karen.
Yes of course
Leave a Comment Cancel reply
Save my name, email, and website in this browser for the next time I comment.
Notify me of follow-up comments by email.
Notify me of new posts by email.


Microsoft PowerPoint क्या है? – MS PowerPoint की सभी जानकारी
Microsoft PowerPoint एक कमाल का सॉफ्टवेयर है, जिसको Microsoft Office के द्वारा विकसित किया गया है। Microsoft PowerPoint Microsoft Office Suite Software का एक पार्ट है। Microsoft PowerPoint एक प्रेजेंटेशन प्रोग्राम है जो फोटो, वीडियो और ऑडियो के साथ ओपन, क्रिएट, एडिट, फॉर्मेटिंग, शेयर ओर प्रिंट ये सब काम करने में साक्ष्य है।
Microsoft PowerPoint का फाइल एक्सटेंशन है “ PPT ” जो अधीक सलुडर्स से बना है। सलुडर्स एक एक प्रेजेंटेशन पेज है, इसीलिए इसमें बहत सारे काम होता है जैसे टेक्स्ट, ग्राफिक्स, टेबल, चार्ट, क्लिप आर्ट, ड्राइंग, एनीमेशन, विडियो क्लिप, ऑनस्क्रीन प्रेजेंटेशन , स्लाइड , हैडआउट, स्पीकर नोट्स और आउटलाइन का भी उत्पादन में उपयोग किया जाता है।
चलिए दोस्तो तो आज हम इस पोस्ट में जानेंगे की Microsoft PowerPoint क्या है? , MS PowerPoint कैशे स्टार्ट करते हैं?, पावरपॉइंट का उपयोग कहां होता है? और ऐसे बहत कुछ।
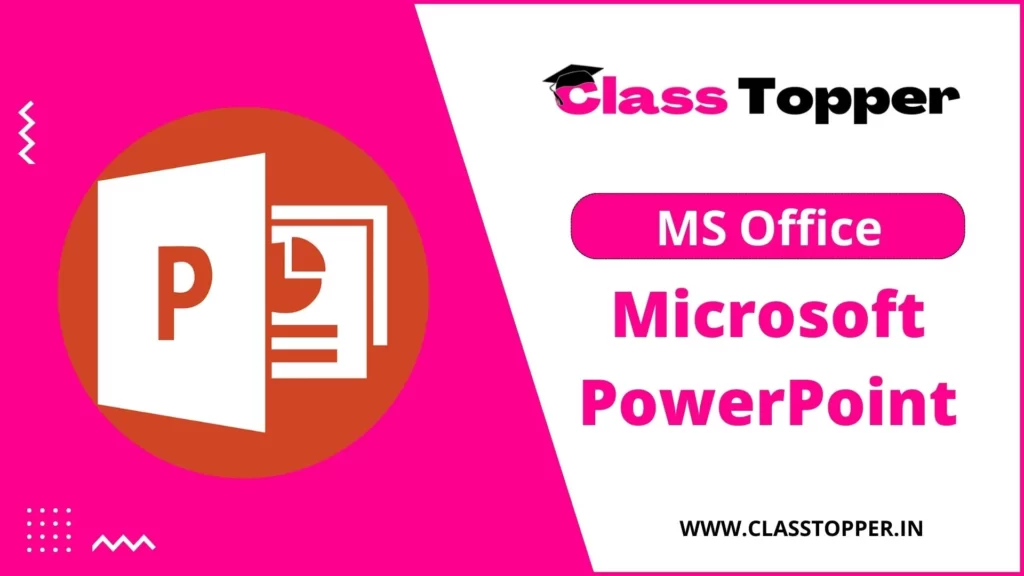
Table of Contents
Microsoft PowerPoint क्या है?
Microsoft PowerPoint ये एक प्रजेंटेशन – आधारित एक प्रोग्राम है, जो Microsoft Office के द्वारा बिकासित किया गया है । इसको उपयोग करके ग्राफिक्स या वीडियो बना जाता है । इसके साथ साथ Microsoft PowerPoint चार्ट और इमेजेस का स्लाइड शो बनाता है।
Program Multimedia में समृद्ध जानकारी के लिए इसमें स्लाइड शो के उपयोग किया जाता है क्यू की इस Program Multimedia को संप्रेषित कर पाए। Ms PowerPoint का उपायोग साधारतः Complex Business Presentation ओर Simple Eductional Outline में किया जाता है।
Microsoft Power Point उपयोगकर्ताओं के लिए एक आकर्षण प्रस्तुतियां बनाने में सक्षम है क्यू की इसमें अलग अलग Pages or Slides होते है। Text, Graphics, Sound, Movies, Hyperlinks, ओर Objects एसे बहत सारे काम Microsoft Power Point में आसानी से हो पाता है।
MS PowerPoint का Full-Form क्या है?
MS PowerPoint का Full-Form है Microsoft Power Point । Microsoft Power Point एक प्रेजेंटेशन प्रोग्राम है जो Microsoft Office के द्वारा प्रस्तुत किया गया एक Software है। और ये बिज़नेस और आफिस के मीटिंग में ब्यबहरुत होता है।
MS PowerPoint में बनने वाले प्रेजेंटेशन के सारे Pages को Slide कहा जाता है। प्रेजेंटेशन में आप Slide बनाके इसमें सुधार कर सकते है। अगर आप किसी भी प्रोजेक्ट में काम करते हो, तो आप अपने प्रेजेंटेशन का नाम के लिए एक स्लाइड, प्रेजेंटेशन के उदेस्य के लिए एक Slide और प्रेजेंटेशन के मध्य भाग के लिऐ एक Slide का उपयोग कर सकते हो।
आप अगर किसी भी प्रेजेंटेशन बनाते हो, तो आपके प्रेजेंटेशन के बैकग्राउंड के लिए आपको Theme की ज़रुरत होती है। अपके प्रेजेन्टेशन के लिए आप जिस तरह का या जिस रंग का Theme लगाना चहते वो उसी तरह का हो जाएगा। ये अपने प्रेजेन्टेशन को और अधिक अछा बना देता है, जो दिखने में और अच्छा लगे।
Slide Layout :-
आपके प्रेजेंटेशन के Slide तैयारी की रूपरेखा की उसका Layout कहा जाता है। MS Power Point में बहत सारे Layout उपलब्ध है। आप अपने प्रेजेन्टेशन के लिए जिस तरह का Layout उपयोग करना चाहते हो, आप उसी तरह का Layout उपयोग कर सकते हो। क्यूं की इसमें बहत सारे तत्व को लगाने का स्थान आधारित है।
Speaker’s Notes :-
Speaker’s Notes एसे सूचनाएं है जो प्रेजेंटेशन बनाने के समय में कुछ बाते याद दिलाने के लिए होती है। ये साधारणतः कागज में छपे हुए सूचनाएं होती है जो प्रेजेन्टेशन बनाने के समय ये किसी भी Slide पर दिखाई नही देती।
Handouts :-
Handouts कुछ एसे होते है जो स्रताओ में बांटे जाते है। इसमें प्रेजेंटेशन की चुनी हुई Slide को छापी जाति है। MS Power Point पे आप मिनिमम 1 से 6 तक Slide छाप सकते हो।
Presentation File :-
प्रेजेंटेशन के सभी Slide को Presentation File में रखा जाता है। MS Power Point में इस File के नाम PPT होता है। इस File में प्रेजेन्टेशन के सारी जानिकारी के साथ वक्ता के नोट्स तक सारे चीज को रखा जाता है।
Master Slide :-
Master Slide से एसी सूचनाएं या सामग्री दी जाति है जो प्रेजेन्टेशन के सारे Slide में सामिल हो जाति है। Master Slide से आप एक महत्वपूर्ण काम कर सकते हो। Master Slide से आप कंपनी का नाम, लोगो प्रेजेंटेशन की सारी जानकार पा सकते है।
Slide Transition :-
आप प्रेजेन्टेशन बनाने के वक्त बहत सारे Slide Page जोड़ सकते हो। इस Slide को जोडने का जो ढंग है या एक Slide के बाद दूसरे slide को जोड़ा जाता है, उसी ढंग को Slide Transition कहा जाता है।
Animation Effects :-
Animation Effects से प्रेजेंटेशन और रोचोक या अधिक प्रभावशाली बन जाती है। किसी भी Slide के तत्व का उस Slide पर हलचल होने या प्रकट होने के प्रक्रिया को Animation Effects कहते है।
Microsoft Power Point का Home Screen के सभी Tool
Office Button :-
Office Button Tab Bar में होता है। ये बटन MS Power Point 2007 का एक भाग है, लेकिन MS Power Point 2010 में Office Button के जगह File Menu होता है। Office Button में Power Point में बनने वाली फाइल या डॉक्युमेंट्स के लिए बहत सारे विकल्प है। जैसे New, Open, Save, Save as, Print आदि।
Quick Access Toolbar :-
Quick Access Toolbar MS PowerPoint 2007 का एक भाग है, जो Title Bar में होता है। ये ऐसा Tool Bar है जो, इसका उपयोग आप बार बार करते है। Save, Undo, Redu नाम के इसमें प्रयतः 3 बटन होते है।
Title Bar :-
Title Bar में किसी भी साधारण विंडो की तरह इसमें भी बनाया हुआ प्रोग्राम या बनाया हुआ प्रेजेंटेशन को ओपन करे तो उसका नाम दिखाता है। किसी भी प्रोग्राम या प्रेजेंटेशन को बनाने से पहले उसका नाम रहता है प्रेजेंटेशन 1 और प्रेजेन्टेशन 2। आप प्रेजेन्टेशन या प्रोग्राम को बनाने के बाद आप उसके नाम बदल कर अपने पसंद में रख सकते हो।
Control Button :-
Tittle Bar के राइट साइड पर 3 Control Button होते है जैसे की Minimize Button, Minimize Restore Button और Close Button। इन बटन के कार्य Computer Operating System के अन्य Control Button के कार्य की तरह काम करता है।
Tab Bar, Menu Bar :-
ये Microsoft PowerPoint 2007 के एक प्रमुख भाग है, जो Title Bar के ठीक नीचे होता है। इसमें प्रायतः 7 Tab होते है और सभी Tab Bar में एक Ribbon या Tool Bar होता है। जब आप इस Tab Bar के किसी भी Tab पर माउस से क्लिक करते ही तो सभी Tab का Ribbon या Tool Bar आपके सामने आ जाएगा।
Rular दो होते है एक Horizontal और Else Vertical। इनका उपयोग किया जाता है पेज मार्जिन को सेट करने के लिए। Rular के द्वारा View Menu में इसको दिखाया और छुपाया जा सकता है।
Work Area :-
Power Point का जो Work Area होता है, वो Rular के ठीक नीचे होता है। इसको Slide Area भी कहा जाता है, क्यू की आपके द्वारा बनाया गया Slide इस Area में दिखती है। Slide में लगी हुए सामग्री भी इसी Area में दिखती है।
Status Bar :-
ये हमारे प्रेजेन्टेशन के बारे में बहत सारे इनफॉर्मेशन देता है। जैसे स्लाइड के संख्या या थीम के नाम के बारे में इनफॉर्मेशन देता है। आप अगर फुल स्क्रीन का विकल्प ना चुने हो, तो Status Bar हर समय स्क्रीन पर रहता है। ये पाठ्य क्षेत्र के ठीक नीचे रहता है।
Ribbon भी एक भाग है MS Power Point के, जो Tab Bar के ठीक नीचे रहता है। Tab Bar के Option को इसमें Categories में दिखाती है जैसे Home Tab, Insert Tab, Design Tab।
इसी Tab Bar में रहता हुआ 7 Tab के बारे में हम नीचे समझाए है।
1. Home Tab
Home Tab में कट करने और पेस्ट करने की सुविधाएं है। Font करना और Paragraph के विकल्प भी मौजूद है , इसके साथ साथ जो आपको अबास्यक है Slides जोड़ने और एड करने के लिए एसे सारे सुविधाएं है।
2. Insert Tab
Slides में कुछ जोड़ना हो तो आप Insert Tab क्लिक करें। इसमें बहत सारे चीज शामिल है जैसे Pictures, Shapes, Charts, Link, Text Boxes और Video एसे बहत कुछ।
3. Design Tab
Design Tab से आप कोई भी Theme या Colour Scheme जोड़ सकते हो और इसके साथ Slides के background को प्रारूपित कर सकते हों।
4. Animation Tab
अपनी Slides पर चीजों की गति को Choreograph करने के लिए Animation Tab का इस्तेमाल किया जाता है। Animation Group में जा के आप गैलरी में कोई भी Animation देख सकते हो। ओर आप जितना ज्यादा क्लिक करोगे उतना अधीक देख पाओगे।
5. Slide Show Tab
Slides show Tab पर आप एक तरीका लगा पाओगे, जाहां की आप दूसरे को अपनी प्रस्तुति दिखा सकते हो।
6. Review Tab
Review Tab से आप कमेंट जोड़ पाओगे और वर्तनी – जांच को चला पाओगे। इसमें एक अच्छा सुविधा है जो आप एक प्रस्तुति के तुलना दूसरे के साथ कर सकते हो।
7. View Tab
View Tab के मदत से आप अपने प्रस्तुति को विभिन्न तरीकों से देख पाओगे और आप अपने प्रस्तुति को किस तरह से संपादित किया है वो सभी के बारे में आपको जानकारी मिलेगी। ये इस बात पर निर्भर करता है की आप अपने प्रस्तुति में निर्माण या वितरण प्रक्रिया में कहां है।
MS PowerPoint को कैसे स्टार्ट करे ?
Using all programs.
ये बहती अच्छा तरीका है। अगर आप इस तरीके को सिख लेते है तो आप आसानी से Microsoft Power Point को आसानी से आपके कंप्यूटर में खोल पाएंगे।
Step 1 :- पहले आपको “ Window Start” बटन को क्लीक करना होगा।
Step 2 :- Start Button में क्लीक करने के बाद आपको “ all Program ” पर जाना होगा जाने होगा।
Step 3 :- उसके बाद आपको “ Microsoft office” का फोल्डर आ जाएगा, फिर उसी फोल्डर को क्लीक करना होगा।
Step 4 :- क्लीक करने के बाद आपको “ Microsoft Power Point ” का option दिखेगा फिर वहां पर क्लीक करने से आपका Microsoft Power Point खुल जाएगा।
Using Run Command
देखिए आप Microsoft Power Point के Run Command से भी आप स्टार्ट कर सकते है। तो चलिए देखते है कि कीज़हे आप Run Command के जरिये इसको सुरु कर सकते है।
Step 1 :- पहले आपके कीबोर्ड जो Control बटन के पास “ Window Button ” है, अपको वो “ Window ” बटन के साथ “ R ” दबाना है।
Step 2 :- उसको दबाने के बाद अपके सामने “ Run File ” खुल के आ जाएगा।
Step 3 :- फिर उसी “ File ” में आपको टाइप करना है PowerPoint, फिर आपके सामने Microsoft Power point खुल हो जाएगा।
Step 4 :- “ Powerpent “ होता है Microsoft Power Point का Run Command इसीलिए “ Powerpent ” टाइप करने से Ms powerpoint start हो जाता है।
Pin to Taksbar
ये ऐसा एक तरीका है, जहापे आप Microsoft PowerPoint को बस एक ही क्लिक में ही खिल पाएंगे।
Step 1 :- Microsoft Power Point को Start करने का तीसरा तरीका ये है की आपको Task Bar पर MS Power Point को Pin कर देना है।
Step 2 :- इसीलिए आपको “ Window Start ” बटन को क्लिक करना होगा फिर MS Office पे जा के MS Power Point फोल्डर को जाना होगा।
Step 3 :- उसके बाद Mouse के Left बटन को Microsoft Power Point फोल्डर पे दबा कर आपको इस फोल्डर को “ Taksbar ” पर पिन कर देना है। पिन करने के समय आपको ऑप्शन भी आयेगा Pin to Taksbar।
Step 4 :- Taskbar में पिन करने के बाद आप जब चाहोगे आसानी से Microsoft Power Point को “ Taksbar ” से open कर पाएंगे।
MS PowerPoint को स्टार्ट करने का शॉर्टकट तरीका?
Shortcut to dekstop.
ऊपर के विकल्प की तरह आपको ये भी एक बहती अच्छा तरीका है, जुसको आप इस्तिमाल करके Microsoft Power Point को आसानी से कंप्यूटर में ओपन कर पाओगे।
Step 1 :- ऊपर के विकल्प की तरह आपको Microsoft Power Point के फोल्डर पर जाना है।
Step 2 :- वहां पे जाने के बाद आपको फिर से Mouse के Left बटन को MS Power Point फोल्डर पे दबा कर इसको Dekstop पर छोड़ देना है।
Step 3 :- उसके बाद Dekstop पे आप जब MS Power Point को open करेंगे तब आपको Mouse के Right Button पर क्लिक करना होगा।
Step 4:- क्लिक करने के बाद आपको ओपन का Option मिलेगा और Open के Option पर क्लिक करेंगे तो आपके सामने Microsoft PowerPoint खुल जाएगा।
MS PowerPoint में Presentation कैसे बनाए?
Microsoft PowerPoint में Presentation बनाने के लिए आपको पहले Microsoft Power Point को ओपन करना होगा। MS PowerPoint को स्टार्ट या ओपन कैसे करते है? ऊपर हम्मने समझाया है। आप MS Power Point को ओपन करते ही, आपको MS Power Point इस तरह से दिखाई देगा।
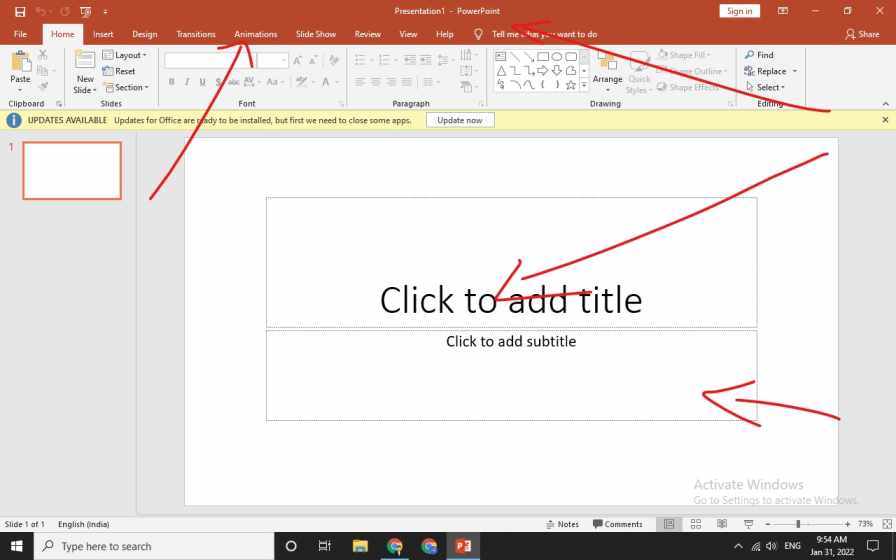
चलिए अब सीखेंगे MS PowerPoint के सारे ऑप्शन को इस्तेमाल करके एक अच्छा Presentation कैसे बनाते है?
देखिए MS Power Point में बहत सारे Themes रहते है। इस सारे Themes से आपके पसंद के मुताबक अपको एक Themes सिलेक्ट करना होगा। क्यू कि एक अछी Theme को अपने Presentation में एड करे तो, Presentation और अधीक सुंदर लगेगा।
अभि हम Blank Presentation Theme को यूज करके प्रेजेंटेशन सुरु करते है। Blank Presentation को ओपन करते ही एसी दिखेगी।
इस स्क्रेन पे आपको दो ऑप्शन दिखाई देगा एक का “ Click to Title ” ओर एक “ Cick to Subtitle “. आप Presentation की पहला ऑप्शन “ Click to Title ” को क्लिक करना होगा ओर Presentation के पहेली Slide के लिए एक Title देना होगा और “ Click to Subtitle ” में अपको Sub Title लिखना होगा।
अगर आप कोई बिजनेस के लिए Presentation बनाना चाहते है तो, आपको Title में बिजनेस रिपोर्ट्स डालना होगा ओर Subtitle में अपको Google Analytics Data or Sales Reports भी डालना होगा।
फिर अपको Slide में Text Box एड करना होगा कुछ Text जोड़ने के लिए। Text जोड़ने के लिए आपको Text Box आपको Tab Bar में Insert Menu में मिलजाएगा। एड करने के बाद आपको जो भी Conten लिखना है लिख सकते है। इसके बाद आप उसी Text को सिलेक्ट करके आप Presentation के Tittle, Sub Tittle या Colour एसे बहत सारे चीज को बेहतर सकते हैं। ऐसेही आप एक अछा सा प्रेजेंटेशन बना सकते हैं।
MS PowerPoint को कंप्यूटर में चलाने के लिए यहासे सॉफ्टवेर डाउनलोड कीजिये – Microsoft PowerPoint Slide Presentation Software
MS PowerPoint को मोबाइल में चलाने के लिए यहासे सॉफ्टवेर डाउनलोड कीजिये – Microsoft PowerPoint – Apps on Google Play
माइक्रोसॉफ्ट वर्ड के फायदे और नुकसान
Microsoft power point का उपयोग.
Microsoft Power Point का उपयोग बहत सारे जगह में की जाती है। आइए देखते है कहां कहां पर MS PowerPoint का उपयोग होता है?
Education :-
आज के स्मार्ट शिक्षा को ओर साधारण करने के लिए MS Power Point Presentation उसके लिए बहत मददगार साबित होता है। Microsoft PowerPoint Presentation शिक्षा को ओर इंटरेक्टिव बनाता है। ये छात्रों को अध्ययन और संशोधन के क्षेत्र में मदत करता है।
Marketing :-
Marketing के क्षेत्र में MS Power Point Presentation बहत ही महत्वपूर्ण काम करता है। इसमें Graph ओर Chart का उपयोग करके संख्याओं को अधीक स्पष्ट रूप में दिखाया जाता है। जिसके द्वारा मार्केटिंग क्षेत्र में और सहज हो जाता है।
Bisuness :-
निबेशोको को आमंत्रित करना हो या मुनाफे में वृद्धि या कमी दिखने के लिए MS Power Point का उपयोग किया जाता है।
Creating Resumes :-
इसमें MS Power Point का बहत ही अच्छे तरीके से उपयोग किया जाता है, ओर इसका उपयोग करके डिजिटल Resumes बनाया जाता है। Resumes में फोटोग्राफ या किसी भी पैटर्न को जोड़ा जा सकता है।
Depicting Growth :-
MS PowerPoint Presentation में ग्राफिक्स और टेक्स्ट दोनों को जोड़ा जाता है। इसीलिए PPT का उपयोग करके Company, Business ओर Students के विकाश के लिए एक मददगार जैसा है।
Microsoft PowerPoint कैसे सीखे ?
Microsoft PowerPoint सीखने के लिऐ Book भी एक अच्छी विकल्प है, जो आप आसानी से MS PowerPoint को सिख पाओगे। क्यू की Book मै पूरी प्रैक्टिकल के साथ साथ स्सीनशॉर्ट दे के पुरी तरह से MS Power Point के बारे में समझाया है।
इसमें ट्यूर्टोरियल्स सारे जैसे लिखा है, अपको समझने में कोई दिक्कत नही आयेगी, आप आसानी से MS Power Point को समझ पाओगे या सीख पाओगे।
Computer Institute :-
MS Power Point को सीखने के लिए, आपको Computer Institute में जा कर MS Power Point को सीखना होगा, जो आपको सिखने में आसन होगा। आपको MS PowerPoint सीखने में कोई दिक्कत नही आयेगा क्यू की आपके पास ट्रेनर रहेगा और ट्रेनर के मदत से आप आसानी से MS Power Point को अच्छे तरह से सीख पाओगे।
Online Courses :-
आज की Online Course और लर्निंग प्लेटफॉर्म्स की मदत से आप MS Power Point को घर बैठे ही आसानी से सीख सकते है । क्यूं की इसमें स्मार्ट क्लास के साथ साथ आपको MS PowerPoint को सिखने का बहत सारे विकल्प रहता है।
YouTube ही ऐसा बिलल्प है एक शिक्षा जगत के जिसको गुरु की तरह माना जाता है और सारे शिक्षा को सिखने में YouTube ही एक अछा विकल्प है। आपके पास MS Power Point को अच्छे तरह से सिखने के लिए youtube ही एक अच्छा माध्यम है।
Free or Pad Course :-
आप इंटरनेट की जरिए फ्री में MS Power Point को सिख पाओगे। आपको गूगल में MS PowerPoint के बारे में सर्च करें तो मिल जाएगा जाएगा और वहां से MS PowerPoint को सीखने में आसान होगा।
Microsoft Power Point का ईतिहास
Microsoft PowerPoint एक application है जो Microsoft द्वारा बिकासित किया गया है। Forethought, Inc कंपनी के दो वैज्ञानिक Robert Gaskins और Dennis Austin ने Ms power point को बनाए थे।
Microsoft Power Point का पहला नाम था प्रेजेंटर, फिर बाद में ट्रेडमार्क के परिसानी ओर गलतियां के वजह से 1987 में Gaskins के सुझाव से इसका नाम Microsoft PowerPoint रखा गया। MS Power Point को Macintos Computers के लिए 20 April 1987 को Release किया गया था।
आप इस पोस्ट से क्या सीखेंगे
हम यहां पर Ms powerpoint को पूरी तरह से समझाए है इसके बारे में पूरी जानकारी दी है। जैसे की MS Power Point क्या है? MS Power Point में कैसे एक Presentation बनाए? MS PowerPoint Full-Form क्या है? Ms powerpoint के निर्माता कोन है? MS PowerPoint का History क्या है? MS Power Point को कैसे सीखे? उसके Tool Bar के साथ साथ उसके उपयोग क्या है? वो सभी के बारे में पूरी तरह से समझाए है।
अन्य पोस्ट देखें – MS Office / Microsoft Office
नीचे टिप्पणी अनुभाग में किसी भी संबंधित प्रश्न या सुझाव को बेझिझक छोड़ें। आपकी प्रतिक्रिया हमारे लिए मूल्यवान है! यदि आपको यह जानकारी दिलचस्प लगती है, तो इसे अपने दोस्तों के साथ साझा करने में संकोच न करें, जो इसे पढ़ने का आनंद भी ले सकते हैं। साझा करना देखभाल है!
Reference Links:
- https://en.wikipedia.org/wiki/Microsoft_PowerPoint
- https://www.microsoft.com/en-in/microsoft-365/powerpoint
- https://www.javatpoint.com/what-is-powerpoint
thank you so much for this awe-inspiring website me and my household best-loved this content and penetration
Thank You So Much
Very useful and your website has helped me a lot.
We will always give you Quality Content
Can you please write an article on MS Office?
We will try to create content on that topic.
bahut achha lga ye padh kr aur samjh m bhi aya
I conceive you have noted some very interesting details, regards for the post.
Wow, great article. Much thanks again. Much obliged.
Comments are closed.
You must be logged in to post a comment.

IMAGES
VIDEO