- Seller Help
- vyapaarkhata Help

How to Share ppt or File from laptop to mobile
- Health & Beauty
- Agriculture
- By: Aarti Sharma
- Apr 27th, 2023
PowerPoint presentations are a powerful way to convey information, communicate ideas, and educate others. However, sometimes it's not convenient to have a laptop with you to present your PowerPoint slides. Fortunately, there are many ways to share your PowerPoint presentation from your laptop to your mobile device. In this article, we will discuss various methods of sharing your PowerPoint presentation from your laptop to your mobile.
Method 1: Share File or PPT by sending Email
One of the easiest ways to share your PowerPoint presentation from your laptop to your mobile device is to email it to yourself. Here are the steps to do so:
Step 1: Open your email account on your laptop.
Step 2: Compose a new email and attach the PowerPoint presentation to it.
Step 3: Send the email to yourself.
Step 4: Open your email account on your mobile device.
Step 5: Find the email with the attached PowerPoint presentation and download it to your mobile device.
Step 6: Open the PowerPoint presentation on your mobile device using a compatible app.
Method 2: Share File or PPT by Using Cloud Storage
Another way to share your PowerPoint presentation from your laptop to your mobile device is to use cloud storage. Here are the steps to do so:
Step 1: Upload your PowerPoint presentation to a cloud storage service like Google Drive, Dropbox, or OneDrive.
Step 2: Install the corresponding app on your mobile device.
Step 3: Sign in to your account on the app.
Step 4: Find the PowerPoint presentation you uploaded to the cloud storage service.
Step 5: Download the PowerPoint presentation to your mobile device.
Method 3: Transfer File or PPT by using USB Drive
If you have a USB drive, you can use it to transfer your PowerPoint presentation from your laptop to your mobile device. Here are the steps to do so:
Step 1: Insert your USB drive into your laptop.
Step 2: Copy the PowerPoint presentation to the USB drive.
Step 3: Remove the USB drive from your laptop.
Step 4: Insert the USB drive into your mobile device using an appropriate adapter.
Step 5: Open the USB drive on your mobile device.
Step 6: Find the PowerPoint presentation on the USB drive
Step 7: Open the PowerPoint presentation on your mobile device using a compatible app.

Method 4: Share File or PPT through Remote Desktop
Another way to share your PowerPoint presentation from your laptop to your mobile device is to use remote desktop software. Here are the steps to do so:
Step 1: Install remote desktop software like TeamViewer, AnyDesk, or Remote Desktop Connection on your laptop.
Step 2: Connect your laptop and mobile device to the same Wi-Fi network.
Step 3: Open the remote desktop software on your laptop.
Step 4: Follow the prompts to create an account or log in to an existing account.
Step 5: Open the remote desktop software on your mobile device.
Step 6: Enter the login information for the account you created in Step 4.
Step 7: Find the PowerPoint presentation on your laptop and open it.
Step 8: Control your laptop using your mobile device to present the PowerPoint presentation.
Method 5: Share File or PPT using Bluetooth
If your laptop and mobile device both have Bluetooth capabilities, you can use Bluetooth to share your PowerPoint presentation. Here are the steps to do so:
Step 1: Enable Bluetooth on your laptop and mobile device.
Step 2: Pair your laptop and mobile device using Bluetooth.
Step 3: On your laptop, find the PowerPoint presentation you want to share.
Step 4: Right-click on the PowerPoint presentation and select "Send to" and then "Bluetooth device."
Step 5: Select your mobile device from the list of available Bluetooth devices.
Step 6: Accept the file transfer on
- Export Import
- Business Idea
- Buying Guide
- Manufacturing Business
- Market & Industry Research
- Repair & How to
- GST, Tax, Billing and Invoicing
Recent Articles

Top 10 Hair Dryer Brands at Best Prices in India 2024, Best Dryer Buying Guide

Top 10 Electric Kettles Brands At Best Price In India 2024, Best Buying Guide For Tea Makers

Top 10 Body Lotions with SPF at best Price In India 2024, Best Moisturizers For Dry or Oily Skin

Top 10 Paint Sprayers Brands at Best Price in India 2024, Spray Gun Buying Tips, Market Demand

Best 10 Geysers/Water Heaters Brands at Best Price in India 2024: Geysers Buying Tips for Home
Related Topics

Top 10 Wholesale Markets for Kidswear, Teenagers Cloth in Delhi, Normal Price Range

Top 10 Vehicle Shock Absorbers Brands with Price in India 2024, Best Damper Buying Guide, Market
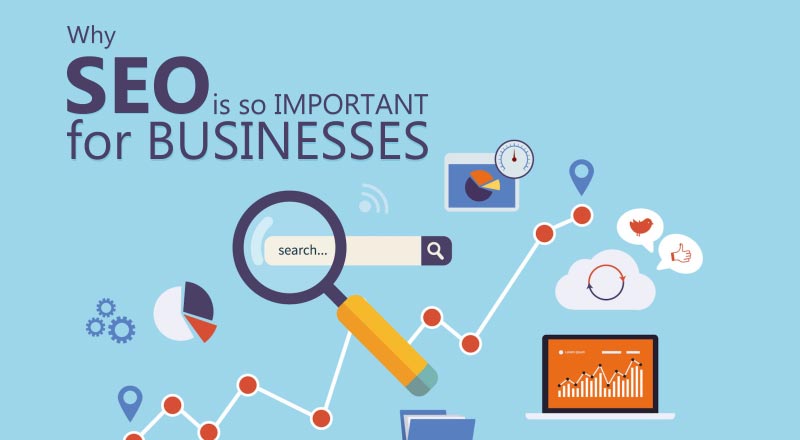
Why SEO is Important for Wholesale Business?

Best 10 Fan Regulators Brands at Best Price in India 2024, Tips To Buy Dimmers Switch

IMAGES
VIDEO