- Presentations

Edit your PowerPoint online in minutes
Import Your PowerPoint
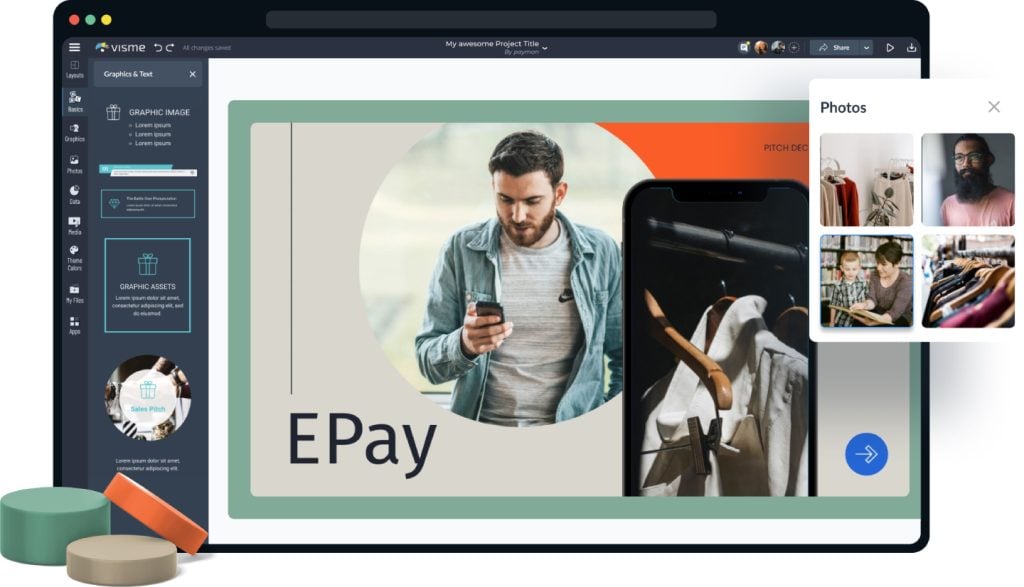
- Easily import and edit your PowerPoint presentations.
- Spice up old PPT presentations with Visme.
- Open, edit and view your PowerPoint online.
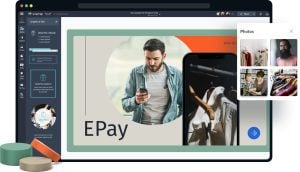
Chosen by brands large and small
Our PowerPoint editor is used by over 27,500,000 marketers, communicators, executives and educators from over 133 countries that include:
EASY TO EDIT
Presentation Templates
Visme’s selection of presentation templates and slides allows you to create stunning free online presentations quickly and easily. Choose your pre-designed presentation slide design, save it to your slide library then quickly add it to your existing PowerPoint presentation.

Edit your PowerPoint online View more templates
Features of the PowerPoint Import Tool
Beautiful presentation slides.
Visme has hundreds of presentation templates and slide layouts available for you to use to spice up your PowerPoint. Import your presentation and create new slides more beautiful than you could ever create in PowerPoint.
Edit Your PowerPoint
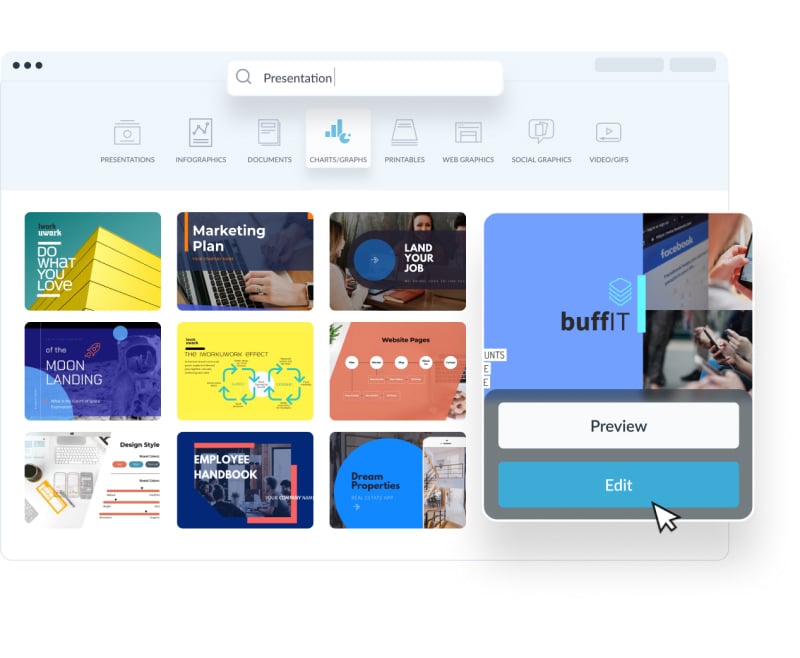
Edit your PowerPoint online
Want to boost the appearance of an old PowerPoint presentation without having to redo the entire thing? No problem! Simply import your presentation to Visme so that you can make edits to each slide, add new features and keep the same information.
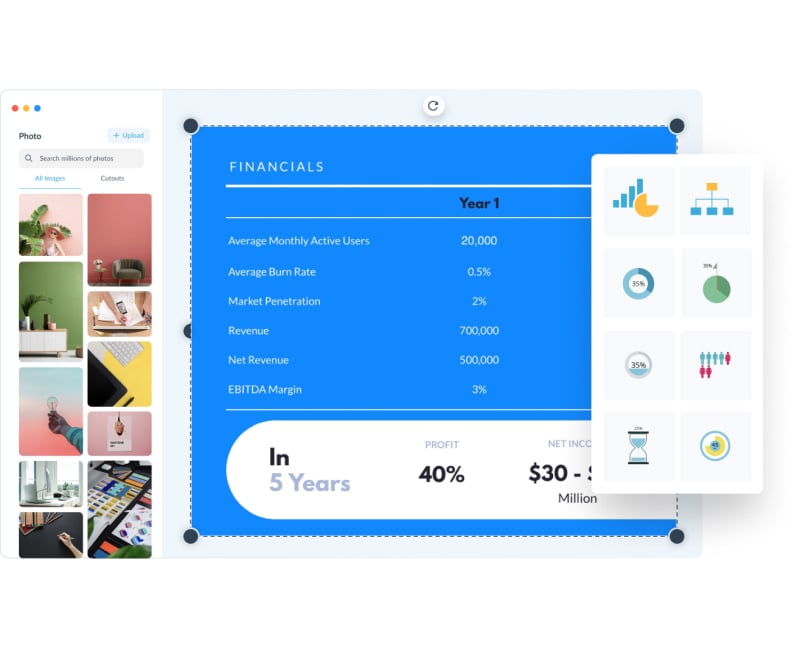
Make a PowerPoint online with Visme
Visme’s PowerPoint maker allows you to import and export PPTx files, improve existing PowerPoint presentations online, collaborate with your team more efficiently, and share your slideshow in a number of different ways. Open up an entirely new world that PowerPoint alone can’t offer you.
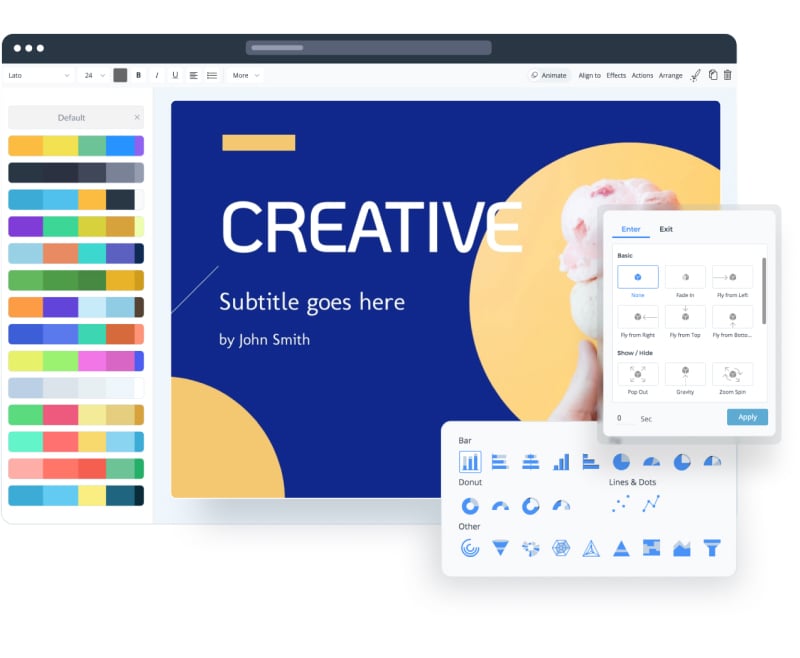
Record yourself presenting
Once you’ve created your presentation, do more than only share or download it. With Visme’s Presenter Studio, you can record your presentation and share it with your audience.
- Record your screen, audio, and video, or switch off your camera for an audio-only presentation.
- Present asynchronously on your own time, at your own pace. Let your colleagues watch it at their convenience.
More Great Features of the PowerPoint Viewer
- Open, view, edit and share your PowerPoint online
- Your imported PowerPoint looks exactly the same as before
- Edit your text, add new icons and photos, and move content around
- Easy drag-and-drop design tools to edit PowerPoints online
- Animate your slides and slide elements, plus add interactivity
- Present online, share publicly or privately, or download as a PPTX or HTML5
Share PowerPoint Presentations Online
Take your PowerPoint online in seconds to share it with your selected audiences. Visme allows you to publish your presentation to the web so it’s viewable by anyone, embed your PowerPoint onto your website, password protect it so only a select audience can view it and more. Users can also enable a form to collect leads from anyone they share their presentation with. If you need to present offline, you can download your presentation as an interactive HTML5 file, or export as a PPTx file.
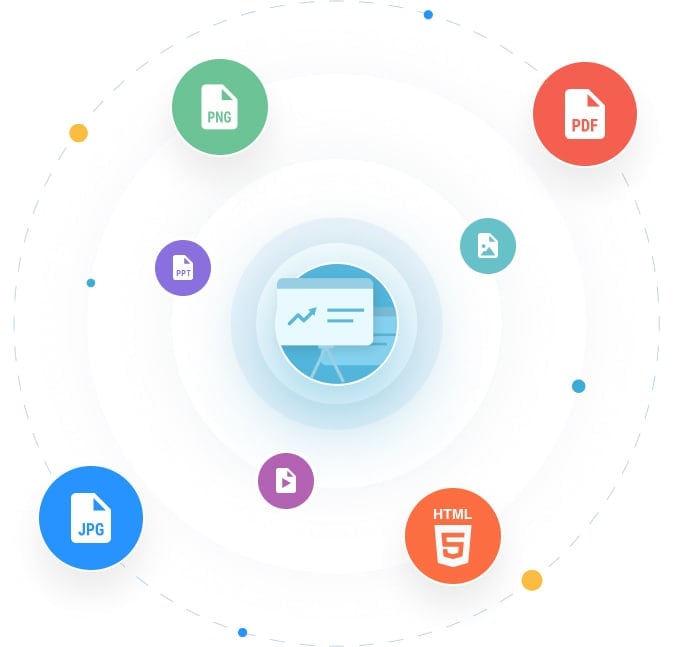
IMPORT YOUR POWERPOINT
Why Import Your PowerPoint ?
Visme’s PowerPoint importer gives you so much more freedom and flexibility than PowerPoint offers. Collaborate with teammates to improve your slides. Share publicly with the world, or set a password to protect your content. Turn your PowerPoint into a lead generation tool by requiring a sign up before viewing the slideshow. You can even access analytics to view the performance of your online PowerPoint presentation.
The best part is that you can easily revamp the look and feel of old, dry presentations and make them bold, engaging and beautiful without having to start from scratch. Import existing presentations, then easily move them around and bring in bright slide templates to help revamp your slides.
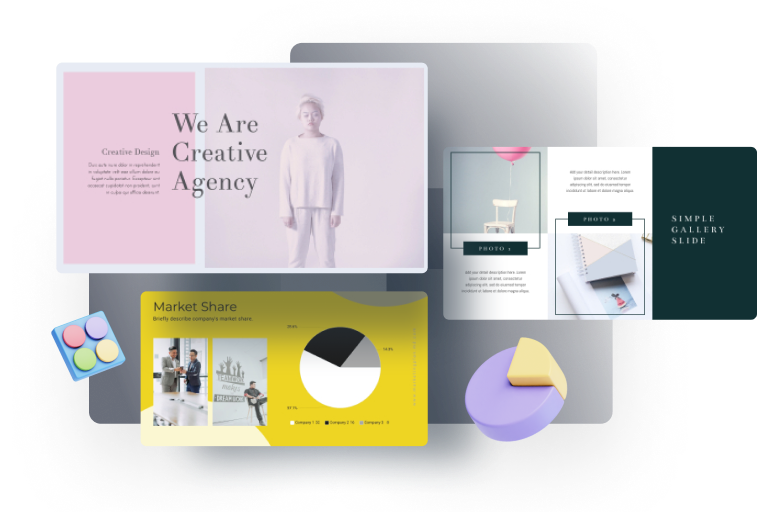
Import your PowerPoint presentation to measure its success.
Visme’s built-in analytics allow you to view the success of each of your public projects. Check out which slides are most popular and how long your PowerPoint viewers are spending on each individual slide. Determine whether you need to make edits or clarify any of your content.
EVERYTHING YOU NEED + MORE
More Than a PowerPoint Editor
Importing your PowerPoint as an editable format opens up a lot of doors for you. But don’t stop there. You can add new slides from available templates inside of Visme. Embed your PowerPoint presentation onto your website. Easily share with your team to get their feedback.
MAKE IT ENGAGING
Interactivity
Create interactive presentations with popup and rollover effects that allow your viewer to interact with your design to learn more information.
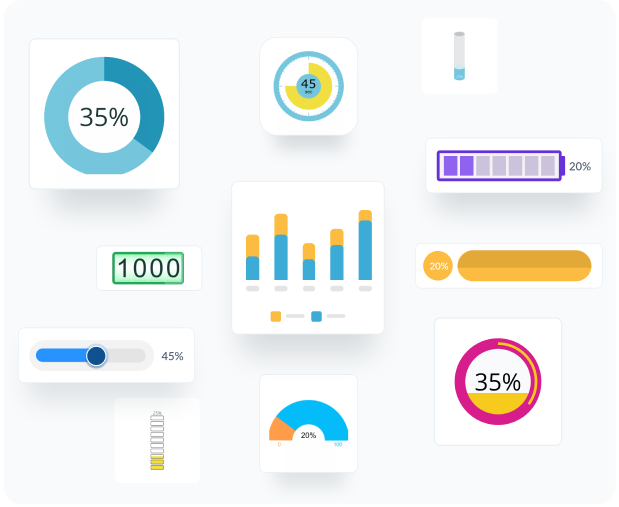
VISUALIZE YOUR DATA
Charts & Graphs
Share data, statistics, simple numbers and more in your presentation slides with Visme’s easy-to-use charts, graphs and other data widgets.
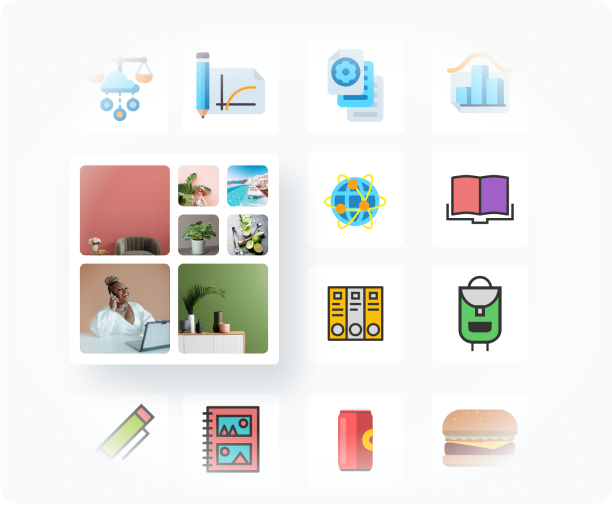
BEAUTIFY YOUR CONTENT
Stock Photos & Graphics
Choose from over a million stock photos, icons, illustrations, characters, lines, shapes and more to create an engaging presentation design.
HOW IT WORKS
How to Edit PowerPoints Online in 5 Steps
Visme makes it easy to import and edit your PowerPoints so that you can take old presentations online for easy sharing and easy improvement. Import editable PowerPoints to add new photos, design elements, animations, interactivity and more to your presentation.
Learn more about how to bring your old presentations back to life with Visme. Watch our quick video tutorial and follow along with our basic step-by-step to start reviving your PPT presentations.
- Log into your Visme dashboard to get started. Click the upload button next to Create to import your PPTX file.
- Select your Powerpoint file (PPTX) from your computer and import it into Visme.
- Your presentation will now appear in your dashboard for you to jump in and make changes right inside Visme.
- Add photos, vector icons, new text blocks, animations and more until your PowerPoint is complete.
- Easily share publicly or privately, embed on your website or present online with Visme.
How to Share Your PowerPoint Online
If you’ve created a PowerPoint presentation and you’re looking to put it in front of an audience, import it into your Visme dashboard.
Hover over the project in your dashboard and click the Edit Project button to start editing your PowerPoint for the web.
Make any changes you want to with Visme’s presentation features, like adding stock photos or icons and creating new slides.
When you complete editing your PowerPoint online, get ready to share it with your audience.
Click share in the top navigation bar to access sharing options.
Choose between Publish for Web, Share Privately or Embed to begin sharing your PowerPoint online.
Choose Publish for Web if you want to access analytics of your PowerPoint and measure the success of each slide.
Click Advanced Settings, then turn on Require Registration to turn your PowerPoint into a lead generation tool and collect viewer emails.
Generate an embed code to include your PowerPoint in blog posts and on webpages.
You can also export your presentation back into a PowerPoint file for offline sharing and presenting.
Frequently Asked Questions (FAQs)
How much does it cost to import a powerpoint, can i create animated powerpoints, can i present my powerpoint online, what can i add to my powerpoint, can i migrate my powerpoints to visme, can i use visme slides in my powerpoint, your presentations deserve to be beautiful and so does the rest of your content.
Sign Up Free
Home Blog PowerPoint Tutorials How to Create a Presentation with PowerPoint Online
How to Create a Presentation with PowerPoint Online

An online version of PowerPoint was introduced in 2010, a few years after the Google Docs release, which came out as early as 2007. Over the years, the product, along with other Microsoft Office apps, underwent major changes, making it more user-friendly and feature-rich for end users.
Given the rise of inter-device connectivity and cloud support, tools like Microsoft 365, particularly its Word, Excel, and PowerPoint web-based counterparts, have considerably increased their capabilities, matching the performance of desktop versions. In this article, we will talk about PowerPoint Online, also called PowerPoint for Web, and how it can help presenters craft presentations and access them on the go wherever they log in.
Table of Contents
What is PowerPoint Online
Advantages of powerpoint online, getting started with powerpoint for the web, how to create a powerpoint online presentation, collaboration and sharing, saving and exporting, tips for creating high-quality slides in powerpoint online, troubleshooting common issues in powerpoint online.
- Conclus i on
PowerPoint for the Web, which was previously called PowerPoint Online, is a web-based version of PowerPoint that enables creating, viewing, editing, and sharing PowerPoint presentations online. Unlike Google Slides, PowerPoint for the Web provides better native support for PowerPoint files. It makes it possible to seamlessly work with PowerPoint files and features through a web-based browser, with OneDrive support to share and store your data. PowerPoint for the web is free to use but has limited features. However, if you are a Microsoft 365 subscriber, you can get better features when using the web-based version of PowerPoint.
PowerPoint for the web provides the same benefits as the desktop version of PowerPoint, with the added advantage of accessing these features anywhere using an Internet browser. Below is a list of advantages of using PowerPoint Online.
Easy Accessibility
You can access PowerPoint features anywhere using an Internet-connected browser without installing the PowerPoint app on your device. Furthermore, you can also upload and access files from your device anytime, anywhere, via the web.
Support for Native PowerPoint Features
Be it online collaboration, cloud storage, or access to version history, you can get native PowerPoint features via a web-based version of PowerPoint without the need to worry about compatibility issues. Furthermore, unlike Google Slides or other web-based variants of PowerPoint, PowerPoint for the web helps access native PowerPoint features without causing compatibility issues such as incorrect display of certain themes or support for various animations available in the offline version.
OneDrive Integration
The integration of PowerPoint for the web with OneDrive allows instantly storing, sharing, and accessing different versions of a file using the cloud storage support of OneDrive.
Easy Sharing
The OneDrive integration enables the online version of PowerPoint to be used for instantly sharing presentations online using a link with a specific access level (view only or editing privileges).
Online Collaboration
While PowerPoint’s offline version also provides collaboration features, using PowerPoint for the web can provide a smoother experience when looking for real-time changes to a PowerPoint file.
Version History
PowerPoint files saved with the web version come with a version history, where you can access older file versions to restore according to need. This feature is also available for the offline version, which you must turn on upload to OneDrive. In other words, version history is only supported for PowerPoint files that are saved online.
Cross-Platform Compatibility
Since you only need a web browser and a Microsoft account to access PowerPoint Online, there are no issues with having a compatible device to use the app. This means you can access PowerPoint Online using any device that can run a modern Internet browser.
Accessibility Features
PowerPoint for the web is among the few platforms that provide accessibility features for persons with disabilities, such as image ALT text and support for screen readers.
PowerPoint for the web is regularly updated, providing access to the latest features for end users.
To get started, go to Office.com or powerpoint.office.com and select the PowerPoint icon to access PowerPoint for the web. You will require a Microsoft account to log in.

Once logged in, you can create a new PowerPoint presentation or upload one from your device. All you need for accessing the web version of PowerPoint is a modern Internet browser and a device that can support it. This web-based version of PowerPoint works with all commonly used browsers and their variants, including Chrome, Mozilla Firefox, Microsoft Edge, Safari, Opera, and others.

From Office.com, you can create new PowerPoint presentations from scratch or via a template, upload new ones, or open an existing one saved to OneDrive.
Create a New Presentation with PowerPoint for the Web
Click Create or use a PowerPoint template from the options to create a new PowerPoint presentation. You can start with a specific theme or use a blank template. You can also browse through themes via Office.com to find one that best suits your needs.

Upload a PowerPoint Presentation
To upload a PowerPoint presentation, click Upload after logging into Office.com and select a file from your device.

Open an Existing PowerPoint Presentation Online
All PowerPoint presentations saved from a device are automatically uploaded to OneDrive and can be accessed via PowerPoint’s online version. As mentioned earlier, you can upload and save presentations and access them anytime.

Adjusting the Ribbon Menu Layout
You can toggle between the classic and single-line ribbon interface to suit your preferences. The Ribbon menu can also be adjusted to stay available or hidden periodically.

Naming Your Presentation
It is best to name your presentation to ensure it is easy to search and open later via OneDrive. Otherwise, a generic name will be assigned to the presentation (e.g., Presentation 1). To name your presentation, click on the generic name at the top and type in the new name.

Formatting and Design
As you start formatting your slides, the Designer feature will provide you with options to create layouts for your slides. You can optionally use this feature to get started with the basic design for your slides or use the Design tab to select design elements.

Like the desktop app, the Design tab in PowerPoint Online provides access to themes, background and slide size adjustment options, and theme variants to help you design your slides.

Adding Content
The Insert tab provides all the necessary options to add new slides, tables, pictures, shapes, icons, SmartArt, text boxes, audio, video, cameo to insert Live camera feed, and other options.

Formatting Pictures
Like the desktop version of PowerPoint, pictures can be added from your device, stock images, or via Bing search. The Picture tab can be used to format added pictures after selecting them. Various options in this tab allow you to crop, add a picture frame, and adjust the picture on the slide.

You can also access Format Options via the right-click menu.

This will open a sidebar providing options to adjust the selected image’s width, height, angle, shadow, reflection, and text margins.

Formatting Videos
PowerPoint for the web allows formatting videos via the Shape tab and Format Options via the right-click menu. The Shape tab can give a frame or shape to the video, adjust the outline, manage how it is displayed on the slide, and adjust the size of the video. Sometimes, the Shape tab might be replaced with the Video tab to show editing options. This change is particularly visible if the user is not logged in and is editing the presentation as a Guest user. The Format Options enable editing the video’s width, height, angle, text margins, shadow, and reflection.

Formatting Audio
Two major options for formatting added audio clips include the Playback tab and Audio Format tab. The Playback tab can adjust the volume, playback trigger, and other related options.

The Audio Format tab includes picture styles for the audio icon, border stylizing, rotation, and other formatting options to adjust how the audio clip appears on the slide.

Annotation Options
The Draw tab gives various tools like pens and highlighters to annotate slides or draw on the screen. Other tools include an eraser, lasso, draw with touch, and stencil.

Transitions and Animations
Like the desktop version of PowerPoint, the Transitions tab for the web version gives transitions to use for your slides. You can adjust the effects of added transitions and duration once you have added a transition for a slide.

The Animations tab can be used to apply standard transitions and adjust effects, triggers, and duration for the animations according to need.

SlideShow, Review, and View
The SlideShow tab is used to start the SlideShow from the beginning of the current slide or to initiate a Live presentation with a QR code and link for viewing the presentation Live. You can also use Rehearse with Coach, use subtitles, and edit subtitle settings. You can also learn more about some of these features from our post about how to present a PowerPoint Online .

If you are searching for the features to check spelling and grammar, comments, changes, and accessibility options, head to the Review tab.

Most PowerPoint users know that the viewing options are available at the bottom of the PowerPoint interface. However, you can also access them from the View tab in PowerPoint. The same features are available for PowerPoint for the web. This includes options like switching between Slide Sorter, Immersive Reader, and Normal View and access to Notes, Zoom, and Fit to Window options.

To share your PowerPoint presentation, click Share from the top left corner of PowerPoint Online. You can create a sharing link according to specific settings, copy the existing link, link to a slide, or view and manage access to the presentation.

Collaborators can be invited via email or link by adjusting whether a user has view-only or editing privileges.

Once the settings have been configured, a link can be generated to copy and share with users. When configuring settings, you can also directly send the link with a message to an end user.

Users collaborating on the slide deck with their names are shown at the top. A generic name is assigned to the collaborator if it’s a guest.

You can see the comments added by collaborators on the presentation by going to Comments.

Next to the Comments button is the Catch-up button that tracks and shows the changes made by real-time collaborators as you work on the presentation.

You can also access sharing options via File -> Share . You can open sharing options or generate an embed code for the presentation from here.

When generating an embed code, you can adjust the width, height, and slide advancement options and generate a code for a website.

To switch between viewing modes, you can change to view only and editing options as you collaborate or open the presentation in the desktop app. These options can be helpful for you to adjust how you wish to work or review the presentation.

To save your presentation, go to File -> SaveAs to save a copy to OneDrive, download a copy of the PowerPoint presentation, rename the file, or download the file in an alternative format such as PDF, ODP, or image.

When saving a copy of the presentation on OneDrive, you can select an existing folder or create a new one to select the file location.

You can consider the tips below to create visually appealing slides with PowerPoint Online.
Focus on Design Consistency
Use a consistent design with a color scheme, fonts, alignment, and graphics tailored to a specific format. Don’t use too many changes that might make the content appear muddled.
Avoid Heavy Multimedia
Since PowerPoint for the Web is an online platform, not everyone might have the required Internet bandwidth or hardware to run heavy presentations smoothly. Using multimedia content in moderation can help avoid such issues.
Uncluttered Slides
Cluttered slides on an online interface will likely cause compatibility issues for some viewers or the slides might not appear properly on some browsers and devices. To avoid this, try to create uncluttered slides. Using minimalist slides might just be the best way to go.
Even the Distribution of Slide Elements
By evenly distributing slide elements with proper alignment, you should be able to create online slides that are easy for the eyes to follow.
Choose Imagery Carefully
When selecting icons, graphical elements, and pictures, try not to use imagery that is too flashy and might cause issues when opened across different browsers and devices. You can use icons from the built-in icons library in PowerPoint and select pictures that don’t visually overpower the viewer.
Get Design Ideas
You can get design ideas using PowerPoint Designer to adjust your design for visual appeal and design consistency.
Productivity Shortcuts
PowerPoint for the web primarily provides most of the features in the desktop app. Below are some tips and tricks for productivity when using the web version of PowerPoint. For some shortcuts listed below, PC users must use CTRL, whereas Mac users will use Command.
- Insert New Slide using CTRL+M hotkey (Command+M for Mac)
- Use F5 to start the slideshow and Esc to end the slideshow
- CTRL+D duplicates the slide (Command+D for Mac)
- CTRL+Shift+D deletes the slide (Command+Shift+D for Mac)
- Use CTRL+S to save slide (Command+S for Mac)
- Use CTRL+W to close the presentation (Command+W for Mac)
- To open printing options, use CTRL+P (Command+P for Mac)
- Zoom in with CTRL+Plus button (Command+Plus button for Mac)
- Zoom out with CTRL+Minus button (Command+Minus button for Mac)
- Insert a table with CTRL+T (Command+T for Mac)
- Insert a hyperlink with CTRL+K (Command+K for Mac)
- Align text with CTRL+L for left, CTRL+E for center, and CTRL+R for right (Replace CTRL with Command for Mac)
Screen Freezes When Working with PowerPoint for the Web
If your screen freezes while you’re working, the web version of PowerPoint is likely encountering an issue when saving the file, showing elements, or inserting content. You can wait a while, and the issue should be resolved. Also, check your Internet connection to see that you are connected. You might want to close additional tabs and review your system usage to see if your hardware is overwhelmed due to resource-intensive apps or multiple browser tabs.
Slide Elements Don’t Appear Properly
If your browser isn’t compatible or uses a browser plugin that blocks slide elements, you might encounter issues viewing slides. Use a compatible browser and turn off any plugins that might interfere with PowerPoint’s online interface.
File Upload or Download Issues
When you are unable to upload or download files, it is likely that your Internet connection is unstable or disconnected. Check your connection to resolve the issue.
Unable to Login
This is likely caused by incorrect credentials or a recent change in credentials, such as a password. If you cannot log in despite no apparent issues, try to clear your browser’s cache or switch to another browser to see if you can log in.
PowerPoint for the web provides most features available for the desktop version and some sharing and collaboration features that require uploading the file online for use. You will notice that some of these features are smoother when used with the online version compared to the desktop version. Furthermore, the online version of PowerPoint provides access regardless of whether you have PowerPoint installed on your device. If you are someone who does not have a Microsoft 365 subscription and needs to access a PowerPoint file, you can log in for free with a Microsoft account with limited features. Alternatively, if the online version is not an option for you, you can still learn how to create a PowerPoint presentation in the installed version of Office.
Like this article? Please share
Microsoft PowerPoint, PowerPoint Online Filed under PowerPoint Tutorials
Related Articles

Filed under PowerPoint Tutorials • September 24th, 2024
Adding Voice Narration with PowerPoint Text to Speech
Want to turn text into speech in PowerPoint? Follow this step-by-step guide to integrate voiceovers into your presentations.

Filed under PowerPoint Tutorials • September 9th, 2024
How to Convert Illustrator to PowerPoint
Extract powerful graphics and integrate them into your presentation slides. Learn how to convert Illustrator to PowerPoint with this guide.

How to Convert InDesign to PowerPoint
Repurpose your indd files as presentations by learning how to convert InDesign to PowerPoint. Step-by-step guide for Windows and Mac users.
Leave a Reply

Microsoft 365 Basic now includes ransomware protection for your files and photos at no extra cost.

Use Word, Excel, PowerPoint and more for free on the web
Office is now Microsoft 365
Get the Microsoft 365 mobile app*
Click here if you're having trouble with the QR code.
* Availability of mobile apps varies by country/region.

Start using Microsoft 365 today

Anywhere access
Whether you’re at work or on the go, create your best work on your favorite browser.
Familiar experience
The familiar Microsoft 365 experience you know and trust, so there’s nothing new to learn.
Work with anyone
Share your documents with anyone and work together in real-time.

Word for the web
Craft great-looking resumes, newsletters, and documents while inviting others to review and coauthor in real time. Plus, access free Word templates, formatting tools for APA, MLA, and Chicago style, and add functionality with free add-ins.
Excel for the web
Organize your data in familiar spreadsheets and workbooks, with all changes saved automatically. Create modern visuals that turn numbers into valuable insights. Work together in real time knowing that everyone is on the same page.

PowerPoint for the web
Turn your ideas into compelling presentations using professional-looking templates. Use animations, transitions, photos, and videos to tell one-of-a-kind stories. Co-author team presentations at the same time, from anywhere.
Start now at Microsoft365.com
No installation required. It's free.
Follow Microsoft 365
- Chat with sales
- Contact sales
Available M-F 9 AM to 6 PM.
Unsupported browser
This site was designed for modern browsers and tested with Internet Explorer version 10 and later.
It may not look or work correctly on your browser.
- Presentations
How to Create & Present a PowerPoint Presentation Online
More than ever, it's difficult to gather everyone in a single room for a presentation. Instead, presentations take place online and over virtual meetings.
I'll bet you're asking yourself, "how do I present a PowerPoint presentation online?"

How do you make Microsoft PowerPoint presentations online successful? It's a combination of design guidelines and tech tips, and we've put those together for you.
If you want to see the best way to share PowerPoint presentations online , you're in the right place. This tutorial will help you master PowerPoint online presentation mode. Let's start learning how to show a PowerPoint presentation online.
Tips to Create the Best Online PowerPoint Presentations
Aren't all PowerPoints the same? Without reservation, I'd say "no." Tailor your presentation to how and where you'll present it to the audience.
If you're learning how to present a PowerPoint online, consider the specifics. The best way to share PowerPoint presentations online is to consider the differences in how your audience sees the content.
Let's look at three key design tips that help you learn how to show a PowerPoint presentation online:
1. Simplify Your Slides
It's always important to create readable slides. But as you create presentations for the online world, it's more important than ever to simplify slides to battle distractions.

When you give a presentation online, you're competing for attention. Viewers have many monitors, distractions in their home or office, and other tasks to finish. That means that cluttered slides quickly fall to the bottom of the viewer's priorities.
Remember, as you learn how to show a presentation online: slim down your slides . Less content means less to think about for your viewers. Let your slides support your speaking points, not the other way around.
2. More Graphics, Less Text
Here's the thing. If you're going to ask the audience to hold time to join you for virtual PowerPoint presentations, you've got to give them a reason to show up. If your presentation is full of text, your audience might wish you had sent an email instead.
That's why the best way to share PowerPoint presentations online is to make them visual. Use lots of charts, graphs, and infographics to make it worth seeing the presentation live. Use your speaking points to add analysis and background information.

Actively search for opportunities to convert text-heavy slides to more graphic versions. It's the best way to create an online presentation that holds attention.
Learn more about infographics that work well for online presentations in our tutorial below:
3. Send a Pre-Read Version
If you're searching for the best way to share PowerPoint presentations online, you might have noticed that more people are working remotely. That means that we're working on different schedules, reviewing the content on our own time.
That's why it helps to send a pre-read, a copy of the presentation before your virtual PowerPoint presentations. Before you enter PowerPoint online presentation mode, send a copy for your audience to review.

When you send a pre-read, there are many advantages to help you make your Microsoft PowerPoint presentations online:
- Having already seen the content, your audience is more attuned to your speaking points versus the slide visuals.
- The audience will come prepared with questions, increasing engagement.
- There's a copy to keep for future reference, helping you to reduce follow-up questions.
A great way to send your file before you make your Microsoft PowerPoint presentation online is to create a PDF. Learn how to do that in this tutorial:

The Best Way to Share PowerPoint Presentations Online
Now that you know the tips for successful slide designs, you might wonder, "how do I present a PowerPoint presentation online?" The rapidly growing world of remote work means that many of us are searching for the best way to share PowerPoint presentations online.
Let's tackle how to use PowerPoint's features for virtual PowerPoint presentations:
1. Create an Office.com Account
If you found this tutorial by asking, "how do you create an online presentation?" then there's a secret you're sure to appreciate. The process of sharing virtual PowerPoint presentations starts by creating an account on Office.com .

When you create an Office.com account, you unlock some advantages. One is that you've got access to the free online editions of all the Office apps, including PowerPoint.
You'll also get free OneDrive storage, which is key to sharing your presentation online. To create presentations online, start with creating an account so that you can save your PPTX file online.
2. Save Your Presentation to OneDrive
At this point, your path to creating the best online PowerPoint presentation depends on whether you've already created a presentation. Here's how to move forward:
- If you already started a PowerPoint presentation, sign into your new Office.com account in the PowerPoint app. Save your presentation to OneDrive.
- If you haven't started a PowerPoint presentation, create a new one in PowerPoint Online. The presentation will automatically save to OneDrive.
If you started to create your presentation on the desktop version of PowerPoint, let's save it to OneDrive. It's Microsoft's cloud storage service. It's also the best place to save a PowerPoint presentation to share online.

If you created your presentation in PowerPoint online, your presentation is already stored in OneDrive. It's already available to share.
To learn more about PowerPoint Online, make sure to check out our tutorial:

3. Launch the Present Live Option
Now that your presentation is uploaded let's use the Present Live feature. In your web browser, jump over to PowerPoint.com , a fast shortcut to the PowerPoint's online version. If you're not already logged in, enter the same Office credentials that you set up earlier.
You'll see a list of PowerPoint presentations saved to your OneDrive. Double-click on your desired presentation to open it.

Now, browse to the Slide Show menu. Click on Present Live to kick off your presentation.

The first time you use this feature, you might be asked to set a few preferences. Make sure to select your preferred microphone for audio.
4. Send the Presentation Link
Believe it or not, you're already ready to go live. Send the link that PowerPoint Online gives you. Your audience is added to your live presentation.
As you can see below, there's a useful starting screen that includes a QR code you can easily send. You'll see the number of attendees that have joined before you go live.

To set your audio options, use the Present Live > Audio Settings drop-down. Make sure you're using the best available microphone for top quality audio.

That's it! You're ready to give your presentation online, no other tools or apps needed. Anyone who joins the link will see the active slide, plus a voiceover (and a neat transcription office) as you give your presentation.
How Do I Present a PowerPoint Presentation Online With Zoom?
Maybe your organization has recently started to use Zoom. It's one of the most popular ways to host online meetings. And it's rapidly finding its way into many companies. It's a great way to host an online call, complete with audio, and share your presentation.
One of the best online PowerPoint presentation setups combines the app with Zoom. See our guide to using the two for a PowerPoint online presentation mode setup below:

The Best Source for Designs to Create Presentations Online
Throughout this tutorial, we've talked about techniques that have helped you learn how to present a PowerPoint online. You've got the tips and tricks to help you succeed with virtual PowerPoint presentations.
But what about another technique that helps you create the best online PowerPoint presentation? The best way to succeed is to use a great template that works well in PowerPoint online presentation mode .
Envato Elements is an all-you-can-download option with the best templates that show you how to show a PowerPoint presentation online with style. One subscription unlocks everything.

If you're still wondering how to show a PowerPoint presentation online that's professional, it helps to have these designs. It's the best way to level up your design without learning graphic design all on your own.
Let's look at three of the best templates (out of the thousands included) for virtual PowerPoint presentations:
1. Social Media Trends - PowerPoint Template

The social media landscape is always changing. Your audience is sure to appreciate a presentation that keeps them up to speed on the trends that influence the leading social platforms. Maybe you'll even help your audience answer "how do I present a PowerPoint presentation online?" with the latest social data help.
2. Infographic Timeline PowerPoint Template

Infographics bring together two powerful presentation tools: information and graphics . The best way to share PowerPoint presentations online is to lean on these types of illustrations. With the help of this template, you'll have no shortage of creative ways to present novel ideas with ease.
3. Cobalt Business PowerPoint Template

Business templates are popular options for the best online PowerPoint presentations. Cobalt is perfect to create presentations online that feel polished and professional. You've got the charts, graphs, and layouts that are sure to help you give your best presentation yet.
With Elements, you never have to worry about learning to create presentations online from scratch. You start with a pre-built design and leverage those assets to your advantage.
Another Source for Templates For Virtual PowerPoint Presentations
You've already seen Envato Elements, a powerful platform to download unlimited templates. It's one of the best ways to share PowerPoint presentations online with great designs.
But maybe you don't need everything . In that case, you need a single impressive design for PowerPoint online presentation mode . Envato Market is the perfect choice for you.

On Envato Market, you've got plenty of designs to choose from. It keeps costs at a minimum thanks to the single purchase model. Grab a template and get started now.
If you've searched Envato Elements and GraphicRiver and you're still looking for the right template, here's an article with even more great templates to help you out:

You Learned How to Present a PowerPoint Online
Your presentation is meant to be seen. You might have started this tutorial wondering "how do you create an online presentation?" and by now, you've got the secrets to success.
A great reminder for your virtual PowerPoint presentation is to use the designs you saw in this article. Use those PowerPoint designs to create presentations online that have great designs.
Your presentation is meant to be seen. With the help of the PowerPoint online presentation mode, you're ready to do that today.

Make interactive presentations
Create show-stopping presentations and clickable slide decks with Genially’s free online presentation builder. Leave boring behind and tell a story that’s interactive, animated, and beautifully engaging.

INTERACTIVE CONTENT
A presentation that works like a website
Engage your audience with interactive slides that they can click on and explore. Add music, video, hotspots, popup windows, quiz games and interactive data visualizations in a couple of clicks. No coding required!

NO-CODE ANIMATION
Make your slides pop with animation
Bring a touch of movie magic to the screen with incredible visual effects and animated page transitions. Add click-trigger and timed animations to make any topic easy to understand and captivating to watch.

INTEGRATIONS

Live from the world wide web
Embed online content directly in your slides for a media-rich interactive experience. From YouTube and Spotify to Google Maps and Sheets, Genially works seamlessly with over 100 popular apps and websites.

TEMPLATES & TOOLKIT
Genius design tools
With Genially, anyone can create a polished and professional presentation. Choose from over 2000 pre-built templates, or create your own design using the drag-and-drop resources, color palettes, icons, maps and vector graphics.

ONLINE PLATFORM
Safe and sound in the cloud
Because Genially is online, you can relax knowing that your slides are always up-to-date. There’s no risk of forgetting to save changes or accessing the wrong file. Log in from anywhere, collaborate with your team, and make edits in real time.
All-in-one interactive presentation maker
Real-time collaboration
Co-edit slide decks with others in real time and organize all of your team projects in shared spaces.
Multi format
Present live, share the link, or download as an interactive PDF, MP4 video, JPG, HTML, or SCORM package.
Engagement Analytics
See how many people have viewed and clicked on your slides and keep tabs on learner progress with User Tracking.
Import from PPTX
Give your old decks a new lease of life by importing PowerPoint slides and transforming them with a little Genially magic.
Keep content on-brand with your logo, fonts, colors, brand assets, and team templates at your fingertips.
Quiz & Survey Builder
Use the Interactive Questions feature to add a fun quiz to your slides or gather feedback from your audience.
Beautiful templates
Make your next deck in a flash with Genially’s ready-to-use slides.

Okr shapes presentation

School notebook presentation

Animated sketch presentation
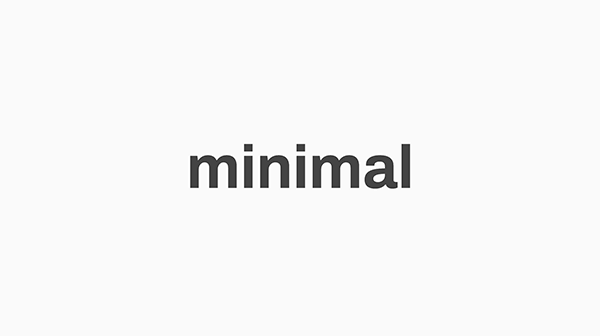
Minimal presentation

Land of magic presentation
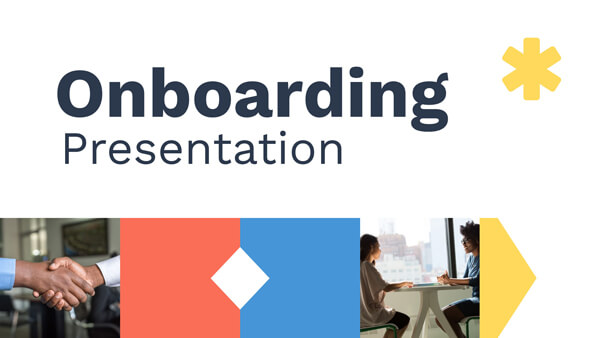
Onboarding presentation

Visual presentation

Animated chalkboard presentation

Online Education Guide

Terrazzo presentation

Startup pitch

Historical presentation
THEMES FOR EVERYONE
Interactive presentation ideas
From classroom materials to business pitches, make an impact every day with Genially.

Education presentations

Pitch decks

Business presentations

Thesis defense
Why the world loves Genially presentations

Share anywhere
Present live
From the front of the room or behind a screen, you’ll wow your audience with Genially. Heading off grid? Download in HTML to present dynamic slides without WiFi.
Share the link
Every Genially slide deck has its own unique url, just like a website! Share the link so that others can explore at their own pace, or download an MP4 video slideshow or PDF.
Post online
Embed the slides on your website or post them on social media. Upload to Microsoft Teams, Google Classroom, Moodle or any other platform.

The benefits of interactive slides
🗣️ Active participation An interactive slide deck gives your audience cool things to click on and discover, boosting learning and engagement.
👂 Multi-sensory experience Audio, video, animations, and mouse interactions make your content immersive, entertaining and accessible.
🧑🤝🧑 People-friendly format Pop-ups and embeds condense more material into fewer slides so you can break information down into digestible chunks.
🎮 Gamification Games, quizzes and puzzles make information more memorable and enable you to gather feedback and check understanding.
How to make an interactive presentation
With Genially’s easy-to-use presentation platform, anyone can make incredible visual content in moments.
Choose a template or a blank canvas

Get stunning results in less time with a ready-made template. Feeling creative? Design your own slides from scratch.
Customize the design
Add animations and interactions
Resources to become a pro presentation creator

VIDEO TUTORIAL
How to create an interactive presentation: Get started in Genially.

EXPERT TIPS
How to present data without sending your audience to sleep.

MICRO COURSE
No-code animation: Bring your slides to life with cinematic visual effects.

PRESENTATION IDEAS
The art of digital storytelling: Engage and thrill on screen.
Genially in a nutshell
How do I make a presentation interactive and how does Genially work? Find the answers to all of your slide-related questions here!
What’s an interactive presentation?
Interactive slides contain clickable hotspots, links, buttons, and animations that are activated at the touch of a button. Instead of reading or watching passively, your audience can actively interact with the content.
Genially’s interaction presentation software allows you to combine text, photos, video clips, audio and other content in one deck. It’s a great way to condense more information into fewer slides.
If you’re a teacher, you can share multiple materials in one single learning resource. Students can create their own projects using digital media and online maps. For business or training, try embedding spreadsheet data, PDFs, and online content directly in your slides.
An interactive slide deck is more user-friendly than a Microsoft PowerPoint presentation or Google Slides document. That’s because you can break information down into chunks with pop-ups, labels, voiceovers and annotated infographics.
The other benefit of interactive content is increased engagement. It’s easier to keep your audience’s attention when they’re actively participating. Try Genially’s presentation software and free slideshow maker to see how it’s better than other presentation websites. You won’t go back to standard presentation apps!
How do you make a clickable slide?
The best way to make slides clickable is to use Genially’s free interactive presentation program. Design your slide then apply an interaction. In a couple of clicks, you can add popup windows, hyperlinks, close-up images, games, animations, multimedia and other content.
Choose from the library of hotspot buttons and icons to show people what to click on. Go to Presenter View to get a preview and see how your content will appear to your audience.
How do I create presentations that look professional?
You’ve got a deadline looming and you’re staring at the screen with a blank presentation. We’ve all been there! Starting a presentation design from scratch is tricky, especially if you’re short on time.
Genially’s free online presentation maker has over 2000 ready-to-use templates for professional slide presentations, photos slideshows, and more. Each slide design has been created by our team of top graphic designers. No need to worry about fonts, centering images, or designing a matching color scheme. It’s all done for you.
Start by browsing our layouts and themes for education, business and then customize with your own text and images.
How do I share or download my slides?
Because Genially is a cloud based presentation software, you can simply share the link to your slides. Like other online presentation tools, there are no files to download or store on your computer. Everything is saved online.
When you publish your slide deck, it gets its own unique url, just like a website. Share the link with others to let them explore the content in their own time. If you’re presenting live, just click the Present button.
You can also embed your presentation on your website, company wiki, or social media. Genially is compatible with WordPress, Moodle, Google Classroom, and other platforms. If you use an LMS, you can also download your interactive design slides in SCORM format.
For slideshow videos and slideshows with music, share online or download as an MP4 video. Check out our free slideshow templates for ideas.
Can I make a free presentation in Genially?
You bet! Genially is an easy-to-use slide maker, with a free version and paid plans. The free plan allows you to create unlimited slides with interactions and animations. Subscribe to one of our paid plans for more advanced features.
Discover a world of interactive content
Join the 25 million people designing incredible interactive experiences with Genially.
Top searches
Trending searches
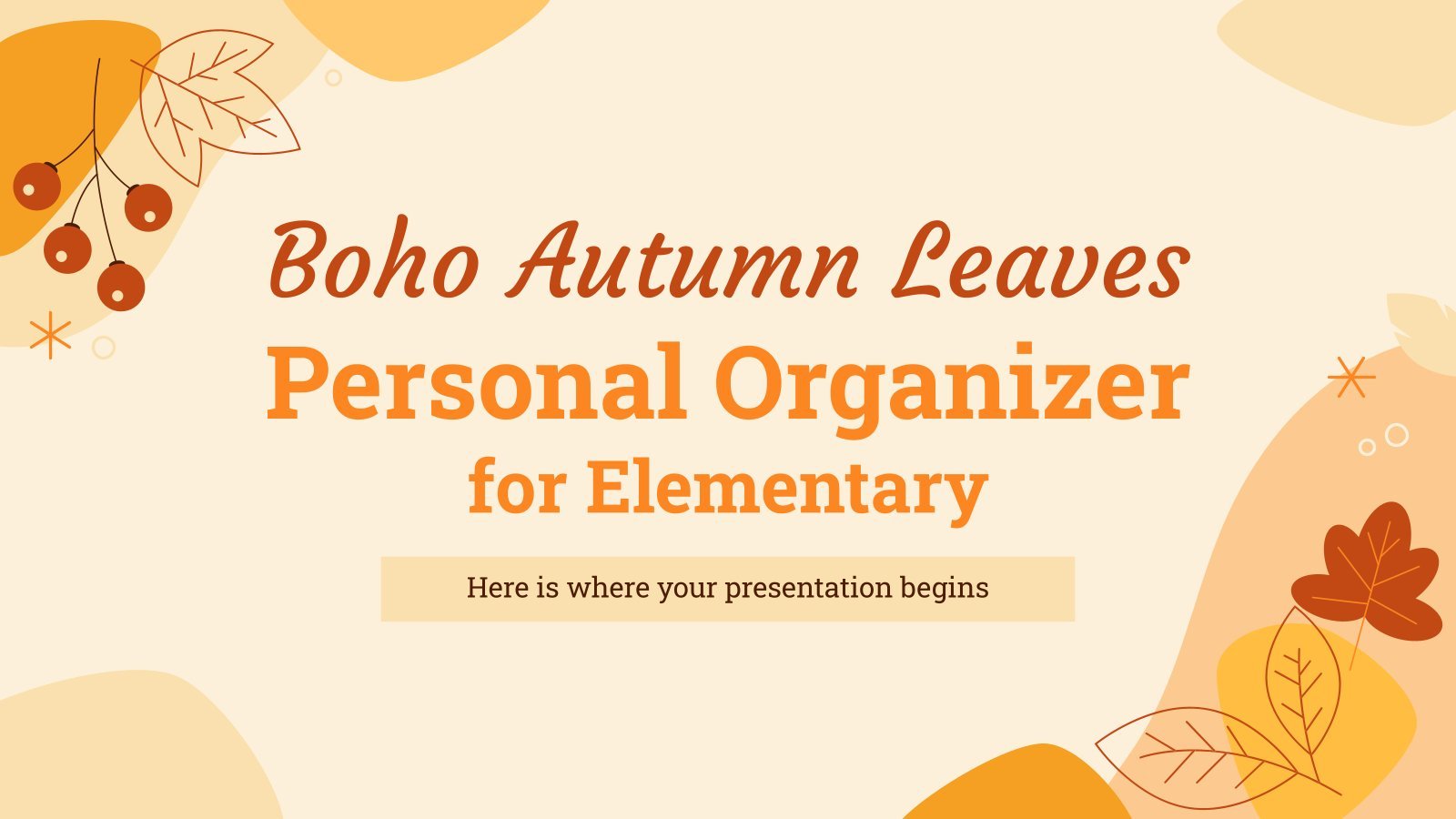
fall background
24 templates

fall pumpkin
67 templates
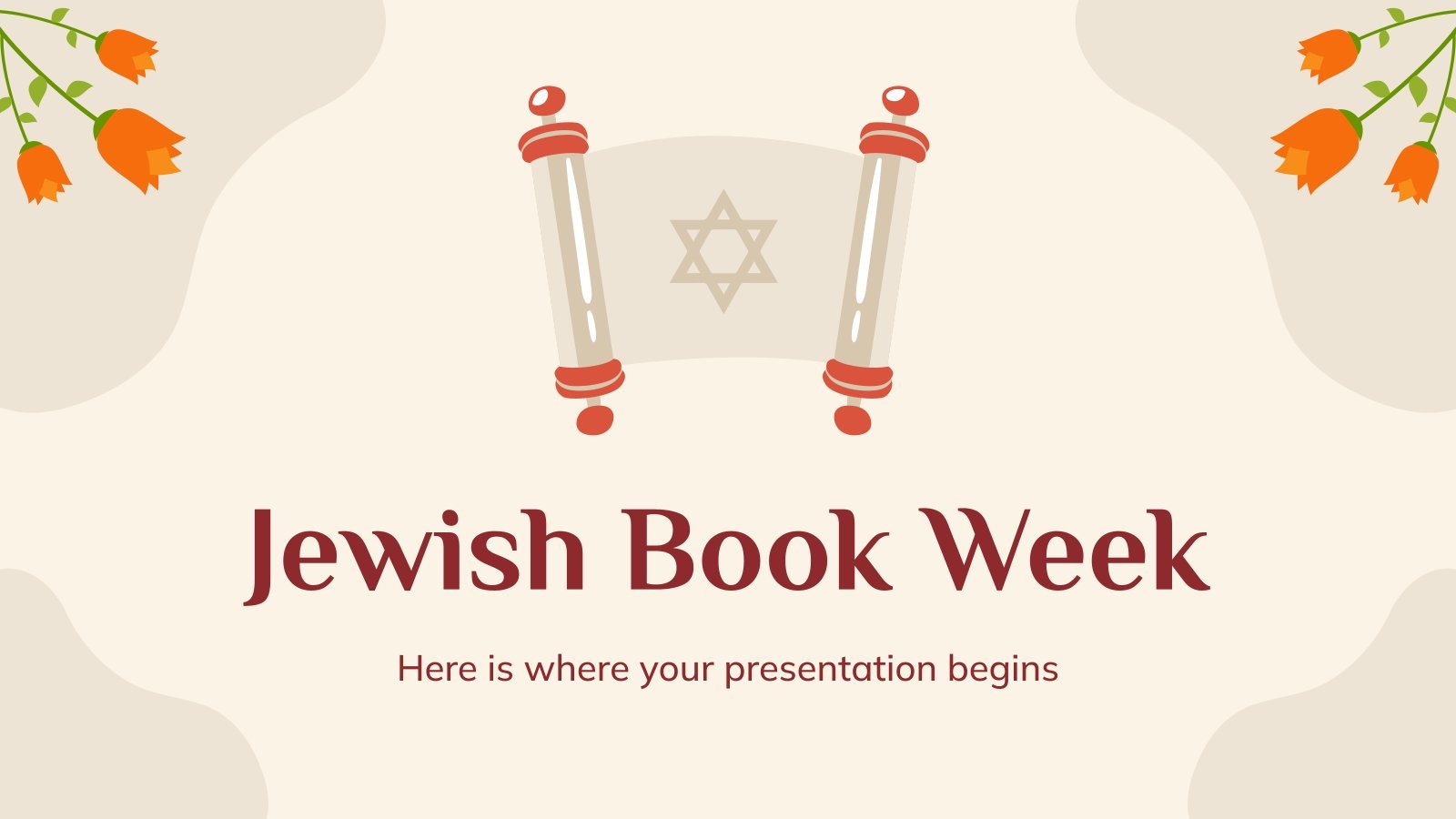
rosh hashanah
38 templates
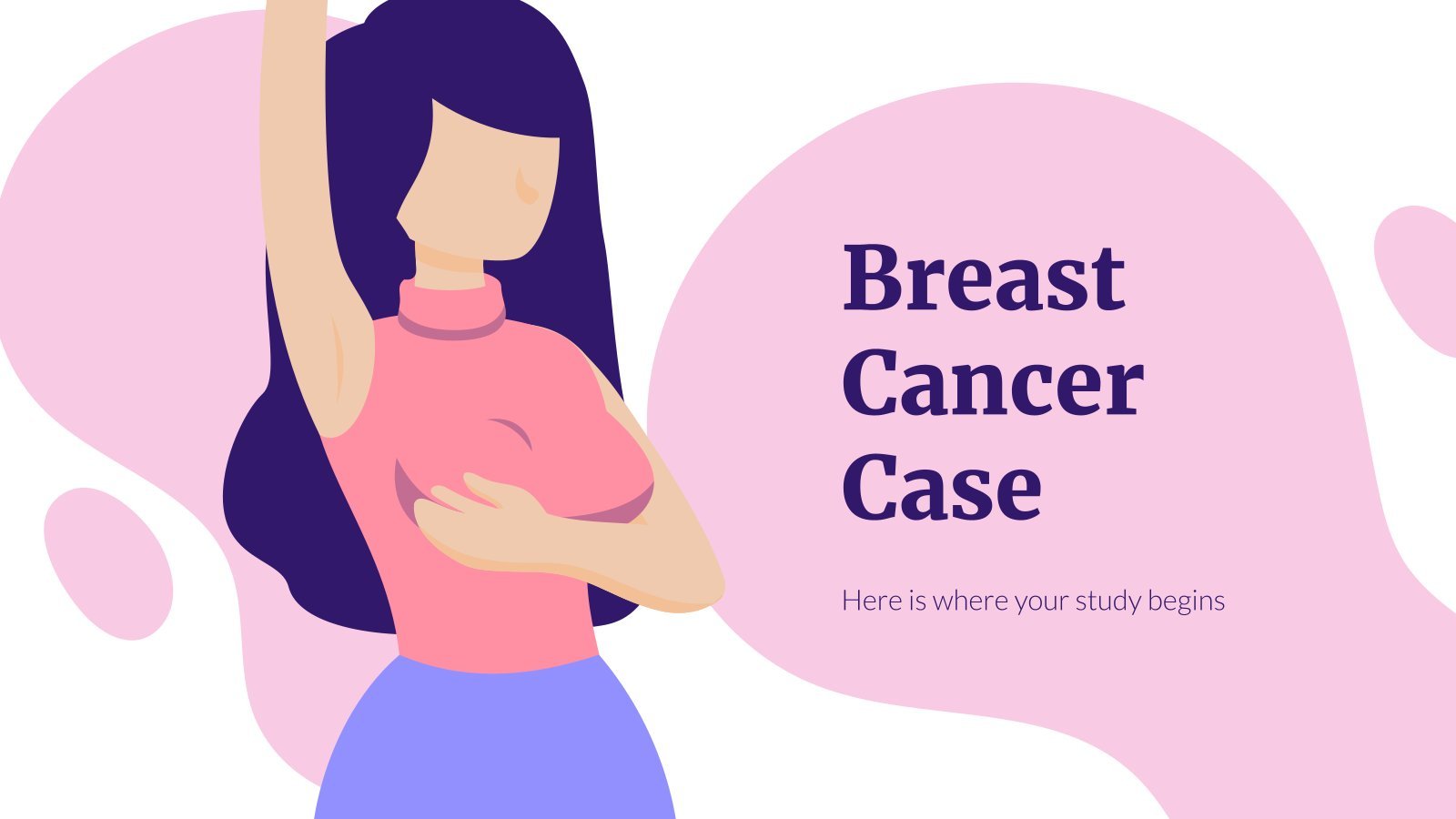
breast cancer
12 templates

9 templates

cute halloween
16 templates
Create your presentation Create personalized presentation content
Writing tone, number of slides, ai presentation maker.
When lack of inspiration or time constraints are something you’re worried about, it’s a good idea to seek help. Slidesgo comes to the rescue with its latest functionality—the AI presentation maker! With a few clicks, you’ll have wonderful slideshows that suit your own needs . And it’s totally free!

Generate presentations in minutes
We humans make the world move, but we need to sleep, rest and so on. What if there were someone available 24/7 for you? It’s time to get out of your comfort zone and ask the AI presentation maker to give you a hand. The possibilities are endless : you choose the topic, the tone and the style, and the AI will do the rest. Now we’re talking!
Customize your AI-generated presentation online
Alright, your robotic pal has generated a presentation for you. But, for the time being, AIs can’t read minds, so it’s likely that you’ll want to modify the slides. Please do! We didn’t forget about those time constraints you’re facing, so thanks to the editing tools provided by one of our sister projects —shoutouts to Wepik — you can make changes on the fly without resorting to other programs or software. Add text, choose your own colors, rearrange elements, it’s up to you! Oh, and since we are a big family, you’ll be able to access many resources from big names, that is, Freepik and Flaticon . That means having a lot of images and icons at your disposal!

How does it work?
Think of your topic.
First things first, you’ll be talking about something in particular, right? A business meeting, a new medical breakthrough, the weather, your favorite songs, a basketball game, a pink elephant you saw last Sunday—you name it. Just type it out and let the AI know what the topic is.
Choose your preferred style and tone
They say that variety is the spice of life. That’s why we let you choose between different design styles, including doodle, simple, abstract, geometric, and elegant . What about the tone? Several of them: fun, creative, casual, professional, and formal. Each one will give you something unique, so which way of impressing your audience will it be this time? Mix and match!
Make any desired changes
You’ve got freshly generated slides. Oh, you wish they were in a different color? That text box would look better if it were placed on the right side? Run the online editor and use the tools to have the slides exactly your way.
Download the final result for free
Yes, just as envisioned those slides deserve to be on your storage device at once! You can export the presentation in .pdf format and download it for free . Can’t wait to show it to your best friend because you think they will love it? Generate a shareable link!
What is an AI-generated presentation?
It’s exactly “what it says on the cover”. AIs, or artificial intelligences, are in constant evolution, and they are now able to generate presentations in a short time, based on inputs from the user. This technology allows you to get a satisfactory presentation much faster by doing a big chunk of the work.
Can I customize the presentation generated by the AI?
Of course! That’s the point! Slidesgo is all for customization since day one, so you’ll be able to make any changes to presentations generated by the AI. We humans are irreplaceable, after all! Thanks to the online editor, you can do whatever modifications you may need, without having to install any software. Colors, text, images, icons, placement, the final decision concerning all of the elements is up to you.
Can I add my own images?
Absolutely. That’s a basic function, and we made sure to have it available. Would it make sense to have a portfolio template generated by an AI without a single picture of your own work? In any case, we also offer the possibility of asking the AI to generate images for you via prompts. Additionally, you can also check out the integrated gallery of images from Freepik and use them. If making an impression is your goal, you’ll have an easy time!
Is this new functionality free? As in “free of charge”? Do you mean it?
Yes, it is, and we mean it. We even asked our buddies at Wepik, who are the ones hosting this AI presentation maker, and they told us “yup, it’s on the house”.
Are there more presentation designs available?
From time to time, we’ll be adding more designs. The cool thing is that you’ll have at your disposal a lot of content from Freepik and Flaticon when using the AI presentation maker. Oh, and just as a reminder, if you feel like you want to do things yourself and don’t want to rely on an AI, you’re on Slidesgo, the leading website when it comes to presentation templates. We have thousands of them, and counting!.
How can I download my presentation?
The easiest way is to click on “Download” to get your presentation in .pdf format. But there are other options! You can click on “Present” to enter the presenter view and start presenting right away! There’s also the “Share” option, which gives you a shareable link. This way, any friend, relative, colleague—anyone, really—will be able to access your presentation in a moment.
Discover more content
This is just the beginning! Slidesgo has thousands of customizable templates for Google Slides and PowerPoint. Our designers have created them with much care and love, and the variety of topics, themes and styles is, how to put it, immense! We also have a blog, in which we post articles for those who want to find inspiration or need to learn a bit more about Google Slides or PowerPoint. Do you have kids? We’ve got a section dedicated to printable coloring pages! Have a look around and make the most of our site!
👀 Turn any prompt into captivating visuals in seconds with our AI-powered design generator ✨ Try Piktochart AI!
Online Presentation Maker to Create Engaging Presentations
Easily create a professionally-looking business presentation, keynote, sales pitch, product update, and onboarding or webinar deck with free presentation templates.
Professionals worldwide create presentations with Piktochart

Ease of use
Easily Create Stunning Presentations
Piktochart’s online presentation maker is so simple that you can immediately use it without training. All you need is an internet connection. Start with a free pre-made template designed by experts. From there, you can quickly create professional presentations that will help you engage with your audience and drive the results you are looking for. Moreover, collaboration features are included for all accounts, even the Free plan, to work with your team in real-time.
Presentation slides at your fingertips
Present Online or Download in .ppt
Presenting your slide deck during a video call or a virtual conference is easy. Switch to presentation mode within Piktochart, and you can present directly in just a few clicks. You can also download your new presentation in a .ppt or .pdf format and share it on social media or offline with your stakeholders. It’s up to you how you want to use your own presentation.
Fully Customize Slides for a Branded Presentation
Create professional presentations and pitch decks in minutes that match your brand’s guidelines. Simply drag company logos or a screenshot of your website to extract the brand colors. Then, upload your fonts and create a custom color palette to use when creating your own presentation. With Piktochart, it’s easy to work on an engaging presentation fast, with no need to search for illustrations or icons. Piktochart’s integrated library of high-quality graphics, designs components, and presentation templates means presentation design is easier than ever. Just drag and drop the design elements into the editor, add images, choose your color scheme, and create a presentation. Or upload your own photos and add them to the asset library. Making beautiful presentations has never been so easy for non-designers.
Storytelling and presentation design
Translate Complex Data Into a Visual Story
With Piktochart’s charts and maps tool, you can quickly visualize information and translate data into a visual story that will grasp the attention of your audience. In our free presentation maker, link up an Excel or Google Sheets file to create graphs that automatically update when your data does. Add interactive maps to highlight your main points. Just choose from the pre made templates to save time and make all the changes you want.
People like you use Piktochart’s presentation software to:

- Increase brand awareness
- Drive traffic and leads with content created with the help of presentation templates
- Present insights from market research to stakeholders

SMEs and Enterprises
- Report on progress, create pitch decks
- Introduce a new project with slides made on our online presentation maker
- Explain a process through an engaging presentation

NGOs and Government Organizations
- Inform the public and present important topics
- Report to stakeholders with professional presentations prepared with an online presentation software

Business Owners and Consultants
- Create the perfect pitch deck
- Present to clients or the team
- Report on business performance through access to multiple features and professionally designed templates
How to Create a Presentation
1. select a presentation template.
Edit one of the free presentation templates by Piktochart and add your text, change the fonts, drag-and-drop elements or free images, and create an engaging presentation. For more information, learn how to structure a presentation in this article.
2. Make it yours
Add in your company logo and your own images or pick from a wide range of design elements. The possibilities are endless with our free online presentation maker. Nail your brand presentation by editing fully customizable slides with Piktochart.
3. Present or download
Either use our built-in presentation mode or download your slides in the .ppt format from Microsoft PowerPoint. Or simply share the link with your team.
Get ahead with our premade templates

Types of Presentations
Pitch deck creator.
Get funding for your startup by creating a compelling pitch deck in minutes. With Piktochart’s presentation maker, it’s easy to make a custom presentation with drag-and-drop icons, versatile illustrations, and stock photos. You can use your own images simply by dragging and dropping them, as well as change the font.
Business Presentation
Create professional presentations in a web browser that look like they were made by a graphic designer. Choose from hundreds of free templates and customize them to complete your own business presentation. Here are 25 report presentations to get inspired by.
Sales Presentation
Working in sales? Save time in creating assets by using Piktochart’s presentation free online presentation maker. Select a pre-made template, edit de slides, change the design, and use your slides to win customers. Ask your team for feedback with the collaboration features, which allow you to share and comment.
Educational Presentation
Educators use Piktochart to create interesting presentations that get the attention of their students. And students make beautiful presentations to stand out in class and prepare team projects. Add your content and customize the slides in no time.
Ready to create an engaging presentation?
Join more than 11 million people who already use Piktochart to make the perfect presentation.
Where can I make a presentation?
How can i make a presentation online for free, how do you make a presentation interesting, how do i make an online presentation, can i add animations and special effects to my presentations, do presentation makers support all image and video file formats, can i use a presentation maker on my mobile device, can i design a presentation without designer skills, how to know which presentation template to choose, presentation resources.

25 Powerful Report Presentations and How to Make Your Own

75 Unique School Presentation Ideas and Topics Plus Templates

10 Expert Tips to Create and Deliver a Killer Keynote Presentation

Internal Comms
15 Tips for Engaging Zoom Presentations + Examples
What else can you create with piktochart.
- Presentations
Make better presentations
Create exceptional slide decks in half the time using intuitive design tools and machine learning. present remotely or on-site..
Leverage the power of machine learning to improve your writing and generate content.
Looking for inspiration? Try our slide generator.
Meet your new favorite editor.
Slides is a suite of modern presentation tools, available right from your browser. Unlike traditional presentation software, there's no need to download anything. Working with collaborators to make an awe-inspiring presentation has never been easier.
Present like never before
In a meeting, conference call or on stage? With Live Present Mode, you control what your viewers see. You can even use your phone as a remote control with direct access to your speaker notes.
Work better, together
Slides for Teams makes your whole team work better. It's a secure, shared place for everything your team needs to do their best work, and includes:
- A customizable editor with your company's assets
- Media library with reusable images and videos
- Team-wide collaboration and feedback
- A theme editor that ensures everyone stays on brand
The best tool for developers
Slides is the only presentation tool with a fully open source format. Your presentations are HTML, CSS and JavaScript. Unlock advanced features, such as:
- Access to your presentation's full source code
- Rich customization options using CSS
- Export a copy and present offline or store on your own web host
Join over 2 million creators
Slides is used daily by professionals all over the world to speak at conferences, share pitches, school work, portfolios and so much more. Join today and try it out for free.
- AI Video Generator
- Text to Video AI
- AI Animation Generator
- AI Logo Maker
- AI Website Builder
- AI Business Name Generator
- YouTube Name Generator
- Video Editing
- Website tips
- Onboarding Videos
- Contact Support
- Knowledge Center
- Video Tutorials
My Projects
- My favorites
- My colors & fonts
- Subscriptions
Design powerful slides with an online presentation maker
Take your audience on a spellbinding journey with an effective presentation. Use the customizable slides of Renderforest’s presentation maker to bring your creative vision to life.
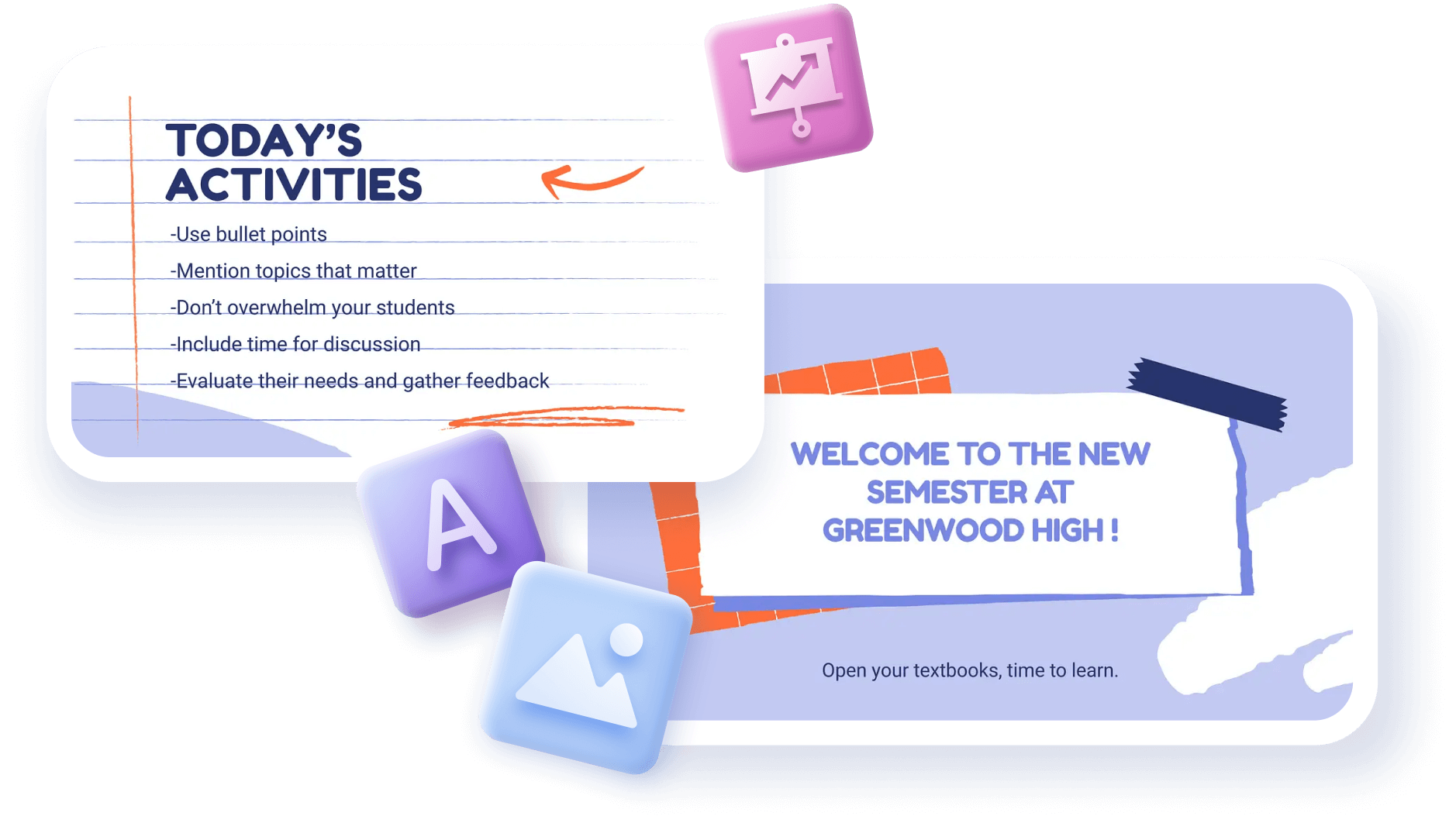
Trusted by 25M+ users and 100k+ high-end companies
Presentation templates for every purpose
Explore our presentation slides and design elements to find the perfect solution for your next project.
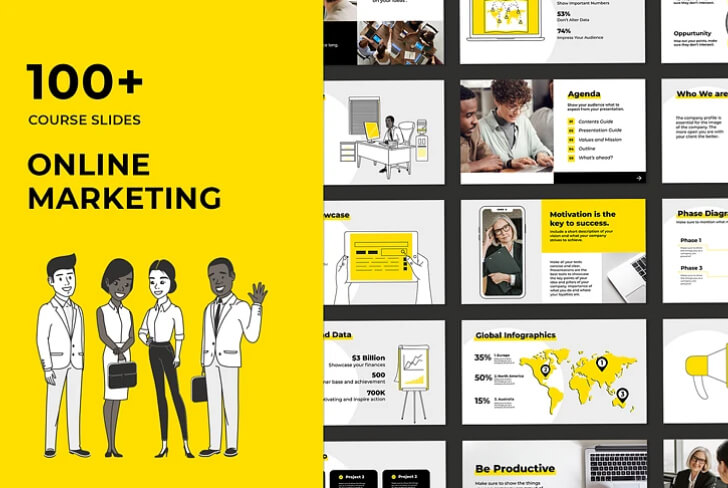
Online Marketing Course Slides
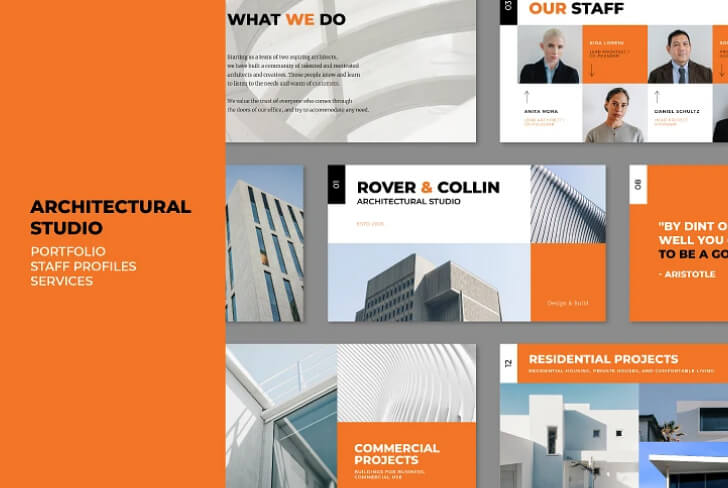
Architectural Studio Presentation
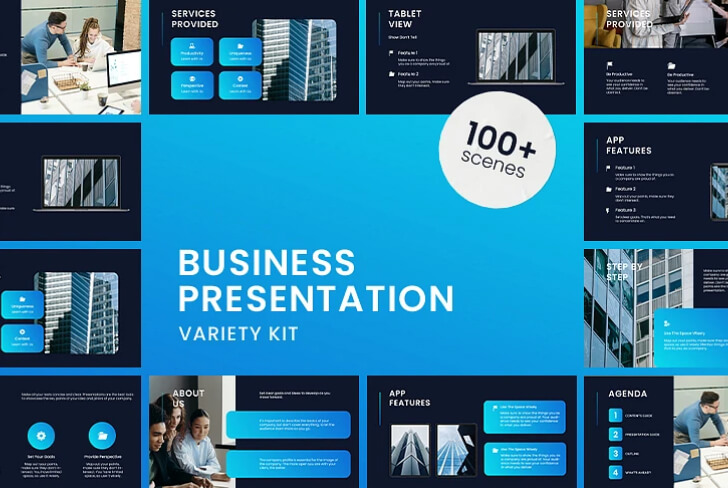
Business Presentation Variety Kit
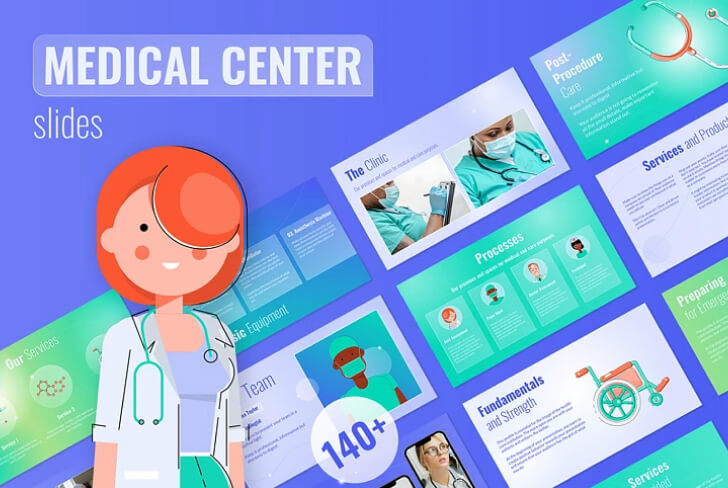
Medical Center Slides
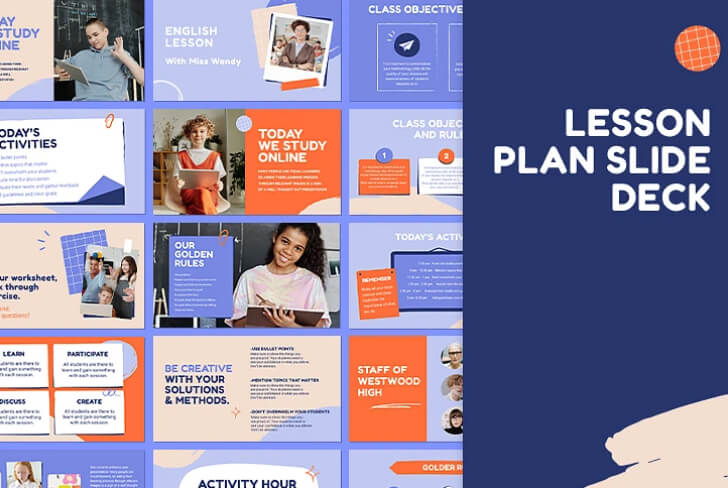
Lesson Plan Slide Deck
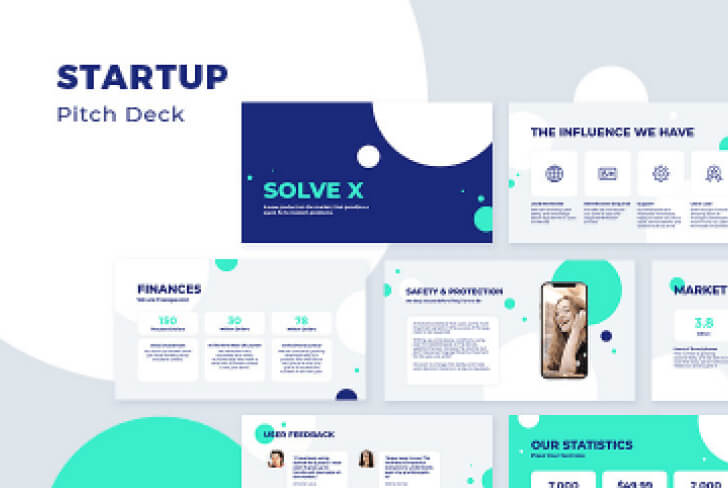
Start-up Pitch Deck
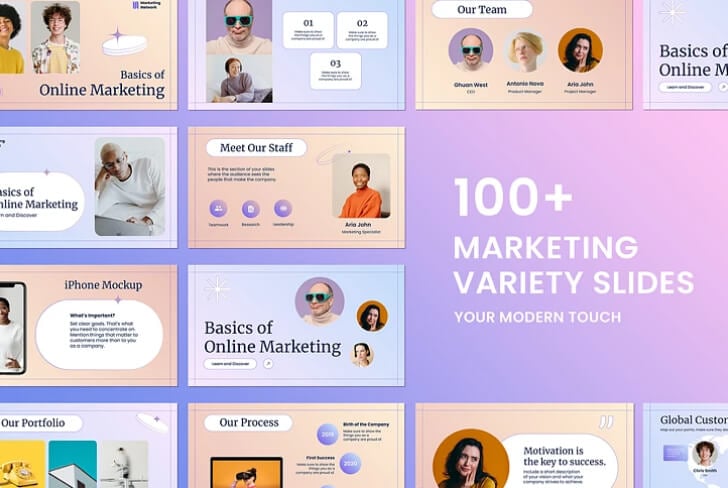
Marketing Variety Slides
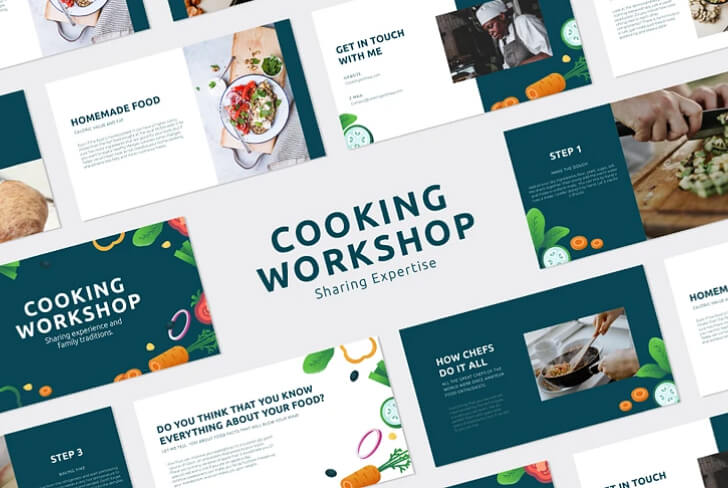
Cooking Workshop Slide Deck
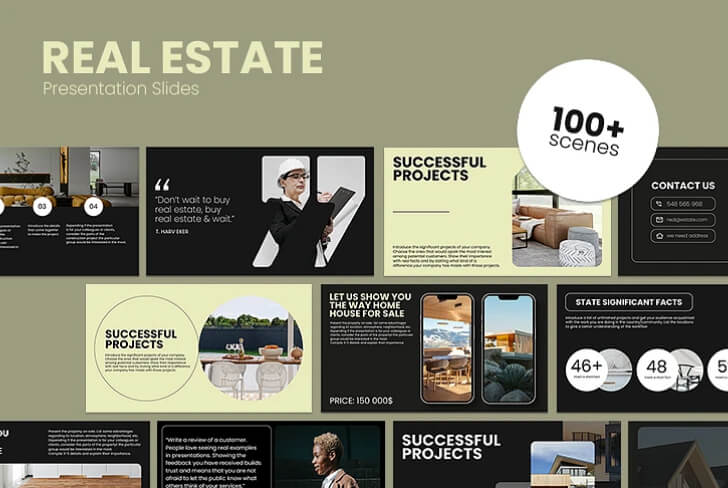
Real Estate Presentation Slides
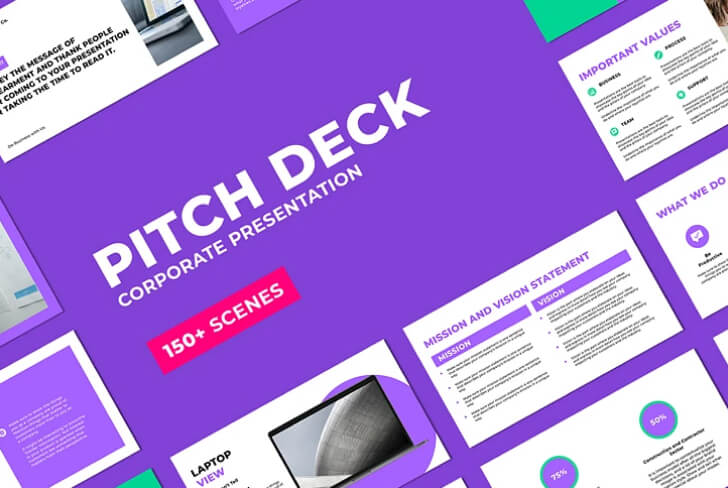
Pitch Deck Corporate Presentation
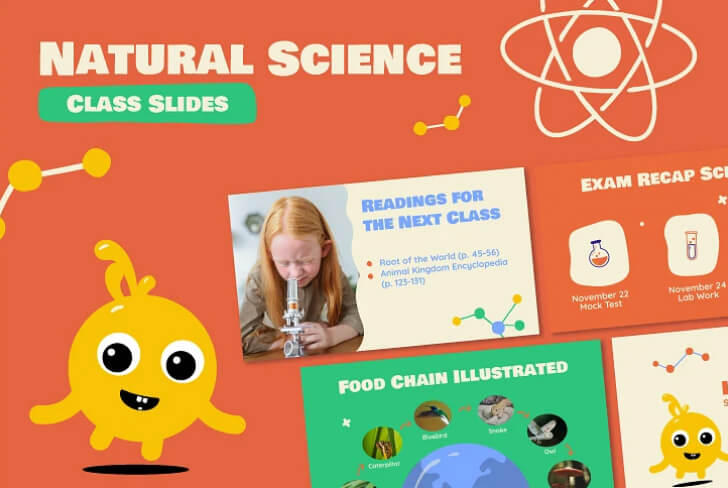
Natural Science Class Slides
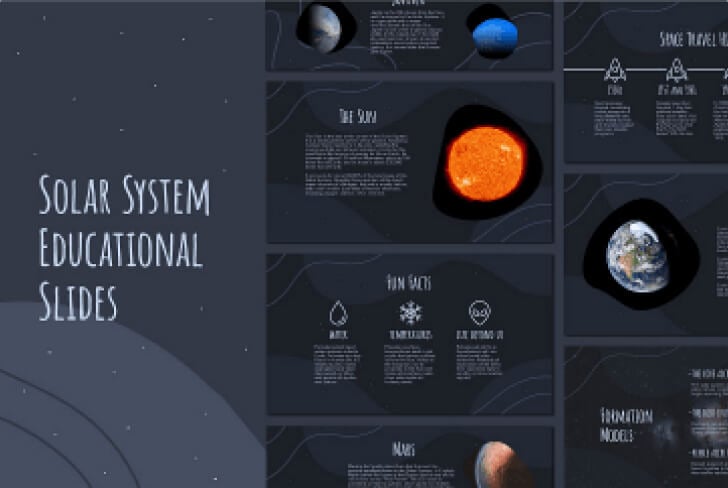
Solar System Educational Slides
How to make presentations with renderforest, select a presentation template.
Go through the catalog of presentation templates or search by keywords to find a template that meets your creative needs. The templates are available in 16:9 aspect ratio.
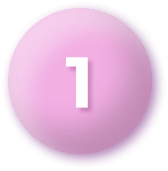
Choose and add slides
All templates have a list of pre-designed slides you can include in your presentation. Each presentation can go up to 50 slides. Add or delete the slides as you go to get a design that fits your needs.
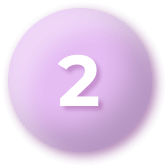
Edit and personalize the slides
You don’t need to be a designer to make an exceptional presentation. Use the powerful editing tools of our presentation maker to personalize your slides in a few clicks. Add or edit images, experiment with the design elements and typography, and more.
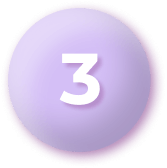
Download, share, and present
Once your presentation is final, it’s time to share it with flair. Download your creation as a JPG or PDF file, or present it right in the browser using the presenter mode
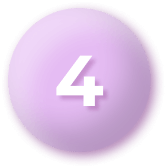
Why Renderforest presentation maker
Stunning presentation templates
Whether you are presenting a business review or introducing a new fashion brand, we have the right template for you.
Simple editing tools
Created with non-designers in mind, our flexible editing tools allow even first-time users to create engaging slides in no time.
Thousands of stock photos
Use our unlimited library of high-quality stock visuals to complement your presentation.
Create engaging presentations for any project with hundreds of beautiful layouts that make the editing process amazingly easy!
People also ask, what presentation templates does renderforest presentation maker have.
There’s a large selection of presentation templates on various topics and new ones are added regularly. No matter your project, we have a template that will meet your needs.
Can I use my own visuals in the presentation?
Yes, you can add your own images. Upload images from your device or choose from the media library. You can then use the built-in photo editing tools of our presentation maker to adjust or crop the images to fit them to the frame.
Can I make free presentations with Renderforest?
Yes, you can create for free. A set of free presentation templates are available in our presentation maker. However, some functionalities, such as link sharing, are not available for free users. To get access to the full list of templates and editing tools, you can upgrade your plan or go with the pay-per-export option.
Related templates with Renderforest
We use cookies to improve your experience. By clicking agree, you allow us such use.
- Create a presentation Article
- Save Article
- Design Article
- Share and collaborate Article
- Give a presentation Article
- Set up your mobile apps Article
- Learn more Article

Create a presentation
Create a presentation in PowerPoint

Create presentations from scratch or start with a professionally designed, fully customizable template from Microsoft Create .
Tip: If you have Microsoft Copilot it can help you create a presentation, add slides or images, and more. To learn more see Create a new presentation with Copilot in PowerPoint.
Open PowerPoint.
In the left pane, select New .
Select an option:
To create a presentation from scratch, select Blank Presentation .
To use a prepared design, select one of the templates.
To see tips for using PowerPoint, select Take a Tour , and then select Create , .

Add a slide
In the thumbnails on the left pane, select the slide you want your new slide to follow.
In the Home tab, in the Slides section, select New Slide .
In the Slides section, select Layout , and then select the layout you want from the menu.

Add and format text
Place the cursor inside a text box, and then type something.
Select the text, and then select one or more options from the Font section of the Home tab, such as Font , Increase Font Size , Decrease Font Size , Bold , Italic , Underline , etc.
To create bulleted or numbered lists, select the text, and then select Bullets or Numbering .

Add a picture, shape, and more
Go to the Insert tab.
To add a picture:
In the Images section, select Pictures .
In the Insert Picture From menu, select the source you want.
Browse for the picture you want, select it, and then select Insert .
To add illustrations:
In the Illustrations section, select Shapes , Icons , 3D Models , SmartArt , or Chart .
In the dialog box that opens when you click one of the illustration types, select the item you want and follow the prompts to insert it.

Need more help?
Want more options.
Explore subscription benefits, browse training courses, learn how to secure your device, and more.

Microsoft 365 subscription benefits

Microsoft 365 training

Microsoft security

Accessibility center
Communities help you ask and answer questions, give feedback, and hear from experts with rich knowledge.

Ask the Microsoft Community

Microsoft Tech Community

Windows Insiders
Microsoft 365 Insiders
Find solutions to common problems or get help from a support agent.

Online support
Was this information helpful?
Thank you for your feedback.

IMAGES
VIDEO
COMMENTS
Slidesgo offers a variety of templates for different purposes and topics, such as education, business, medical, design and more. You can edit them online and download ...
Microsoft PowerPoint is a slide presentation tool that lets you generate ideas, create with confidence, and evoke engagement. Learn how to use Copilot, templates, fonts, visual aids, and more to make your presentations pop with Microsoft 365.
Visme is a free online presentation maker that lets you create engaging presentations with beautiful themes, millions of images, icons and graphics, and interactive ...
Learn how to create, open, name, add, and save slides in PowerPoint for the web, a browser-based version of the popular presentation software. Find out how to share and collaborate with others online or offline.
Use Microsoft 365 apps for free on the web, including Word, Excel, PowerPoint, and OneDrive. Edit and share files online, access free templates, and learn new skills with AI and articles.
Visme lets you import, edit and improve your PowerPoint presentations online with ease. You can also add new slides, interactivity, charts, graphics and more to create stunning and engaging presentations.
Learn how to use PowerPoint for the web, a web-based version of PowerPoint that enables creating, viewing, editing, and sharing presentations online. Find out the advantages, features, and tips of PowerPoint Online and how to access it with a Microsoft account.
Use Microsoft 365 apps for free on the web, with no installation required. Create, share, and collaborate on documents, spreadsheets, and presentations with familiar tools and templates.
Learn how to use PowerPoint for the web to create, open, name, and save presentations in OneDrive. Find out how to switch from Google Slides, add slides, and access search and training features.
Learn how to use PowerPoint online presentation mode successfully with design tips and tech tricks. Find out how to save your presentation to OneDrive and use the Present Live feature to share it online.
Google Slides lets you build beautiful presentations in your browser, with features like videos, animations, transitions, and more. Collaborate with others in real time, record and share your slides, and access them from any device, even offline.
Genially lets you create and share engaging presentations with real-time collaboration, multi format options, analytics, and quiz features. You can also import PowerPoint slides and transform them with Genially's design and animation tools.
Learn how to create, open, name, add, and save slides in PowerPoint for the web, a browser-based version of the popular presentation software. Find out how to share and collaborate with others online or offline.
Pitch is a fast, flexible, and free online presentation software that lets you create stunning decks with 100+ templates. Collaborate with your team, add data, media, and animations, and present ...
PowerPoint Tutorials Learn how to work with Microsoft PowerPoint Google Slides Tutorials Discover the secrets of Google Slides Presentation Tips The best tips on how to make an excellent presentation Blog Articles and other resources Slidesgo Academy Work faster, teach better: boost your skills with our course
You can make a presentation using PowerPoint, Google Slides, or Prezi. For a focus on design, an online presentation maker offers the option to choose from slide templates created by expert designers that can be edited and customized. ... You can make a presentation online for free using cloud-based tools like Google Slides, Prezi, or ...
Learn how to use OneDrive to create, store, and share a presentation in the cloud with PowerPoint for the web. See how to name, save, and access your file from any device and location.
Slides is a browser-based presentation software that lets you create and share slide decks with intuitive design tools and machine learning. You can also present remotely or on-site, collaborate with your team, and access your presentation's source code.
Create stunning slides with Renderforest's presentation maker, a free online tool with hundreds of templates and editing features. Customize your slides, add images, and share or download your presentation in JPG or PDF format.
Learn how to create a presentation from scratch or use a template, add slides, text, pictures, shapes, and more in PowerPoint. Watch a video tutorial or follow the step-by-step instructions.