
CS-IP-Learning-Hub
Important Questions and Notes

Important Digital Presentation Class 9 Questions and Answers
Digital presentation class 9 questions and answers.

Q1. Name the components of LibreOffice suite used to create presentation.
Show Answer Ans. Impress
Q2. Name two software used to create presentation.
Show Answer Ans. Two softwares are:
- LibreOffice Impress
- Microsoft Powerpoint
Q3. Aman has to create a presentation but he don’t have any presentation software in his computer. Being a friend of Aman, Suggest him two software which are available under the cloud platform in the Internet.
Show Answer Ans. MS-Office 365 PowerPoint, Google Presentation or Microsoft SkyDrive PowerPoint
Q4. Write any four characteristics of a good quality presentation.
Show Answer Ans. Four characteristics of a good quality presentation are:
- One slide should have 5-8 lines of text.
- Font size of the texts in the presentation should be appropriate.
- Correct use of grammar and language.
- We should insert images, drawings, tables or graphs.
Q5. Write one advantage of OpenOffice Impress over Microsoft PowerPoint.
Show Answer Ans. OpenOffice Impress is free and open source software.
Q6. Write the steps to open LibreOffice Impress in Windows.
Show Answer Ans. Steps to open LibreOffice Impress in Windows are:
- Click on the Start or Windows button
- Select LibreOffice → LibreOffice Impress from application window.
Q7. Write two ways to open Impress in Windows.
Show Answer Ans. Two ways to open Impress in Windows are:
- click on the Start or Windows button, select LibreOffice → LibreOffice Impress from application window.
- Double click its shortcut icon on the desktop.
Q8. Name the bar which have window manipulation buttons in the right corner.
Show Answer Ans. Title bar
Q9. Write any four function that we can perform from ‘File’ menu in Impress
Show Answer Ans. Four functions are:
- We can open a new file.
- We can open an existing file.
- We can save a file.
- We can print a file.
Q10. Explain the following components of Impress window in brief.
Show Answer Ans.
- Title bar: It contains the name of presentation file. It is always present on the top of the LibreOffice Impress window.
- Workspace: This is the central part of the window, where the presentation slides are created, text is entered, images and other objects are inserted.
- Slide pane: It is a vertical pane to see the slide in small size. It help to navigate the slides. As we click on particular slide, that slide will be displayed in larger size in middle of the window.
Q11. Match the following
Q12. What do you mean by Master page in Impress?
Show Answer Ans. Master page is used to design the architecture of slide which is common style for all the slides which are using this master page.
Q13. What do you mean by Slide transition?
Show Answer Ans. Slide transition is used to set the way that how the slide will appear during the presentation. Using slide transition we can also modify features like speed of transition, sound effects etc.
Q14. What information is displayed on the status bar of Impress window?
Show Answer Ans. Status bar displays information about the active presentation, the current position of the cursor and the zoom slider.
Q15. Write the three ways to close Impress.
Show Answer Ans. Three ways to close the impress are:
- Select the File menu and click on Exit
- Use the keyboard shortcut Alt + F4
- Use the keyboard shortcut Ctrl + Q
Q16. Write the steps to save a file in Impress.
Show Answer Ans. Steps to save file are:
- Select the File menu –> Save OR Click on the Save button on the Standard Toolbar OR press Ctrl + S.
- Save As dialog box will open.
- Select the location where you want to save the file.
- Enter a name of the file and click Save
Q17. Write the steps to save a presentation with different name in Impress?
Show Answer Ans. Steps to save are:
- Select File→ Save As or, press Shift+Ctrl+S from keyboard
- Enter the new file name in the File Name field.
- Click on Save button.
Q18. What is the default extension of presentation in Impress? How can you save presentation in different format?
Show Answer Ans. The default extension of presentation in Impress is .odp extension.
To save a presentation as another file type, select File→Save As. In the Save As dialog box, click on the All Formats drop-down menu and select the choice from the offered programs.
Q19. What are the various ways to run a slide show in Impress?
Show Answer Ans. Various ways to run a slide show are:
- Click Slide Show→Start from First Slide on the main menu bar or
- Click the Slide Show icon on the Presentation toolbar or
- Press F5. from the keyboard
Q20. Ananya created a presentation on topic “Cyber Safety”. She wants to publish her presentation on web. Suggest her suitable format in which she should save her presentation. Also write the steps to save in that format.
Show Answer Ans. Ananya should save her presentation in HTML format.
Steps to save the presentation as html are:
- Click on File → Export
- Select the directory in which you want to save the file
- Enter a file name
Q21. Aman created a presentation on topic “Air Pollution”. He wants to save the file in pdf format. Write the full form of pdf and also write the steps to save the presentation file in pdf format.
Show Answer Ans. PDF stands for Portable Document Format.
Steps to save presentation in pdf format are:
- Click on File → Export as PDF
Q22. Write two ways to close the presentation in Impress.
Show Answer Ans. Two ways to close the presentation are:
- select File Menu→Close
- Use the keyboard shortcut keys Ctrl+W.
Q23. What are the various ways to insert the duplicate slide in Impress?
Show Answer Ans. Various ways to insert the duplicate slide in Impress are:
Select the slide you want to duplicate from the Slides Pane and select Slide → Duplicate Slide from the menu bar.
Right-click on the slide in the slide pane and select Duplicate Slide.
Right-click on a slide in Workspace and select Slide → Duplicate Slide.
Q24. What are the various ways to insert a new slide in Impress.
Show Answer Ans. Ways to insert a new slide are:
1. Select Slide → New Slide from the menu bar
2. Right-click on a slide in slide pane and select New Slide from the context menu.
3. Right-click in an empty space in the Workspace and select Slide → New Slide from the context menu.
4. Click the New Slide icon in the Presentation toolbar.
5. Use the keyboard shortcut Ctrl+M to insert new slide.
Q25. Write the keybord shortcut for the following:
Show Answer Ans. Keyboard shortcut are:
- Cut ————- Ctrl + X
- Copy————Ctrl + C
- Paste————Ctrl + V
Q26. Write the steps to delete a slide in Impress.
Show Answer Ans. Steps to delete any slide from a presentation in Impress are:
- Select the slide(s)
- Right click and select delete from the context menu or press delete button from keyboard.
Q27. Write the steps to rename a slide.
Show Answer Ans. Steps to rename a slide are:
- Select a slide.
- Right click and choose rename from the context menu.
- A Rename Slide dialog box will appear.
- Write the name of the slide and click OK.
Q28. Parth wants to delete some text from the presentation but he is confused between the use of Delete or Backspace key. Being a frend of Parth, help him to understand the difference between the two keys.
Show Answer Ans. The delete and backspace button on keyboard is used to delete the text. The delete key deletes the character on the right of the cursor, and the backspace button deletes the character on the left of the cursor.
Q29. Ananya was creating a presentation in Impress. By mistake she deleted an important image from the presentation. She wants that image back to the position in presentation. Which option of Impress will help Ananya?Also write the keyboard shortcut to use this option.
Show Answer Ans. Undo option will help Ananya to bring the image back to the presentation. Keyboard shortcut is Ctrl + Z.
Q30. Find the missing words ‘a’, ‘b’ and ‘c’ from the following passage.
_____a______ function is used to revert the result of the Undo function. To use this function use ______b______ menu or by using the keyboard shortcut _______c_________
Show Answer Ans. a = Redo
c = Ctrl + Y
Q31. Write four workspace views available in Impress.
Show Answer Ans. Various views are:
- Slide Sorter
Q32. Define the following views of Impress.
- Normal View
- Slide Sorter View
- Outline View
Show Answer Ans. 1. Normal View: This view is used to add text, graphics, and animation effects. In this view, the slide is displayed in the middle of the window.
2. Slide Sorter View: This view shows thumbnails of all slides. This view is suitable to sort slides with the ‘drag and drop’ method.
3. Outline View: This view contains all the slides of the presentation in a sequence. It shows each slide in the outline format.
4. Notes View: This view is used to add notes to a slide for the information of presenter. It is not seen by the audience while showing the presentation.
Q33. Complete the following table
Q34. Name four horizontal alignments.
Show Answer Ans. Four horizontal alignments are:
Q35. Name three vertical alignments.
Show Answer Ans. Three vertical alignments are:
Q36. Write the steps to insert table in Impress.
Show Answer Ans. A Table can be inserted from the Insert menu by selecting Insert → Table. Specify the number of rows and columns. Click on OK.
Q37. How can you move the cursor(insertion point) in table?
Show Answer Ans. Insertion point in a table can be move by three ways:
- by pressing the left mouse button
- by pressing the TAB key on a keyboard
- by using arrow keys on the keyboard
Q38. How can you adjust column width and row height of a table using the mouse?
Show Answer Ans. To change the width of the column, position mouse pointer on the border line between the two columns, and when the cursor changes to a (↔) sign, press the left mouse button, hold and drag it until the column achieves the desired width. The same can be done for adjusting the row height.
Q39. Write the steps to delete table from a slide in Impress.
Show Answer Ans. To delete a table click on the table border to select the table and press the Delete key.
Q40. How can you insert an image from the gallery in Impress?
Show Answer Ans. To insert an image from the gallery
- Select Insert → Media → Gallery from the menu.
- Select a theme
- Click on the image and drag it onto the workspace.
- Release the mouse button and the image will be placed into your slide.
Q41. How can you open the drawing toolbar in Impress?
Show Answer Ans. To open the drawing toolbar, select View → Toolbars →Drawing from the main menu bar.
Disclaimer : I tried to give you the important questions of Digital Presentation Class 9 Questions and Answers , but if you feel that there is/are mistakes in the questions of Digital Presentation Class 9 Questions and Answers given above, you can directly contact me at [email protected]. NCERT Book and Study material available on CBSE official website are used as a reference to create above Digital Presentation Class 9 Questions and Answers
Important links of Class IX (IT-402)
Unit 1 : Introduction to IT–ITeS Industry BOOK SOLUTIONS
Unit 1 : Introduction to IT–ITeS Industry NOTES
Unit 1 : Introduction to IT-ITeS MCQ
Unit 3 : Digital Documentation NOTES
Unit 3 : Digital Documentation BOOK SOLUTIONS
Unit 3 : Digital Documentation MCQ
Unit 4 : Electronic Spreadsheet BOOK SOLUTIONS
Unit 4 : Electronic Spreadsheet MCQ
Unit 5 : Digital Presentation MCQ
Important links of Class X (IT – 402)
UNIT 1: DIGITAL DOCUMENTATION (ADVANCED) MCQ
UNIT-2: ELECTRONIC SPREADSHEET (ADVANCED) MCQ
UNIT-3 RELATIONAL DATABASE MANAGEMENT SYSTEMS (BASIC) MCQ
UNIT-4 WEB APPLICATIONS AND SECURITY MCQ
Leave a Reply Cancel reply
All About Computer Science
Provides Study material related to computer science
Class 9 IT 402 Unit 5 Digital Presentations Question – Answer / MCQ
A. Multiple Choice Questions
1.Which of the following option is not available on Presentation Wizard? (a) Empty presentation (b) Form template (c) Open new presentation (d) Open existing presentation
Answer: (a) Empty presentation
2. Which of the following is not a part of main Impress window? (a) Slides pane (b) Workspace (c) Work pane (d) Task pane
Answer: (c) Work pane
3.Which of the following is not a section of tasks pane? (a) Master pages (b) Layouts (c) Custom View (d) Custom animation
Answer: (c) Custom View
4. Which view button listed below is not one of those available in the workspace? (a) Normal view (b) Outline view (c) Thumbnail view (d) Notes
Answer: (c) Thumbnail view
5. Which view is generally used for creating, formatting and designing slides? (a) Normal view (b) Outline view (c) Notes (d) Slide Sorter view
Answer: (a) Normal view
6. The slide show can be exited at any time during the show by pressing which of the following keys? (a) Space bar (b) End key (c) Break key (d) Esc key
Answer: (d) Esc key
7. Which of the following features is used to create a new slide show with the current slides but presented in a different order? (a) Rehearsal (b) Custom Slide show (c) Slide Show Setup (d) Slide Show View
Answer: (b) Custom Slide show
8. Which of the following feature is used to progress the slide show automatically while speaking on the topic? (a) Custom Animation (b) Rehearse Timing (c) Slide Transition (d) Either (a) or (b)
Answer: (c) Slide Transition
B. Fill in the blanks
- _______ is used to maintain consistency in design and colour in the presentation.
Answer: Master Slide
2. ________________view is used to view all the slides simultaneously.
Answer: Slide Sorter
3. ________________is used to perform basic operations on the presentation
Answer: File Menu
4. Master Page is used to modify the _____________of the slide.
Answer: Basic Architecture
5. To create a new blank presentation, use the key combination __ .
Answer: Ctrl + N
6. In every presentation, first slide should be _______ .
Answer: Title Slide
7. To save a presentation, we can use key combination ___ .
Answer: Ctrl + S
8. In LibreOffice Impress, by default the presentation is saved with _________extension.
Answer: (.odp)
9. The keyboard shortcut key for slide show is _ .
10. The short cut key to close the LibreOffice impress is_________
Answer: Ctrl + Q
11.The short cut key to insert a new slide is ____ .
Answer: Ctrl + M
12. The __ view is used to apply animation on the content of slide
Answer: Normal
13. A paper copy of presentation given to the audience is known as ____ .
Answer: Handouts
14. To play a sound during transitions, select a sound from the __ list.
Answer: Sound
15. To play the sound repeatedly, the __________________is used
Answer: Loop until next sound
C. State whether the following statements are True or False
- The order of the slides cannot be changed in slides pane
Answer: True
2. Slide design or layout can be changed for multiple slides simultaneously.
3. Every slide in a presentation has exactly one slide master.
4. Animations once applied can be changed but cannot be removed.
Answer: False
5. Slide names are included in outline view.
6. The notes added to slides can be seen during the presentation.
7. A presentation can have multiple slide masters.
8. A user can create his/her own slide master.
9. Once a pre-defined slide master is selected, the background of slide cannot be changed.
10. The text added to the header is displayed on the first slide only.
11.The text added to the footer is displayed on the last slide only.
12. User can create his/her own template and use it in the Presentation Wizard.
13. The Notes View is used for the audience.
14. It is not possible to insert audio or video clips in the presentation.
15. Header and footer can be inserted in the presentation.
D. Short answer questions
1.List the possible multimedia contents that are included while creating a presentation.
Answer: Possible multimedia contents that are included while creating a presentation:-
2. List the important points to be considered while making an effective presentation.
- On one page or slide try to include 5 to 8 lines
2. While preparing the presentation, you need to take care of the room size, distance between the screen and the audience. Accordingly keep the font size of the texts, so that the audience can easily read the contents.
3. The grammar and Language should be correct in your Presentation.
4. Do not include more than one animation or Video in one Slide.
5. Try to avoid inserting more than two graphics in any Slide.
6. Pay attention to the target group to meet the requirement of the target audience.
3. What are the advantages of using a presentation?
Answer: 1.Concepts can be easily presented to the audience in a simple way.
2. Machine parts and operation of various machines can be easily shown.
4 What objects can be inserted to slides in Impress?
Answer: We can insert various types of objects to slides in Impress such as Table, Charts, Shapes and Textbox into a Presentation.
5. What are the steps to add picture or object to the slide?
Answer: Click on the Insert Image icon. Select the Image file and click on Open button or just Double click on the image file. The image will get inserted in the file
Position the cursor where you want to insert the file, Select Insert–>Image.
6. How can text be added to header or footer on the sliders?
Answer: Steps to add header or footer on the sliders:
Click INSERT > Header & Footer .
Header & Footer dialog box appears.
In the box below Footer , type the text that you want, such as the presentation title.
Click Apply to All . Or, if you want the footer information only on the selected slide, click Apply instead of Apply to All .
7.Describe the use of fields available in header and footer.
Answer: Fields available in header and footer are:
- Header: A Header is a text or section which appears at the Top of the slide.
- Footer: A Footer is a text or section which appears at the Bottom of the slide.
- Date & Time: This is used to add Date & Time in header section in the Slide.
- Page Number: This is used to add Page Number in the slide.
8. Write the steps to create a template.
Answer: 1.Create a slide which you want to save it as a template.
2. Click on File–> Templates–> Save as Template.
3. Save As Template dialog box appear.
4.Type Name of the template and select Template Category where you want to save.
5. Click on Save button.
9.Write down the steps to add slide transition in your presentation.
(i) In the Sidebar, select the Slide Transition icon. (ii) Select the slides to apply the transition. If you want to apply the transition to all the slides, do not select any slides. (iii) Select a Sound from the Sound List. (iv) If a sound is selected, the Loop until next sound option becomes active to play the sound repeatedly. (v) Select how to advance to the next slide: manually (By mouse click) or automatically
(vi)To apply transition to all slides, click Apply to All Slides. (vii) To start the slide show from the current slide, click Slide Show
10. How will you add the slide number at the bottom of each slide?
In Slide tab, Select Slide Number check box.
Click Apply to All Button.
11. How will you insert a company’s logo (picture) in first slide of your presentation?
Answer: 1. Open your Presentation and go to the first slide.
2. Click on Insert –> Image.
3. Select company’s logo and click on Open. It will appear on your Presentation.
12. How will you add the name of the company on the top of the each slide?
Type the name of the Company in Header Text Box.
Click Apply to All button.
13. Write down the steps to create a table in a presentation.
Answer: 1.Click on the Slide where you want to insert table.
2. Select Insert–> Table.
3. Specify the number of Rows and Columns.
4. Click OK.
14. Write down the steps to insert a chart in slide.
- Click on the Slide where you want to insert table.
2. Select Insert–> Chart.
3. Chart will be inserted in Slide.
4.Right click on Chart and change Chart Data table, Chart Type etc.
15. What are the five views of presentation?
- Normal View.
- Outline View.
- Slide Sorter View.
- Notes Page View
Share this:
2 thoughts on “class 9 it 402 unit 5 digital presentations question – answer / mcq”.
Q. 14 : FIRST STEP HAS A TYPO: Click on the slide…..insert the TABLE.
Leave a Reply Cancel reply
Your email address will not be published. Required fields are marked *
Save my name, email, and website in this browser for the next time I comment.
Notify me of follow-up comments by email.
Notify me of new posts by email.
You cannot copy content of this page
Anjeev Singh Academy

Class 9 IT 402 Unit 5 Digital Presentation Sumita Arora Book Solution
Class 9 Information Technology 402
Unit 5 – Digital Presentation
Sumita Arora Book Solution
Session 1 – Introducing Presentation
Q1- Impress presentations are given extension ____. Ans- .odp
Q2- Which of the following can be one of the components of a slide? Ans-All of the above
Q3- Speaker’s notes can be used for Reference. (T/F) Ans- True
Q4- Which of the following can be used to create a presentation from scratch – Ans-Empty presentation
Q5- Which of the following views can you use to show just the slide and its contents Ans- Slide
Q6- Differentiate between a Slide and a Slide Show. Ans- Slide View shows the slide and its contents but Slide Show View displays the presentation on the slide at a time in sequence as an automatic slide show.
Q7- What is presentation graphics? What is its significance? Ans- Presentation graphics is a specialized type of graphics software. These programs are used to create professional-looking visual aids for an audience.
Q8- What are the various components of a slide? Write their usage. Ans- Various Components of Slide are:
- Title-A descriptive heading identifying a slide.
- Subtitle- A descriptive message of the slide data.
- Drawing objects-These include autoshapes, curves, lines etc.
- Clipart and Pictures- Openoffice suite comes with its own set of pictures in the
- Gallery. These pictures are called Clipart or pictures.
Q9- What are the various views, which you can open your presentation in? Ans- There are six ways to view your presentation –
- Normal View
- Outline View
- Slide Sorter View
- Slide Show View
Q10- When is Slide Sorter View useful for viewing a presentation? Ans- Slide Sorter view is useful to display entire set of slides on-screen, so that we can check the order and completeness of our presentation.
Q11- What is Outline? What is its significance? Ans- Outline view displays only the text of the presentation in outline form. This view is used for rearranging the order of slides, editing titles and headings, rearranging the order of items in a list and adding new slides.
Q12- Which pane can you insert the speaker’s notes in? Ans-Notes pane.
Q13- What do you understand by Handouts? How are they useful? Ans-The Handout view lets us print our slides for a handout. Handouts basically are compressed versions of a slide useful for printing.
Q14- A salesperson is using presentation software to produce a slideshow. State the three features o f presentation software, other than text, that can be used to make the presentation more interesting.
Ans-(i). Slides contain images, video, links, and sound.
(ii). The software comes with many different animation effects which can be used to add emphasis to presentations.
(iii) It also has a large selection of slide transition effects that can be used when changing from one slide to the next.
Session 2 – Introducing Presentation
Q1- What is a slide layout? Ans- Placeholder boxes for objects like graphics, title etc.
Q2- A preformatted blueprint used for the creation of other presentations is . Ans-Template
Q3- Place holder positioned at the bottom of every slide or slide handout is ___. Ans- Footer
Q4- This allows the style to be set once and applied to multiple slide in a presentation. What is this. Ans- Slide master
Q5- How would you change the background and shading of the current slide? Ans- Follow the given steps: –
- Click at Format- Page option.
- Select the Background tab and choose the desired fill scheme.
Q6- How would you change the background through a slide master?
Ans- 1. Click View menu- Master- Slide Master.
- Click the command Format menu- Page.
- Choose the Background tab.
- Select the type of fill from the Fill menu.
Q7- What is a template? How do you create a presentation based on a template? Ans- A presentation template is a pattern or blueprint of a slide or group of slides saved as a file based on which we can create other presentations. To create a presentation based on a template, firstly select From template and then a presentation template from Presentation Wizard.
Q8- What is the significance of presentation templates? Ans- Templates are very useful when we want to create a set of presentations for similar purposes. This ensures uniformity across similar types of presentations.
Q9- What is a slide master? How is it useful? Ans- Slide master refers to a design theme applicable to multiple slides. Masters are used to ensure identical designs on every slide.
Q10- How is a slide master different from a template? Ans- A template is a blueprint based on which a presentation is created. Within a presentation, the design theme is controlled via slide masters. In fact, there can be multiple slide masters applied to different slides of the presentations.
Session 3 – Slide Text and Images
Q1- How do you add text to a slide? Ans- To add text to a slide, click in the textbox and start typing.
Q2- How do you add a bulleted list to a slide? Ans-Follow these steps:-
- Click Format menu- Bullets and Numbering.
- Click Bullets tab.
- Select the desired type of bullet.
Q3- How do you add a numbered list to a slide? Ans- Follow the given steps:-
- Click Numbering type tab.
- Select the desired type of numbering.
Q4- How do you add a table to a slide? Ans- Follow the given steps to add a table: –
- Click Insert menu -Table.
- Specify the number of rows and columns.
Q5- What is the maximum size of a table that you can enter in Impress? Ans- In Impress, we can insert a maximum 75 X 75 table.
Q6- What are the header row and total row of a table? Ans- The header row is the very first row that has a different background from the rest of the table. It is useful for giving column headings. The total row is similar to a header row, but it is the last row that is different from the rest of the table. It is a useful feature for tables with numerical data with totals at the bottom.
Q7- To have sums of all column values in a numeric table, which row will you add and why? Ans- To have sums of all column values in a numeric table, we will add the total row because it is the last row and it is a useful feature for tables with numerical data with totals at the bottom.
Q8- In how many ways can you add images to a presentation? Ans- We can add images from the clipboard, cloud, and gallery.
Q9- What is the use of the Paste Special command? Ans- Paste Special is a feature that gives us more control of how the content is displayed when pasted from the clipboard.
Q10- How is Paste different from Paste’s special command? Ans- Paste inserts the image in the default format as decided by the software while Paste special allows us to decide, which format we want to paste the image into.

Session 4 – Drawing and Managing Graphic Objects in Impress
Q 1. How can you add predefined shapes to your slides? Answer: To add a predefined shape to your slide, click on the small triangle next to a basic shape, select the desired tool, and drag it into the slide.
Q 2. How will you add a line border to graphic objects? Answer: The format -> line command applies a border around the selected object. It opens the line dialog where you can choose the type of line, line size, line style, etc.
Q 3. How will you fill the area of a graphic object as blue? Answer: Select the graphic object -> Go to fill -> select the color blue.
Q 4. What is the grouping and ungrouping of objects? Answer: Grouping of multiple objects combines the separate objects in a way so that they behave as if they are a single object. Ungrouping of a single object distributes the object in a way so that it behaves as if it a combination of different objects.
Q 5. What are the two types of properties of text? How do you set these? Answer: Every text object inserted into Impress has two types of properties: Presentation Properties and Graphic Properties. For Presentation Properties Select the text and in the text properties, select the desired font, size, style, shadow, etc. for the text. Or you can click the format menu -> Character command which displays a Character dialog wherein you can set font, font effects, etc. For Graphic Properties To set graphic properties, select the text and click the format menu -> text command.
- It will display a text dialog where: From the text tab, you can set its properties like fit width/height, spacing from border, etc.
- From the text animation tab, you can set animation effects, animation direction, and other animation properties.
Q 6. What is the use of connectors? How do you format connectors? Answer: Connectors are used to link two or more graphic objects. Steps to format connectors:
- Step 1: Insert the graphic objects.
- Step 2: Click the connectors button on the Drawing toolbar, click the first object to be connected, and drag the next object to be connected.
- Step 3: Format the connector by right-clicking the connector and choosing the connector from the shortcut menu. It will display a connector dialog where you can format the connector.
Session 5 Exporting and Printing Slide shows the Presentation
Q 1. You can print out the presentation as all of the following except
(a) Full-page slides (b) Outline view (c) Multiple slides per page (d) Interactive view
Answer: (d) Interactive View
Q 2 . When you want to animate a part of your text (words) you must click on which of the following First?
(a) Custom Animation option (b) Slide Transition option (c) Insert (d) Text Box
Answer: (a) Custom Animation Option
Q 3. How do you add the same transition for each slide?
(a) Click the transition (b) Click the transition then click “ Apply to all” (c) Click the transition then click “ Remove” (d) Click Design
Answer: (b) Click the transition then click “ Apply to all”
Q 4. Which function key allows you to run the slideshow?
(a) F1 (b) F5 (c) F3 (d) F7
Answer: (b) F5
Q 5. How can you reorder slides in the slide show?
(a) Cut the content of a slide, add a new slide and paste the cut content there (b) In slide sorter view, drag the slide to desired new position (c) You can’t (d) Delete the previous slide and import a new one
Q 6. The animation shown when one slide moves to another slide is known as ____. (a) Animation (b) Transition (c) Design (d) Hyperlink
Answer: (b) Transition
Q 7. All of the following are items that can be included in a presentation except… (a) Audio (b) Video Game (c) Charts (d) Tables
Answer: (b) Video Game
Q 8. Custom animation is available on the _____ menu.
(a) Edit (b) Slide show (c) Tools (d) Insert
Answer: (b) Slide show
Q 9. What are transition effects?
Answer: Transitions are special effects that introduce a slide in a slide show.
Q 10. When is the slide sorter view useful for viewing a presentation?
Answer: In slide sorter view, you can easily rearrange slides, delete them, or duplicate them.
Q 11. Which menu and command let you insert animation in your slide?
Answer: Normal view -> Click command Slide show -> Custom Animation
Q 12. How would you print handouts from your presentation?
Answer: Use the command File menu -> Print. It will open the Print dialog. Here you can specify what to print i.e. choose one of the following to print. * Slides * Handouts * Notes * Outline
Q 13. Neesa is trying to save her presentation in MS PowerPoint but export command from file menu is not providing any option for this? Help her to save the presentation in Microsoft PowerPoint presentation format.
- In Impress, click the command File -> Save As.
- In Save As dialog choose the save as type as Microsoft PowerPoint presentation.
Related Posts
Cbse class 9 info tech 402 sumita arora solution, class 9 it 402 unit 1 introduction to it ites industry sumita arora question answer, class 9 information technology 402 unit 3 digital documentation sumita arora solution, class 9 information technology 402 unit 2 data entry and keyboarding skills sumita arora solution, class 9 it 402 unit 4 electronic spreadsheet sumita arora book solution, thanks for visiting.
Visit my another website www.mycstutorial.in for 5000+ mcq’s and question answer of Info. Tech. [402], Computer Application [165], Computer Science [083], Informatics Practices [065] and Sample Papers.
Sorry! You cannot copy content of this page. Please contact, in case you want this content.

THE PATH TO SUCCESS IN EXAM...
Class 9 Information Technology 402 NCERT Book Solution

Related Posts

Class 9 Information Technology IT 402 Unit 3 Digital Documentation 150+ MCQ’s
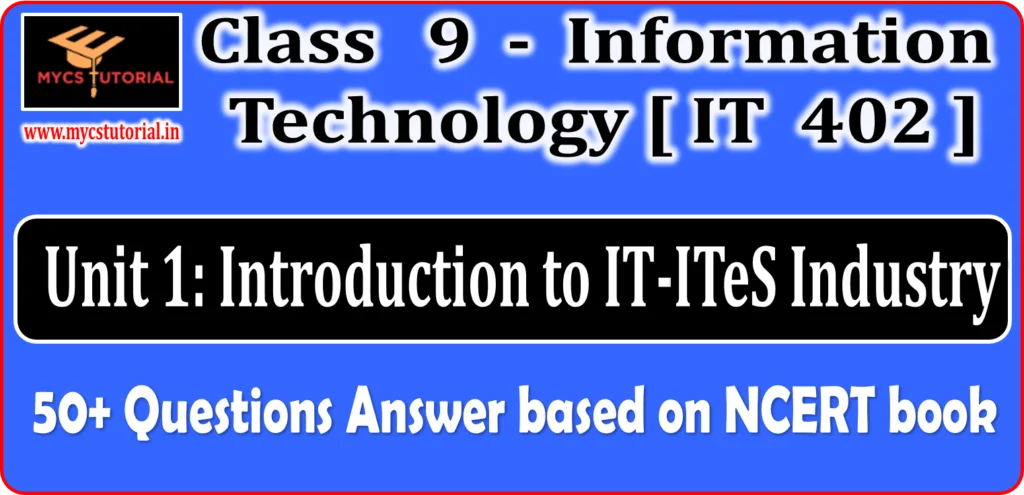
Class 9 IT 402 Unit 1 Introduction to IT-ITeS Industry Question Answer
Class 9 information technology it code 402 mcqs question answer notes.
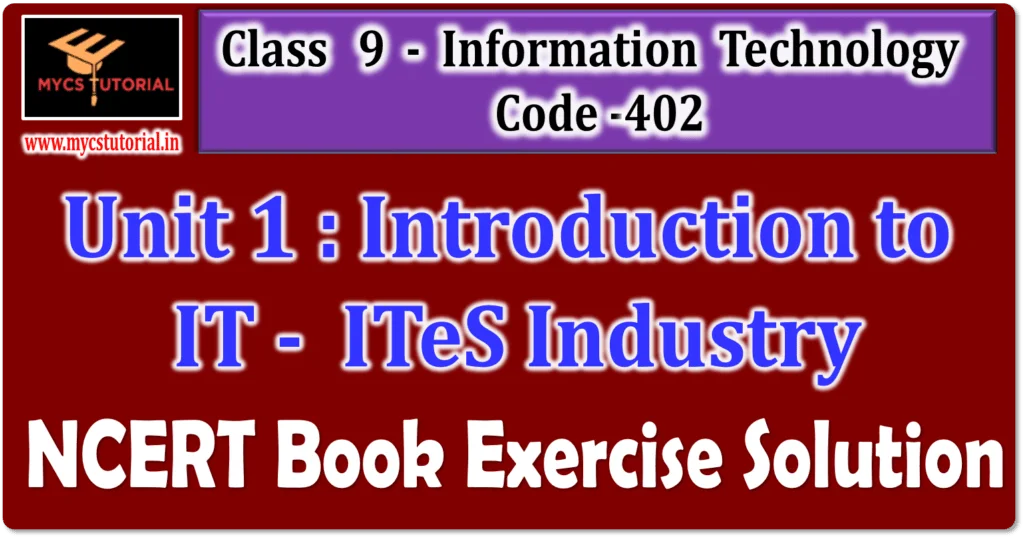
Class 9 Information Technology Code 402 Unit 1 Introduction to IT-ITeS Industry NCERT Book Solution

Class 9 Information Technology 402 Unit 4 Electronic Spreadsheet NCERT Book Solution
You cannot copy content of this page

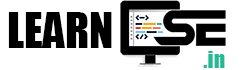
Class 9 – IT 402 Digital Presentation – Notes
Table of Contents
Unit 5 – Digital Presentation
Session 1: creating a presentation, what is presentation software why we use this type of software.
Presentation software is an application software which is used to create multimedia presentations in the form of slide shows. The maximum uses of this software can be seen in the field of entertainment, education, corporate training sessions, seminars and conferences.
What is Power Point used for?
Ans: Microsoft power point is an application software that is particularly used to present data and information by using text, diagrams with animation, images, transitional effects etc. in the form of slides. It helps people to better understand the idea or topic in front of the audience practically and easily.
Important Points about power point presentation software
- It is written in C# language.
- It is available in 102+ languages.
- It is developed by Microsoft and released in 1987.
Write name of applications that are used to create presentation in phone (mobile)
Important Shortcut Keys of MS Excel
| Description | Shortcut Key |
| To open Help dialog box | F1 |
| To run slide show | F5 |
Microsoft Office vs Apache OpenOffice / Libre Office Features
Components of MS PowerPoint Window
- Quick Access Toolbar (by default, three option are there: Save, Undo, Redo)
- Ribbon (It consists Tabs, Groups and Commands)
- File Tab / Button (New, Open, Save, Save As, Print, Close etc.)
- Slides Pane (Working area)
- Slides Tab (Thumbnail or miniature version of each slide in left side)
- Outline Tab (It displays the outline of all the text present in each slide)
- Status Bar (It displays important information about the current / selected slide.)
- View Buttons (Normal view, Slide sorter view, Reading view and Slide show view)
- Notes Pane (to type personal notes or comments about the current / selected slide)
- Vertical and Horizontal Scroll Bars (It is used to change the size of panes, Hovering the mouse over the command displays the functions of that command/icon)
Create PowerPoint Presentation Using Blank Presentation option
Create PowerPoint Presentation Using Built-in Templates (download from office.com)
Steps to Protect or Apply Password to a Presentation File.
- Step 1: Click on File tab and select the save as option.
- Step 2: The Save As dialog box will appear.
- Step 3: Click on the drop-down arrow of the Tools option and select General Options.
- Step 4: The General Dialog box will appear, displaying the two fields – Password to open and Password to modify.
- Step 5: Type the desired password in the Password to open text box. Click on OK.
- Step 6: The Confirm Dialog Box appears. Re-enter the password in order to confirm the password. Then, click on OK.
- Step 7: If the password match, the presentation is saved with password protection.
Session 2: Working with Slides
Differences between slide and slide show..
A slide is a single page of presentation. Collectively, a group of slides may be known as a slide deck whereas a slide show is an exposition of a series of slides or images in an electronic device or in a projection screen.
What are placeholders?
In PowerPoint, a placeholder is a pre-formatted container on a slide for content (text, graphics or video etc.). The pre-set formatting makes it easier to format slides consistently. You format a placeholder in Normal View.
What is the default layout of the first slide and the second slide?
The default layout of the first slide is “Title Slide” and the second slide is “Title and Content”.
Steps to Change the Layout of a Slide?
- Step 1: On the Home Tab, Click Layout.
- Step 2: Pick a layout that better matches the content on your slide, and then click Change Layout.
Steps to save a presentation in PDF format? (*Portable Document Format)
- Step 1: Click on the file menu and select the Save As option. The Save As dialog box opens.
- Step 2: Select the location where you want to save the PDF file.
- Step 3: Enter the name in the File Name text box.
- Step 4: Select the PDF option in Save as type list box.
- Step 5: Click on Save button. Your presentation will be saved in the PDF format.
Steps to Insert a Duplicate Slide
- Step 1: Right click on existing slide. A context menu will appears.
- Step 2: Select Duplicate Slide option. The duplicate slide will be created.
Steps to Copy and Move the Content in the slides?
Copying and moving content within slides in a presentation depends on the specific presentation software you are using. I’ll provide general instructions for some commonly used presentation software: Microsoft PowerPoint and Google Slides.
- Click on the element (e.g., text box, image) you want to copy.
- Right-click on it, and from the context menu, select “Copy.”
- Alternatively, you can press Ctrl+C (Windows) or Command+C (Mac) to copy the selected content.
- Click on the element you want to move.
- Drag and drop it to the desired location on the slide. Release the mouse button to drop the element in the new position.
- To copy content to another slide, follow the steps to copy, and then go to the target slide.
- To move content to another slide, follow the steps to copy, paste it on the target slide, and then delete it from the original slide.
What is zoom slider?
A “zoom slider” in a presentation typically refers to a feature in presentation software that allows you to zoom in or out on a specific part of a slide or the entire slide. This feature is often used to emphasize or highlight specific content, such as images, text, or diagrams, during a presentation.
Different Presentation Views available in PowerPoint.
- Normal View
- Slide Sorter View
- Slide Show View
- Notes Page View
Steps to Insert a Bulleted List in PowerPoint File.
What is a layout where is the option located in the powerpoint window.
A layout defines the basic structure of a slide and arranges your slide content. It provides different ways to position your text, images and other graphic elements on a slide. The Layout option is located in the Slides group of the Home tab.
Use of Notes page view in PowerPoint Presentation.
The Notes page view displays the notes page for the selected slide, where you can write additional information about the current slide. It is used by the presenter.
Steps used to enter notes in a slide.
The steps to enter notes in a slide are as follows:
- Step 1: Select Notes Page option in the Presentation View group of the View Tab.
- Step 2: Select the slide on which you wish to add a note.
- Step 3: You will find a text panel below the slide with a prompt box, ‘Click to add text’ to enter notes for the selected slide.
Session 3: Using Tables in Presentation
- Table – It the collection of cells. It the collection rows and columns. Collection of cells.
- Row – It is a horizontal series of cells.
- Column – It is a vertical series of cells.
- Cell – It is a rectangular box present in a table. It is the smallest unit of a table. It is an intersection of a row and column.
Use of Table in Power Point?
Tables in PowerPoint are used for organizing and presenting data in a structured and visually appealing manner.
Difference between a row and a column
A row in a table runs horizontally, representing a horizontal sequence of cells, while a column runs vertically, representing a vertical sequence of cells.
Different ways of Inserting a table in MS Word 2010
In Microsoft Word 2010, you can insert a table using several methods:
- Click on the “Insert” tab in the Ribbon.
- Click on the “Table” button to open a grid.
- Hover your cursor over the grid to select the number of rows and columns you want, and then click to insert the table.
- Click on the “Insert” tab.
- Select “Table” and then choose “Draw Table.”
- Draw the table by clicking and dragging to create rows and columns.
- Under the “Insert” tab, select “Table” and then choose “Quick Tables.”
- You can select from a gallery of predefined table styles, such as calendars, lists, and more, which are inserted into your document.
- Select “Table” and then choose “Insert Table.”
- A dialog box will appear where you can specify the number of rows and columns and other table properties.
- If you have text separated by tabs, paragraphs, or commas, you can select it.
- Then, go to the “Insert” tab, select “Table,” and choose “Convert Text to Table.” Word will attempt to create a table based on the text structure.
Steps to split a table in MS PowerPoint
To split a table into two, follow these steps:
- Step 1: Place the cursor inside a cell from where you want split the table.
- Step 2: Click on Layout Tab.
- Step 3: Select the Split Table option in the Merge group.
- Step 4: Table will be split into two tables.
Session 4: Using Tables in Presentation
Steps to group or ungroup the objects..
- Step 1: Draw any multiple shapes in a slide.
- Step 2: Select all the shapes (objects) by holding CTRL key.
- Step 3: Right click in the selected portion. A context menu will appears.
- Step 4: Select Group and Group option.
- Step 1: Right click on the selected shapes.
- Step 2: Select Group and Ungroup option.
Session 5: Working with Slide Master
Slide Master is an element of the template that stores information, including font styles, background design and color schemes.
Slide master sets the default layout and formatting for all the other slides. It actually controls an entire presentation. Each Slide Master contains one or more standard or custom sets of layout. Any changes made in the Slide Master page automatically reflects on every slide in the presentation.
Slide Master consists of two placeholders :
- Slide title placeholder
- Body text placeholder
Name any three image file formats that can be inserted in a presentation.
The most commonly used image file formats in a presentation are GIF, JPEG, JPG, PNG or BMP.
- GIF – Graphics Interchange Format
- JPEG/JPG – Joint Photographic Experts Group
- PNG – Portable Network Graphics
- BMP – BITMAP (Windows)
Step to apply the transition effects
Follow these steps to add transition effects.
- Step 1: Select the slide on which you want to apply a transition. Click on the Transition Tab.
- Step 2: Click on the desired transition effect and related option to apply for current slide or all slides.
Why do you need to group objects sometimes?
Grouping multiple objects together helps in treating them as a single entry or object. They can be moved, rotated, resized, flipped, copied and deleted together.
Leave a Comment Cancel reply
Save my name, email, and website in this browser for the next time I comment.
Experience Teachmint X - AI driven Interactive Flat Panels and Smart Boards

More from SANTOSH KUMAR SINGH
Recommended content, learn from anywhere on any device.
Top Leader by G2
Top Performer by SourceForge
Top Leader by SoftwareSuggest
Ranked Amongst Top 25 Companies by LinkedIn
ISO27001 Certified
Most Preferred Workplace
We use cookies to enhance site navigation and analyse usage, read our Privacy Policy for more.

IT 402 Digital Documentation Class 9 Solutions
Teachers and Examiners ( CBSESkillEduction ) collaborated to create the Digital Documentation Class 9 Solutions . All the important Questions and Answers and taken from the NCERT Textbook Information Technology ( 402 ).
Digital Documentation Class 9 Solutions
1. What are the features of Word Process?
Answer – The following are some of the features offered by major word processors.
a. Select and move text from one place in the document to another
b. Copy the text to other places inside the document
c. Move or copy a selected text from one document to any other document
d. Change the font size and style of the document’s text
e. Format paragraphs and pages
f. Check spelling and grammar
g. Create a table and change the size of chosen rows, columns, or cells
h. Combine one or more documents
i. Print the specified text or selected pages of the document
j. Insert photos or graphs into the document
2. In a document all the occurrences of word “this” have to be changed to “these”. Which option is suitable for this and what is the shortcut command used for it?
Answer – To replace a text in a digital documentation, the user can use the find and replace function. Ctrl + H or Function Key F5 is the shortcut key of find and replace.
3. Which two documents are essential for mail merge?
Answer – The following two documents are required for Mail Merge.
1) Data Source – This is usually a list of names, phone numbers, and addresses to merge. This is the structured representation of the bulk data. This might be in the form of an excel spreadsheet.
2) Main Document – This is the template or main document. This template placeholder contains or embed the data from the data source.
4. Explain the concept of Word Processing.
Answer – A word processor is computer software that allows you to type and work with text. a. It’s a program that allows you to write and view documents.
b. It is a piece of software or hardware that allows you to create, edit, and print documents.
c. You can type text in it, save it electronically, display it on a screen, or edit it by entering commands and characters before printing it
d. When compared to other computer applications, word processing is the most frequent.
e. The majority of word processors are now used as cloud services.
5. List the various software available for word processing.
Answer – The various word processing software are –
- Microsoft Word
- Lotus Word Pro
- Open Office Writer
- LibreOffice Writer
- Apple Work (Mac computers only)
- Word Perfect (Windows computer only)
6. Write difference between a text editor and a word processor software. Write the name of any text editor or word processor available in market.
Answer – A word processor is a kind of text editor with greater features. The main purpose of a text editor is to write and modify text. Word processors provide a different type of faculty like copy, cut, paste, undo, and redo.
A word processor allows you to modify text as well as do additional functions like text formatting, Inserting images, headers and footers, table, list etc.
The common word processor available in the market are – a. Microsoft Word b. Digital Document c. WordPad
7. List the various components of LibreOffice suite. Explain each component in one line.
Answer – Libre office suite includes the following components:
Writer (Word processor): This program is used to write letters, books, blogs, and reports.
a. Calc (Spreadsheet) – is a program that is used to perform mathematical calculations.
b. Impress (Presentation) – it allows you to use multimedia. It has a drawing tool as well as special effect animation.
c. Draw (vector graphics) – is a vector drawing tool that can create anything from a simple diagram or flowchart to a complex diagram or flowchart.
d. Base (Database) – It allows us to change forms, reports, and queries, as well as establish a relationship.
e. Math (formula editor) – It can produce complex equations as well as characters .
8. Compare the features of manual typewriter, electronic typewriter and word processing software.
Manual Typewriter –
- Modification not possible
- Text cannot cut, copy or paste in document
- You are not allowed to create multiple copies
- Spell checking or grammar function is not available
- Cannot save the file
Electronic Typewriter –
- Modification possible
- You are allowed to create multiple copies
- You can save the file
Word processing –
- Spell checking or grammar function is available
9. Explain the different views to display a document.
Answer – a. Print layout – This view shows a document on the screen in the same format as it will appear when printed. Margins, page breaks, headers and footers, and watermarks are all visible.
b. Full Screen – This view shows as much of the document’s content as the screen will allow at a size that is pleasant to read.
The Ribbon is replaced by a single toolbar at the top of the screen with buttons for saving and printing the document, accessing references and other tools, highlighting text, and making comments in this mode. You can also change the view by moving from page to page.
10. What are the various methods for selecting the text in a document? Give the steps to select a paragraph.
Answer – The following ways can be used to select a text, line, or paragraph in a document:
a. Shortcut key – Click anywhere in the document and press Ctrl + A to select all of the text.
b. Click and drag – Clicking and dragging the mouse in any direction is the most popular approach to selecting text in a document.
c. Double Click – You can also choose a single word or line by double-clicking on it.
d. Shift + Arrow – Hold down the [Shift] key while pressing the right and left arrow keys, as well as the up and down arrow keys, to move one character or one line at a time.
e. Triple Click – You can select a paragraph using triple-click in LibreOffice.
11. What are the special characters? How can you insert them in a document?
Answer – Many time we required to use a special characters in LibreOffice for example #, @, *, _, €,,, £ . The keyboard has a limited space for keys and symbols. Most signs and symbols you can insert in document using the following methods.
Step 1 – Create a new document Step 2 – Select the special character option from the Insert menu Step 3 – Insert the special character in the document using click option
12. How will you count the total words of a document?
Answer – When you type a word in a document, LibreOffice Writer counts the number of pages and words for you. The page number and text are displayed in the document’s status bar.
13. What are the various menu of Writer GUI?
Answer – File, Edit, View, and Insert are the most frequent GUI menus. The menus are set up in such a way that the commands that are related are grouped together. E.g. Open, saving, and closing, will always be available from the file menu.
14. What is the default extension assigned to the document in Writer when you save it? Write down the steps to save the document to Microsoft Word document?
Answer – Documents can be opened, created, and saved. All common file types are well-supported by Writer. Writer utilizes the ODF format, which has the file extension .odt, by default. You can save the document in Microsoft Word using following steps – Step 1 – Click on file Step 2 – Open Save dialog box Step 3 – Write a file name Step 4 – Click on Save
15. What is the importance of password in the document? How will you protect the document using password in Writer?
Answer – The password is essential for effective authorization in the document. By offering security to the users, we can safeguard the document using a password. Only authorized users can use the password option to access their documents. We can protect our sensitive documents with the aid of passwords. We can protect any document with the help of password using a variety of technologies. The password ensures that data is kept safe. To avoid being hacked.
16. What is mail merge? Write down the steps to create mailing labels to paste on wedding cards.
Answer – LibreOffice provides Mail merge facilities to the users, that allows you to combine mail and letters for mass mailings from a single email address. It is a function of word processing that allows fixed content to be sent to several users at the same time.
The steps for inserting Mail Merge is – Step 1 – Go to the mailings tab and select the start mail merge option. Step 2 – Select the step-by-step mail merging wizard from the drop-down menu. Step 3 – Select the type of documentation and then click Next. Step 4 – Select Recipients from the drop-down menu. Step 5 – Choose Type a New List from the drop-down menu and click Create. Step 6 – Create a custom field and write the letter. To add an address, click the address block. Step 7 – Select Greeting line from the Enter menu.
17. What are the advantages of table? Prepare your report card of Class VIII in table format.
Answer – The most significant advantage of including a table is that it provides a visual grouping of data. The advantages of table is – It is a set of data that is consistent and uniform. An easy method for formatting in a professional manner. It is possible to add data to it in the form of rows and columns. Easily you can update the data in a tabular format.
Employability skills Class 9 Notes
- Unit 1 – Communication Skills Class 9 Notes
- Unit 2 – Self-Management Skills Class 9 Notes
- Unit 3 – Basic ICT Skills Class 9 Notes
- Unit 4 – Entrepreneurial Skills Class 9 Notes
- Unit 5 – Green Skills Class 9 Notes
Employability skills Class 9 MCQ
- Unit 1 – Communication Skills Class 9 MCQ
- Unit 2 – Self-Management Skills Class 9 MCQ
- Unit 3 – Basic ICT Skills Class 9 MCQ
- Unit 4 – Entrepreneurial Skillls Class 9 MCQ
- Unit 5 – Green Skills Class 9 MCQ
Employability skills Class 9 Questions and Answers
- Unit 1 – Communication Skills Class 9 Questionns and Answers
- Unit 2 – Self-Management Skills Class 9 Questions and Answers
- Unit 3 – Basic ICT Skills Class 9 Questions and Answers
- Unit 4 – Entrepreneurial Skills Class 9 Questions and Answers
- Unit 5 – Green Skills Class 9 Questions and Answers
Information Technology Class 9 Notes
- Unit 1 – Introduction to IT-ITeS Industry Class 9 Notes
- Unit 2 – Data Entry and Keyboarding Skills Class 9 Notes
- Unit 3 – Digital Documentation Class 9 Notes
- Unit 4 – Electronic Spreadsheet Class 9 Notes
- Unit 5 – Digital Presentation Class 9 Notes
Information Technology Class 9 MCQ
- Unit 1 – Introduction to IT-ITeS Industry Class 9 MCQ
- Unit 2 – Data Entry and Keyboarding Skills Class 9 MCQ
- Unit 3 – Digital Documentation Class 9 MCQ
- Unit 4 – Electronic Spreadsheet Class 9 MCQ
- Unit 5 – Digital Presentation Class 9 MCQ
Information Technology Class 9 Questions and Answers
- Unit 1 – Introduction to IT-ITeS Industry Class 9 Questions and Answers
- Unit 2 – Data Entry and Keyboarding Skills Class 9 Questions and Answers
- Unit 3 – Digital Documentation Class 9 Questions and Answers
- Unit 4 – Electronic Spreadsheet Class 9 Questions and Answers
- Unit 5 – Digital Presentation Class 9 Questions and Answers
Reference Textbook
The above Digital Documentation Class 9 Solutions was created using the NCERT Book and Study Material accessible on the CBSE ACADEMIC as a reference.
Your valuable Feedback
Hi Students, Thank you for taking the time to reading Digital Documentation Class 9 Solutions . Please take a few moments and leave your thoughts in the comment box below.
Disclaimer – 100% of the questions are taken from the CBSE textbook Digital Documentation Class 9 Solutions , and our team has tried to collect all the correct Question and Answer from the textbook . If you found any suggestion or any error please contact us [email protected].
1 thought on “IT 402 Digital Documentation Class 9 Solutions”
Comments are closed.
Have an account?
Suggestions for you See more
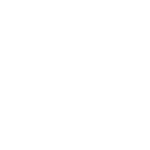
Word Processing
3rd - 4th , adobe illustrator quiz review, 9th - 12th , 18.9k plays, scratch program, revision test, 4th - 5th , google docs, 5th - 7th , microsoft excel, video games, 31.3k plays, 8th - 11th .

Digital Presentation-Grade 9
10 questions
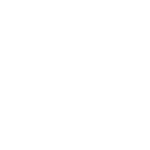
Introducing new Paper mode
No student devices needed. Know more
To insert an image into presentation, select ____ → Image
on the menu bar.
None of the above
______ an image includes moving, resizing, rotating an image
Controlling
overlapping
Rotate icon on the ___________toolbar.
Line and Filling
A group formed by grouping the objects can be formatted as a______.
Single object
Text boxNumber
_______ Shortcut key can be used to select all.
Tables can also be inserted by selecting the Table icon on the __________toolbar.
In the ___________dialog box, the Number of columns and the Number of rows can be specified.
Insert Table
Delete table
Moving the insertion point in a table can be done in______ ways .
To select a cell within a table, position the mouse cursor along its____________.
bottom edge
_____________________an image includes moving, resizing, rotating an image.
Explore all questions with a free account
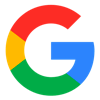
Continue with email
Continue with phone

IMAGES
COMMENTS
The above Digital Presentation Class 9 Questions and Answers was created using the NCERT Book and Study Material accessible on the CBSE ACADEMIC as a reference. Your valuable Feedback. Hi Students, Thank you for taking the time to reading Digital Presentation Class 9 Questions and Answers. Please take a few moments and leave your thoughts in ...
Digital Presentation Class 9 Questions and Answers. Q1. Name the components of LibreOffice suite used to create presentation. Show Answer. Q2. Name two software used to create presentation. Show Answer. Q3. Aman has to create a presentation but he don't have any presentation software in his computer.
Class 9 Information Technology A. Multiple Choice Questions. 1. Which of the following option is not available on Presentation Wizard? (a) Empty presentation (b) Form template (c) Open new presentation (d) Open existing presentation. Answer: (a) Empty presentation. 2. Which of the following is not a part of main Impress window? (a) Slides pane ...
class 9 IT Code 402 notes, class 9 Digital Presentation book solution, class 9 IT unit 5 book exercise. class 9 IT Code 402 notes, class 9 Digital Presentation book solution, class 9 IT unit 5 book exercise ... 2 thoughts on "Class 9 IT 402 Unit 5 Digital Presentations Question - Answer / MCQ" alebale says: 20 August 2023 at 10:41. Q. 14 ...
Steps to format connectors: Step 1: Insert the graphic objects. Step 2: Click the connectors button on the Drawing toolbar, click the first object to be connected, and drag the next object to be connected. Step 3: Format the connector by right-clicking the connector and choosing the connector from the shortcut menu.
Digital Presentation Class 9 MCQ with Answers Information Technology Class 9 Digital Presentation. 1. Impress is one of the important components of the LibreOffice suite from The Document Foundation. It is free, open source and widely used by a large community to create _____. a. Presentation b. Spreadsheet c. Documentation d. None of the above
Unit 5 Digital Presentation Class 9 Book Solution. Class 9 Information Technology; A. Multiple Choice Questions; B. Fill in the blanks; C. State whether the following statements are True or False. D. Short answer questions (50 words) Class 9 Information Technology Code 402 - NCERT Book Solution
#CBSEComputerEducation#IT402*Information Technology class 9 MCQ link*Unit 1: Introduction to IT- ITeS industry 👇https://youtu.be/z90RVHuhs0Ahttps://youtu....
Class 9thSub : Information Technology 402Book : Domestic Data Entry operatorUnit 5 : Digital Presentation Class 10th IT 402 all videos: https://www.youtube.c... CBSE Exam, class 10
5: INTRODUCTION TO PRESENTATION SOFTWAREAnswer the Following QuestionsA presentation is a collection of slides arranged in a sequential manner. to convey, persuade, motivate, and entertain or to provide information. It can be projecte. A presentation has the following elements: Regular Text, Lists items. Background and Title.
#CBSEComputerEducation#IT402*Information Technology class 9 MCQ link*Unit 1: Introduction to IT- ITeS industry 👇https://youtu.be/z90RVHuhs0Ahttps://youtu....
5. To create a new blanks presentation, use the key combination Ctrl+N. 6. In every presentation, first slide should be title Slide. 7. To save a presentation, we can use key combination ctrl+s. 8. In LibreOffice Impress, by default the presentation is saved with *.odp extension. 9. The keyboard shortcut key for slide show is F5. 10.
Unit 1 - Introduction to IT-ITeS Industry Class 9 Questions and Answers. Unit 2 - Data Entry and Keyboarding Skills Class 9 Questions and Answers. Unit 3 - Digital Documentation Class 9 Questions and Answers. Unit 4 - Electronic Spreadsheet Class 9 Questions and Answers. Unit 5 - Digital Presentation Class 9 Questions and Answers.
Class 9 Digital Documentation IT 402 NCERT Book Solution Class 9 NCERT Book Solution of Information Technology A. Multiple-Choice Questions 1) Which of the following is not a component of the Office Suite? (a) Writer (b) Impress (c) Internet Explorer (d) Base Answer: (c) Internet…. Read more. Unit 4 Electronic Spreadsheet Class 9 Book ...
The steps to enter notes in a slide are as follows: Step 1: Select Notes Page option in the Presentation View group of the View Tab. Step 2: Select the slide on which you wish to add a note. Step 3: You will find a text panel below the slide with a prompt box, 'Click to add text' to enter notes for the selected slide.
Class 9 | Information Technology | Digital Presentation [Complete 5 Unit] | CBSEClass: 9thSubject: Information Technology ( IT 402)- Employability SkillsUnit...
Create a presentation on Independence day. Change the font style, font size and font colour to make it more, , attractive., 2. Add Bullets and Numbering in various slides., 3. Apply the formatting features to it as per your need. FAS "AUT,, ELF ASSESSMENT, .. Multiple Choice Questions, , , , 1.
Answer -The following two documents are required for Mail Merge. 1) Data Source -This is usually a list of names, phone numbers, and addresses to merge. This is the structured representation of the bulk data. This might be in the form of an excel spreadsheet. 2) Main Document -This is the template or main document.
Digital Presentation-Grade 9 quiz for 9th grade students. Find other quizzes for Computers and more on Quizizz for free!
Working with Slide Master Chapter 20 Class 9 IT 402 | Unit 5 Digital Presentation Class 9 IT 402Class: 9thSubject: Information Technology ( IT 402)Unit: Unit...