- PRO Courses Guides New Tech Help Pro Expert Videos About wikiHow Pro Upgrade Sign In
- EDIT Edit this Article
- EXPLORE Tech Help Pro About Us Random Article Quizzes Request a New Article Community Dashboard This Or That Game Forums Popular Categories Arts and Entertainment Artwork Books Movies Computers and Electronics Computers Phone Skills Technology Hacks Health Men's Health Mental Health Women's Health Relationships Dating Love Relationship Issues Hobbies and Crafts Crafts Drawing Games Education & Communication Communication Skills Personal Development Studying Personal Care and Style Fashion Hair Care Personal Hygiene Youth Personal Care School Stuff Dating All Categories Arts and Entertainment Finance and Business Home and Garden Relationship Quizzes Cars & Other Vehicles Food and Entertaining Personal Care and Style Sports and Fitness Computers and Electronics Health Pets and Animals Travel Education & Communication Hobbies and Crafts Philosophy and Religion Work World Family Life Holidays and Traditions Relationships Youth
- Browse Articles
- Learn Something New
- Quizzes Hot
- Happiness Hub
- This Or That Game
- Train Your Brain
- Explore More
- Support wikiHow
- About wikiHow
- Log in / Sign up
- Computers and Electronics
- Presentation Software
- PowerPoint Presentations

Simple Steps to Make a PowerPoint Presentation
Last Updated: July 23, 2024 Fact Checked
Creating a New PowerPoint
Creating the title slide, adding a new slide, adding content to slides, adding transitions, testing and saving your presentation.
This article was co-authored by wikiHow staff writer, Darlene Antonelli, MA . Darlene Antonelli is a Technology Writer and Editor for wikiHow. Darlene has experience teaching college courses, writing technology-related articles, and working hands-on in the technology field. She earned an MA in Writing from Rowan University in 2012 and wrote her thesis on online communities and the personalities curated in such communities. This article has been fact-checked, ensuring the accuracy of any cited facts and confirming the authority of its sources. This article has been viewed 4,357,447 times. Learn more...
Do you want to have your data in a slide show? If you have Microsoft 365, you can use PowerPoint! PowerPoint is a program that's part of the Microsoft Office suite (which you have to pay for) and is available for both Windows and Mac computers. This wikiHow teaches you how to create your own Microsoft PowerPoint presentation on a computer.
How to Make a PowerPoint Presentation
- Open the PowerPoint app, select a template and theme, then like “Create.”
- Click the text box to add your title and subtitle to create your title slide.
- Click the “Insert” tab, then “New Slide” to add another slide.
- Choose the type of slide you want to add, then add text and pictures.
- Rearrange slides by dragging them up or down in the preview box.
Things You Should Know
- Templates make it easy to create vibrant presentations no matter your skill level.
- When adding photos, you can adjust their sizes by clicking and dragging in or out from their corners.
- You can add animated transitions between slides or to individual elements like bullet points and blocks of text.

- If you don't have a Microsoft Office 365 subscription, you can use the website instead of the desktop app. Go to https://powerpoint.office.com/ to use the website version.
- You can also use the mobile app to make presentations, though it's easier to do this on a computer, which has a larger screen, a mouse, and a keyboard.

- If you don't want to use a template, just click the Blank option in the upper-left side of the page and skip to the next part.

- Skip this step if your selected template has no themes available.

- If you're creating a PowerPoint presentation for which an elaborate title slide has been requested, ignore this step.

- You can change the font and size of text used from the Home tab that's in the orange ribbon at the top of the window.

- You can also just leave this box blank if you like.

- You can also click and drag in or out one of a text box's corners to shrink or enlarge the text box.

- On a Mac, you'll click the Home tab instead. [1] X Research source

- Clicking the white slide-shaped box above this option will result in a new text slide being inserted.

- Title Slide
- Title and Content
- Section Header
- Two Content
- Content with Caption
- Picture with Caption

- Naturally, the title slide should be the first slide in your presentation, meaning that it should be the top slide in the left-hand column.

- Skip this step and the next two steps if your selected slide uses a template that doesn't have text boxes in it.

- Text boxes in PowerPoint will automatically format the bulk of your text for you (e.g., adding bullet points) based on the context of the content itself.
- You can add notes that the Presentation will not include (but you'll still be able to see them on your screen) by clicking Notes at the bottom of the slide.

- You can change the font of the selected text by clicking the current font's name and then clicking your preferred font.
- If you want to change the size of the text, click the numbered drop-down box and then click a larger or smaller number based on whether you want to enlarge or shrink the text.
- You can also change the color, bolding, italicization, underlining, and so on from here.

- Photos in particular can be enlarged or shrunk by clicking and dragging out or in one of their corners.

- Remember to keep slides uncluttered and relatively free of distractions. It's best to keep the amount of text per slide to around 33 words or less. [2] X Research source

- Slide content will animate in the order in which you assign transitions. For example, if you animate a photo on the slide and then animate the title, the photo will appear before the title.
- Make your slideshow progress automatically by setting the speed of every transition to align with your speech as well as setting each slide to Advance . [3] X Trustworthy Source Microsoft Support Technical support and product information from Microsoft. Go to source

- If you need to exit the presentation, press Esc .

- Windows - Click File , click Save , double-click This PC , select a save location, enter a name for your presentation, and click Save .
- Mac - Click File , click Save As... , enter the presentation's name in the "Save As" field, select a save location by clicking the "Where" box and clicking a folder, and click Save .
Community Q&A
- If you save your PowerPoint presentation in .pps format instead of the default .ppt format, double-clicking your PowerPoint presentation file will prompt the presentation to open directly into the slideshow view. Thanks Helpful 7 Not Helpful 0
- If you don't have Microsoft Office, you can still use Apple's Keynote program or Google Slides to create a PowerPoint presentation. Thanks Helpful 0 Not Helpful 0

- Your PowerPoint presentation (or some features in it) may not open in significantly older versions of PowerPoint. Thanks Helpful 2 Not Helpful 2
- Great PowerPoint presentations avoid placing too much text on one slide. Thanks Helpful 0 Not Helpful 0
You Might Also Like

- ↑ https://onedrive.live.com/view.aspx?resid=DBDCE00C929AA5D8!252&ithint=file%2cpptx&app=PowerPoint&authkey=!AH4O9NxcbehqzIg
- ↑ https://www.virtualsalt.com/powerpoint.htm
- ↑ https://support.microsoft.com/en-us/office/set-the-timing-and-speed-of-a-transition-c3c3c66f-4cca-4821-b8b9-7de0f3f6ead1#:~:text=To%20make%20the%20slide%20advance,effect%20on%20the%20slide%20finishes .
About This Article

- Send fan mail to authors
Reader Success Stories
Artis Holland
Sep 22, 2016
Is this article up to date?

Oct 18, 2016
Jul 23, 2016
Margery Niyi
Sep 25, 2017
Jul 21, 2016

Featured Articles

Trending Articles

Watch Articles

- Terms of Use
- Privacy Policy
- Do Not Sell or Share My Info
- Not Selling Info
wikiHow Tech Help Pro:
Level up your tech skills and stay ahead of the curve
- SUGGESTED TOPICS
- The Magazine
- Newsletters
- Managing Yourself
- Managing Teams
- Work-life Balance
- The Big Idea
- Data & Visuals
- Case Selections
- HBR Learning
- Topic Feeds
- Account Settings
- Email Preferences
How to Make a “Good” Presentation “Great”
- Guy Kawasaki

Remember: Less is more.
A strong presentation is so much more than information pasted onto a series of slides with fancy backgrounds. Whether you’re pitching an idea, reporting market research, or sharing something else, a great presentation can give you a competitive advantage, and be a powerful tool when aiming to persuade, educate, or inspire others. Here are some unique elements that make a presentation stand out.
- Fonts: Sans Serif fonts such as Helvetica or Arial are preferred for their clean lines, which make them easy to digest at various sizes and distances. Limit the number of font styles to two: one for headings and another for body text, to avoid visual confusion or distractions.
- Colors: Colors can evoke emotions and highlight critical points, but their overuse can lead to a cluttered and confusing presentation. A limited palette of two to three main colors, complemented by a simple background, can help you draw attention to key elements without overwhelming the audience.
- Pictures: Pictures can communicate complex ideas quickly and memorably but choosing the right images is key. Images or pictures should be big (perhaps 20-25% of the page), bold, and have a clear purpose that complements the slide’s text.
- Layout: Don’t overcrowd your slides with too much information. When in doubt, adhere to the principle of simplicity, and aim for a clean and uncluttered layout with plenty of white space around text and images. Think phrases and bullets, not sentences.
As an intern or early career professional, chances are that you’ll be tasked with making or giving a presentation in the near future. Whether you’re pitching an idea, reporting market research, or sharing something else, a great presentation can give you a competitive advantage, and be a powerful tool when aiming to persuade, educate, or inspire others.
- Guy Kawasaki is the chief evangelist at Canva and was the former chief evangelist at Apple. Guy is the author of 16 books including Think Remarkable : 9 Paths to Transform Your Life and Make a Difference.
Partner Center
10 PowerPoint Tips for Preparing a Professional Presentation

Your changes have been saved
Email is sent
Email has already been sent
You’ve reached your account maximum for followed topics.
Professional presentations are all about making an impact. Your slides should look the part. Once you know what makes a presentation look professional, you can customize any half-decent PowerPoint template or create your own custom slides.
Our PowerPoint tips will help you avoid common mistakes, keep your audience engaged, and create a professional presentation, in form and content.
PowerPoint Slide Design
The design can leave a first and lasting impression. Give it a professional touch to win your audience's trust and attention.
1. Carefully Compose Your Slides
Don't copy and paste slides from different sources. You don't want your presentation to look like a rag rug. What you're aiming for is a consistent look. This will help your audience focus on the essential; your speech and the key facts you're highlighting on your slides.
To that end, use a basic template or make your own . PowerPoint comes with a wide selection of professional PowerPoint presentation templates , but you can also find free ones online.
PowerPoint Tip: When you open PowerPoint, note the search field at the top. One of the suggested searches is "presentations". Click it to see all of PowerPoint's default presentation templates. Choose a category on the right to narrow down your search.
Pick an easy to read font face . It's hard to get this right, but these professional-looking Google fonts are a safe bet. Unless you're a designer, stick to a single font face and limit yourself to playing with safe colors and font sizes.
If you're unsure about fonts, refer to "The 10 Commandments of Typography" shown below for orientation.
Carefully select font sizes for headers and text. While you don't want to create a wall of text and lose your audience's attention, you do want them to be able to read what you've highlighted. So make your fonts large enough.
PowerPoint Tip: PowerPoint offers several different slide layouts. When you add a new slide, choose the right layout under Home > New Slide . To switch the layout of an existing slide, use Home > Layout . By using the default layouts, you can make coherent design changes across your presentation anytime you want.
Leave room for highlights, such as images or take home messages. Some elements should stand out. So try not to bury them in background noise but give them the space they need. This could be a single quote or a single image per page with nothing but a simple header and a plain background.
Decorate scarcely but well. If you have good content, you won't need decoration. Your template will be decoratively enough.
Note: Restrict the room your design takes up, and don't ever let the design restrict your message.
2. Use Consistency
Consistently use font face and sizes on all slides. This one goes back to using a template. If you chose a professional presentation template, the designer would have taken care of this aspect. Stick to it!
Match colors. This is where so many presentations fail. You might have chosen a funky template and stuck to the designer's color profile, then you ruin it all with ugly Excel charts .
Take the time to match your visuals to your presentation design.
Text and Background Colors
A poor choice of colors can ruin your presentation.
3. Use Contrast
Black text on a white background will always be the best, but also the most boring choice . You're allowed to use colors! But use them responsibly.
Keep it easy on the eyes and always keep good contrast in mind. If you're color-challenged, use one of the many online tools to select a good looking color palette. Or just use a template and stick to its default colors.
PowerPoint Tip: Use PowerPoint's Design menu to quickly change the font and color palette of your entire presentation using preset design layouts.
4. Apply Brilliance
Carefully use color to highlight your message! Colors are your friends. They can make numbers stand out or your Take Home Message pop.
Don't weaken the color effect by using too many colors in too many instances . The special effect only works if used scarcely. Try to limit pop colors to one per slide.
Make a brilliant choice: match colors for design and good contrast to highlight your message . Use a professional color palette, to find which color will work best with your theme. Use The 10 Commandments of Color Theory shown below to learn more about colors:
Text on PowerPoint Slides
K eep I t S traight and S imple. That means...
- Keywords only on your slides.
- Absolutely no full sentences!
- And never read your slides , talk freely.
Remember that your slides are only there to support, not to replace your talk! You want to tell a story, visualize your data, and demonstrate key points. If you read your slides, you risk losing your audience's respect and attention.
PowerPoint Tip: Afraid you'll lose your train of thoughts? Add notes to your slides. Go to View and under Show click Notes to make them show up under your slides while editing. When starting your presentation, use PowerPoint's presentation mode (go to Slide Show and under Monitors , check Use Presenter View ), so you can glance at your notes when needed.
6. Take Home Message
Always summarize your key point in a Take Home Message. Ask yourself, if your audience learned or remembered one single thing from your presentation, what would you like it to be? That's your Take Home Message.
The Take Home Message is your key message, a summary of your data or story. If you're giving an hour-long presentation, you might have several Take Home Messages. That's OK. Just make sure that what you think is key, really matters to your audience.
Make your Take Home Message memorable. It's your responsibility that your audience takes home something valuable. Help them "get it" by making your Take Home Message stand out, either visually or through how you frame it verbally.
Presentation Visuals
Images are key elements of every presentation. Your audience has ears and eyes, they want to see what you're talking about, and a good visual cue will help them understand your message much better.
7. Add Images
Have more images in your slides than text. Visuals are your friends. They can illustrate your points and support your message.
But do not use images to decorate! That's a poor use of visuals because it's just a distraction.
Images can reinforce or complement your message. So use images to visualize or explain your story.
Use a sufficient image resolution. Your visuals might look good on your desktop, but once blown up by a projector, low-resolution images will make your presentation look anything but professional. So choose a resolution that matches the projector's resolution. If in doubt, don't go below a resolution of 1024 x 768 pixels (XGA) and aim for 1920 x 1080 pixels (FullHD).
Always maintain your image's aspect ratio. Nothing looks more awkward than a distorted image. Whatever you do, don't stretch images. If you have to resize them, do so with the aspect ratio intact, even if that means dropping slightly above or below your target resolution.
PowerPoint Tip: Need a visual, but don't have one at hand? PowerPoint is connected to Bing's library of online images you can use for your presentations. Go to Insert and under Images select Online Images . You can browse by category or search the library. Be sure to set a checkmark for Creative Commons only , so you don't accidentally violate copyrights.
Note: Yes, a picture is worth a thousand words. In other words, if you don't have time for a thousand words, use a picture!
PowerPoint Animations and Media
In animations, there is a fine line between a comic and a professional impression. But animations can be powerful tools to visualize and explain complicated matters. A good animation can not only improve understanding, it can also make the message stick with your audience.
8. Don't Be Silly
Sparingly use animations and media. You should only use them in one of two cases:
- To draw attention, for example, to your Take Home Message.
- To clarify a model or emphasize an effect.
Embed the media in your presentation and make sure it works in presentation mode. Testing your presentation at home will save you time and avoid embarrassment.
Target Your Presentation Content
Your target, i.e. your audience, defines the content of your presentation. For example, you cannot teach school kids about the complicated matters of the economy, but you may be able to explain to them what the economy is in the first place and why it is important.
9. Keep Your Audience in Mind
When you compile your PowerPoint presentation, ask yourself these questions:
- What does my audience know?
- What do I need to tell them?
- What do they expect?
- What will be interesting to them?
- What can I teach them?
- What will keep them focused?
Answer these questions and boil your slides down to the very essentials. In your talk, describe the essentials colorfully and use your weapons, i.e. text, images, and animations wisely (see above).
Note: If you fail to hit the target, it won't matter how ingenious your design is or how brilliantly you picked colors and keywords. Nothing matters more than your audience's attention.
10. Practice Your Presentation Like a Professional
A well-practiced and enthusiastic talk will help you convince your audience and keep their attention. Here are some key points that define a good talk:
- Know your slides inside out.
- Speak freely.
- Speak with confidence, loud and clear.
- Speak at a steady pace, better too slow than too fast.
- Keep eye contact with your audience.
Bonus: Implement the 10/20/30 Rule
The 10/20/30 rule is a concept brought forward by Guy Kawasaki:
It’s quite simple: a PowerPoint presentation should have ten slides, last no more than twenty minutes, and contain no font smaller than thirty points.
A similar concept is PechaKucha , a storytelling format limited to 20 slides and 20 seconds per slide, i.e. less than seven minutes to conclude the presentation.
Now there's a challenge! Telling your story succinctly, might help you get through to some of the busiest and most distracted people on the planet.
One Final PowerPoint Presentation Tip
I've shown you how to think through your entire presentation, from choosing a design to speaking to your audience. Here's a mind trick: never try to interpret the looks on your listeners' faces. Chances are, you're wrong. Just assume they're focused and taking notes.
You've done your best to create a professional PowerPoint presentation that will help your audience focus on the content and learn new things. The looks on their faces aren't doubt or confusion. It's focus! Well, d'oh! Obviously, you're the expert, and they're the learners. If you can get into this mindset, you can relax and perform at your best.
- Productivity
- Microsoft PowerPoint
17 Tips On How To Write A Professional PowerPoint Presentation [+Templates]
Presentations are a fantastic tool for communicating vital information. Even though people think it’s simple to put all your content together and make a presentation, arranging and preparing the template and design takes time to ensure it is impactful and professional. But do you know how to make a professional PowerPoint presentation?
An engaging presentation goes beyond simply exchanging information; it connects with the audience . It transports the listener on a journey, induces emotions, and leaves an unforgettable impression. Let’s dig deeper and understand how to create a professional PowerPoint presentation.
What Is A Professional Presentation?

A professional presentation is basically information, ideas, or proposals in a business or formal context. It typically adheres to specific standards and practices to effectively engage and inform the audience. As a result, such presentations can be diverse, and they may be necessary to complete job interviews, provide sales pitches to potential clients, or present project proposals to top management.
Now that you know what a professional PowerPoint presentation is, let’s discuss the best tips on how to make a professional presentation.
How To Make A Professional PowerPoint Presentation?
Making a professional presentation might be a hectic task. It needs your time to create amazing professional presentations, and at the same time, you need to ensure you include all the key things. We have compiled a list of the best tips for you, which you can also use as a checklist. We have bisected the tips into three categories to make your grasp easier.
The three categories for tips for professional-looking PowerPoint are as follows:
1. Content and Slide Tips 2. Presentation Design Tips 3. Delivery Tips
Tips For Professional Looking Content & Slides
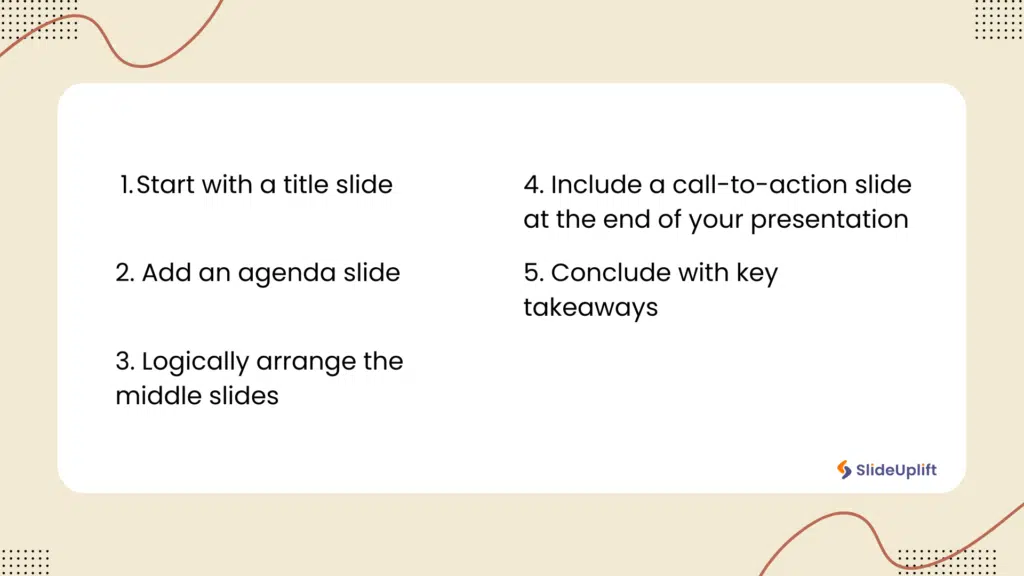
These simple, easy-to-follow tips will help you create great content and professional-looking slides.
1. Start With A Title Slide
An eye-catching first slide serves as an introduction to your subject. To make it clear to read across the room, place the title of your presentation in huge letters in the middle of the slide. You can also include your name and title on the slide, depending on the type of presentation.
One of the most underrated and important presentation tips – On the title slide, keep the background simple to avoid drawing attention away from you while you speak.
2. Add An Agenda Slide
List what the audience can anticipate. Label your slide with “Presentation Agenda,” or as “Meeting Agenda,” or a phrase to that effect. List the key lessons you want your audience to take away from the presentation. It not only makes it easier for your audience to follow along, but it also clarifies your main objective. Let’s discuss another tip on how to make a professional PowerPoint.
3. Logically Arrange The Middle Slides
When you think about how to make a professional slideshow, you need to identify the presentation’s beginning, middle, and end for more clarity. Make a list of the facts you want to provide and essential points you want your audience to take away from your presentation. Take what you’ve written and arrange the ideas in an outline so that each idea leads naturally into the next.
For instance, if you’re making a persuasive presentation, you might begin by providing background information on the subject and then discuss potential solutions before concluding by outlining actions an audience member can take to contribute.
4. Include A Call-To-Action Slide At The End
The next tip on how to make a professional PowerPoint is to include a CTA. After you finish your presentation, inform your audience of the next steps. After reviewing the key points of your presentation, provide a list of actions your audience may take to advance the project. So that your audience has several options for what to do next, try to come up with some concrete ideas.
5. Conclude With Key Takeaways
Summarize your important points so your audience will remember them. Start the last slide with a header at the top that reads “Takeaways” or “Key Points.” Make a final list of bullet points containing the most crucial information you have covered. Emphasize your previous presentations’ key ideas and speak them aloud to your audience.
In this manner, your presentation will leave a lasting effect on the audience, making them more likely to recall what you say. Content forms the foundation of any presentation. But, if not designed correctly, it can lead to a boring presentation. That’s where an impactful design for a presentation comes into the picture.
Design Tips On How To Make A Professional PowerPoint
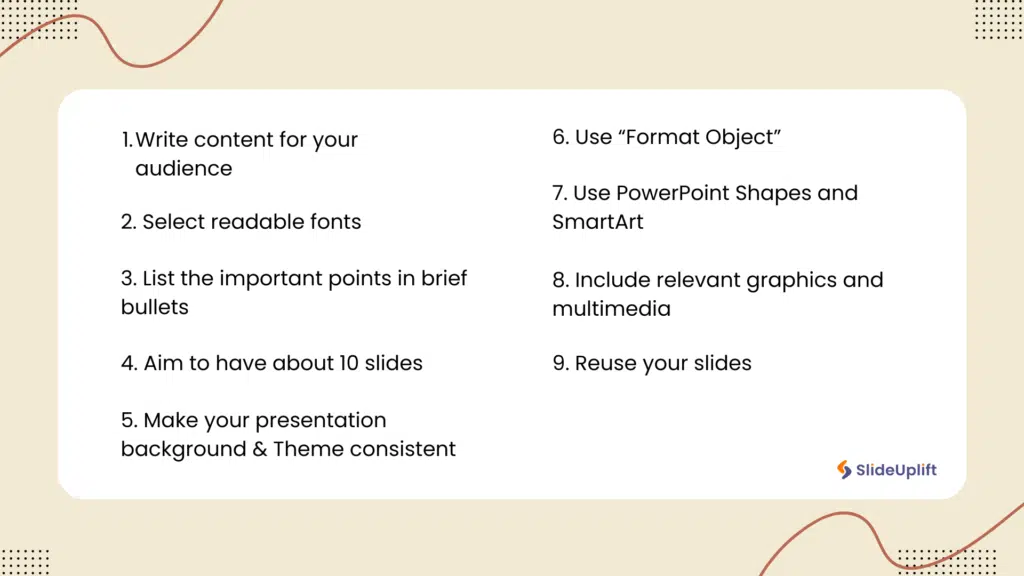
Now that you know some content and slide-related tips, let’s read about the top design-related tips on how to make a PowerPoint look professional.
1. Write Content Considering Your Audience
Always remember that content is the king! What you write and present in your presentation can make or break it. You have to consider your audience and write content that relates to them. What’s the point of writing in a hard way for your audience to comprehend?
Let’s say your target audience is freshers you hired recently, and your presentation includes multiple industry jargon that is difficult for them to understand. Senior professionals in the company can clearly understand this jargon, but your freshers might find it difficult. Hence, your content tone and style must align with your targeted audience. This way, you will also boost your audience’s participation and engagement. Now, let’s consider other tips on how to make a professional PowerPoint.

2. Select Readable Fonts
Keep your fonts large and sans-serif so your audience can read them clearly. Keep your content between 28 and 40 points because small fonts might be difficult to see from a distance. Choose Proxima Nova or Arial rather than Times New Roman or another serifed font to show your content because sans-serif is more straightforward to read on a screen.
Bold, italicize, or highlight the words you want to stand out as particularly important.
Throughout the slide, change the font size. For instance, the slide’s headline should be larger than the body content. If you need help choosing the best font for your presentation, then check out our blog on the best presentation fonts .
3. List The Important Points In Brief Bullets
Another tip on how to make a Google Slide look professional is to use bullet points. Your slides will be easier to follow if they have pointers. Paragraphs on a slide can be very intimidating, and your audience could choose to read them rather than pay attention to you. Keep your slide to a bulleted list of essential phrases or terms rather than writing out every word you plan to speak. Keep your slides to a maximum of six bullet points, each with six words.
4. Aim To Have About Ten Slides
More than ten concepts at once will be difficult for your audience to recall. Count your slides once you’ve organized your data to check if you have ten or fewer slides. If you have more than 10, review the content once more to see if you can squeeze anything onto one slide.
Decide which ideas need to be covered the most, and eliminate anything that doesn’t seem appropriate or doesn’t fit the style of your presentation.
5. Keep Your Presentation Background & Theme Consistent
Our next point on how to make professional slides is that keeping the same straightforward theme and style for each slide can help you create professional presentations. You can make a background in PowerPoint or explore PowerPoint backgrounds from SlideUpLift .
Use easy-to-read layouts that don’t draw attention away from the text or graphics you want to use. Consistency in your background images and themes shows professionalism and subconsciously attracts your audience, leaving a good impression.
6. Use “Format Object”
You must have used multiple objects in your slides, but there is a chance that only some of the objects meet your requirements. You may need to alter a few things in your objects to align them properly with your overall presentation and good formatting.
You can change your objects using the “Format Object: feature. Just right-click on the object you want to edit and choose the “Format Object” feature. Now, you can change the object’s size, add reflections, and even alter the text or content.
7. Use Powerpoint Shapes And SmartArt
The next tip on how to make a professional PowerPoint presentation is using Shapes and SmartArt. Did you know that PowerPoint provides multiple Shapes and SmartArts to help you create better presentations? You can easily insert different shapes in your slides, like rectangles, circles, ovals, etc. You can use these shapes to create various diagrams to showcase your content effectively.
Similarly, SmartArts enhances your presentation’s visual appeal by providing multiple graphics options. These are pre-built in MS PowerPoint, and you can modify them as per your requirements. Using Shapes and SmartArts gives you more control over making professional presentations, as you can make changes to meet your requirements.
8. Include Relevant Graphics
Select charts and photos of the highest quality to highlight your content. You should use visuals only if they are essential to the argument you are attempting to make. You can use illustrations, PowerPoint images , infographics , graphs, or chart diagrams to display facts or make your point more obvious. You can also add GIFs and embed videos to your presentations.
This is a very crucial tip on how to make a professional slideshow. To make your presentations appear clear, ensure all the images are the same size and resolution, and arrange them in the same spot on each slide. Charts and graphics that are challenging to interpret should have captions.
Pro Tip: Make one image on a slide stand out by giving it a different hue from the rest of the presentation.
9. Reuse Your Slides
Another tip on how to make your Google Slides look professional is Reusing slides. It is a very potent way to breeze through your presentation and, in the process, make sure that the overall visual consistency of your design is improved. This will save you time when creating new slides again. It is greatly important as it offers ways through which you can maintain a very polished and professional look across your presentations.
If you are designing the slides, maybe save them as templates. This will permit you to replicate the slide framework and customize the content for different presentations. However, you can use your presentation software to create master slides that will enable you to build your own themes and ensure not just design consistency but also content consistency is adhered to across all presentations within your organization.
Delivery Tips On How To Make A Professional PowerPoint
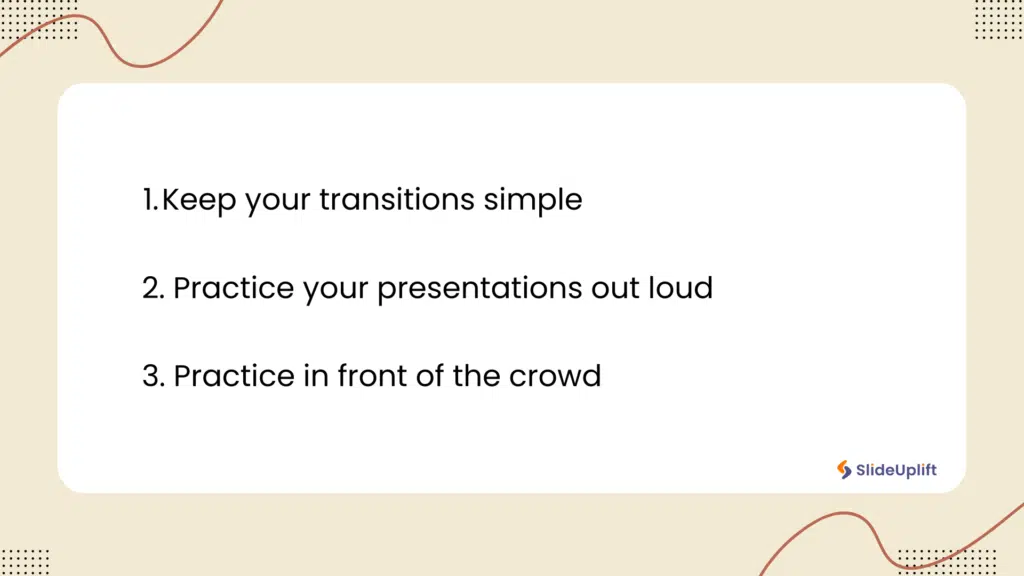
The way you deliver your PowerPoint slides can either make or break your overall presentation. Let’s see some tips on how to make a PowerPoint look professional:
1. Keep Your Transitions Simple
Adding Animations and transitions draws attention away from the material. While adding animations to your slideshow may seem creative to make it stand out, doing so might add a lot of extra time and distract the audience. Have the slides change as soon as the mouse clicks, rather than having the text fly in, or the slides animate. Provide the information quickly and simply to make your presentation look stronger and more formal. If you need help with how to get transitions in your Google Slides presentation, our guide on adding animations in Google Slides will be your best friend.
2. Practice Your Presentation Out Loud
The best tip on how to deliver a professional PowerPoint is to practice your presentation. Run the complete presentation to increase your confidence. After practicing your presentation a few times, you’ll feel much more at ease giving it. Practice as if you were presenting to a group of people; raise your voice to the appropriate pitch and volume.
Ensure the slides flow together by practicing clicking through them as you speak. Go back and change your slides to make any necessary corrections if you encounter issues. Consider recording your speech to see or listen to it later. You will be able to identify what needs to change as a result.
3. Practice In Front Of A Crowd
Request some early feedback to determine the success of your presentation. Take a group of friends or coworkers and walk them through the full presentation. When you’re done, ask them what they thought of the presentation and whether any points you tried to express confused them. Asking them questions you anticipate your audience will have will allow you to practice providing succinct responses.
How To Make A Professional PowerPoint Presentation With Templates From SlideUpLift?
The ability to generate professional-looking slides is a skill that may take your message to new heights in the dynamic world of presentations. SlideUpLift has materials and tools to assist you in every aspect of creating presentations:
1. Suppose you want to create presentations but need a starting point. In that case, you can download any template from our 40,000+ PowerPoint and Google Slides themes collection. Just download the template you like and change the content as you need.
2. If you don’t want to make changes to our professional PowerPoint templates , you can ask us to customize them through our custom slides service. You can expect fast delivery within 1 Business Day. If you need multiple presentations every week, you can try our Presentation Services . Check out our best professional templates below and learn how to create a professional presentation.
Detailed 30-60-90 Day Plan
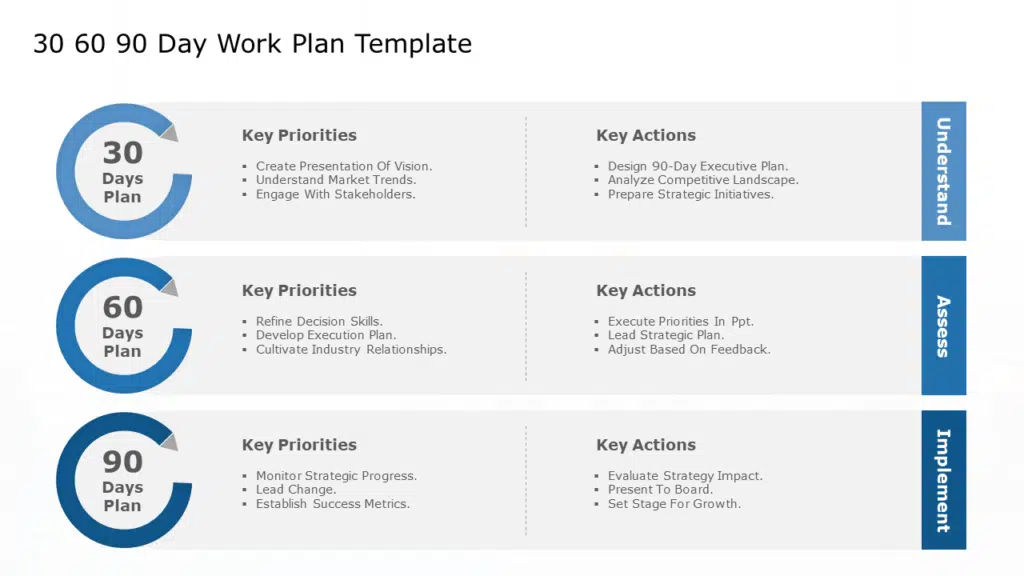
Executive Summary
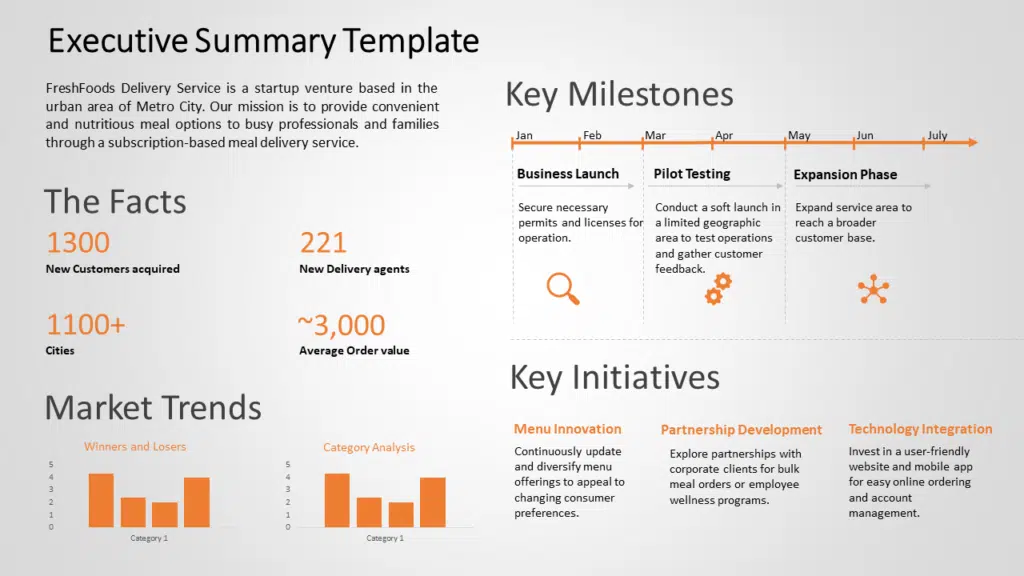
Customer Journey
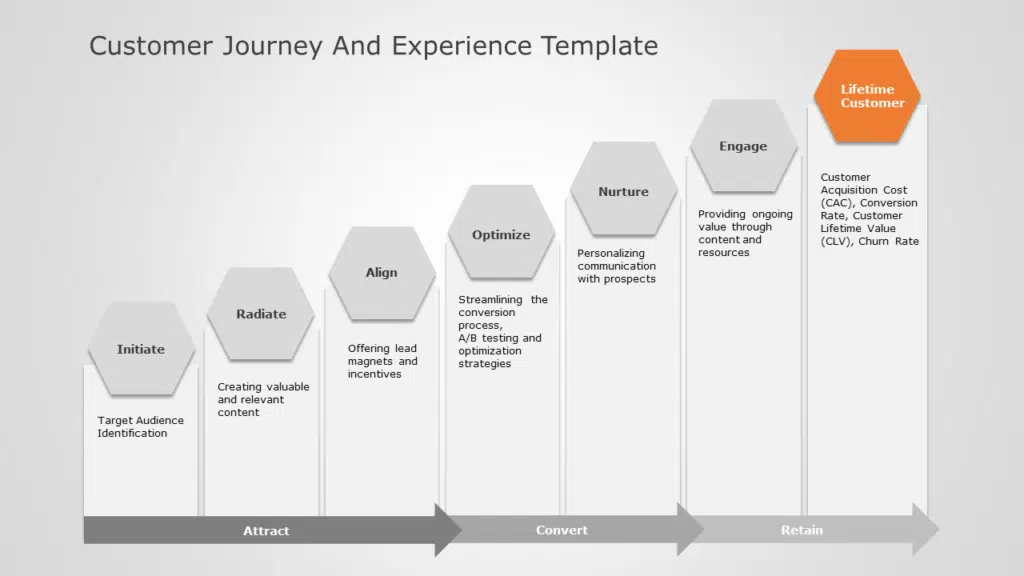
Company Timeline
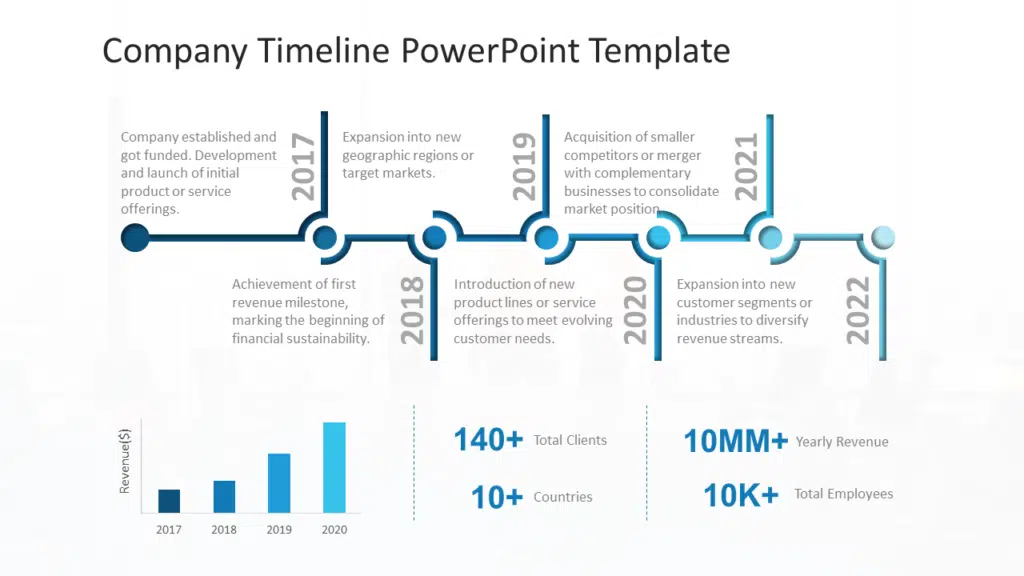
Presentations are crucial for professionals to host meetings and influence their team members and stakeholders. This blog taught you how to make a professional PowerPoint and Google Slides presentation that attracts your audience. So, we wish you all the best for your next professional presentation; with the help of our checklist on how to make a professional presentation, you’ll do your best.
How to make a professional PowerPoint?
Some tips for professional PowerPoint presentations include:
1. Focus on clear content organization 2. Use a consistent and appealing design template 3. Incorporate high-quality visuals 4. Practice your delivery to ensure a smooth and engaging presentation 5. Keep slides concise and avoid clutter to maintain audience interest and understanding.
What are the key elements of a professional-looking presentation?
A professional-looking presentation typically includes well-structured content, visually appealing slides, clear typography, cohesive design elements, and effective use of visuals.
What are some effective strategies for effectively rehearsing and delivering a professional presentation?
A few strategies for effective rehearsal involve:
1. Practicing your presentation multiple times. 2. Focus on your tone and pacing. 3. Anticipating questions from the audience.
What are the ten qualities of a professional presentation?
A professional presentation should contain all of these qualities:
1. Clear structure 2. Engaging opening 3. Effective visuals 4. Clear communication 5. Relevant content 6. Audience engagement 7. Effective storytelling 8. Well paced 9. Powerful delivery 10. Strong conclusion
Table Of Content
Related presentations.

SWOT Analysis PowerPoint Template

Marketing Plan Roadmap PowerPoint Template

Business Case PowerPoint Template
Related posts from the same category.

21 Aug, 2024 | SlideUpLift
10 Tips On How To End A Presentation [Examples + Templates]
Everyone agrees that the beginning of a presentation is crucial as it catches your audience's attention and keeps them engaged, but what about the ending? The end of a presentation

13 Sep, 2023 | SlideUpLift
How to Write A Good Presentation?
Have you ever sat down and tried to write a presentation, but you only found yourself looking at a blank screen with nothing coming to mind? Fear not; you are

10 Nov, 2021 | SlideUpLift
PowerPoint Presentation Tips: How to Make a Good PowerPoint Presentation
A well-crafted PowerPoint presentation can have a lasting impact on your audience. However, creating an effective presentation can be daunting, especially if you are unsure how to make it engaging

6 Jan, 2020 | SlideUpLift
Top 10 Hacks On How To Make PowerPoint Presentation Attractive
Per experts, the audience gets hooked and pays more attention to the visual content of your PowerPoint slides than drab-looking, text-heavy content. This article answers the well to know question

22 Aug, 2024 | SlideUpLift
Best Professional Presentation Examples To Inspire You [+ Premium Templates]
It’s crucial for professionals to deliver outstanding and engaging presentations that convey essential information to their teams and stakeholders. Most professional PowerPoint themes are the backbone of corporate presentations and

4 Oct, 2023 | SlideUpLift
The Best And Worst PowerPoint Presentation Examples
Engaging presentations are the lifeblood of effective communication in today's information-driven world. Whether you're in a boardroom pitching a new idea, standing in front of a classroom of curious learners,

23 Aug, 2024 | SlideUpLift
The Best PowerPoint Presentation Examples To Get Inspired By!
Engaging presentations are the secret sauce of effective communication. They bring life to your ideas and transform information into inspiration. They are the heartbeat of any memorable message, connecting with

3 Oct, 2020 | SlideUpLift
5 Tips to Deliver Winning PowerPoint Presentations using PowerPoint Templates
To deliver impactful PowerPoint presentations, you need to tell a gripping story that will captivate your audience. However, a captivating story is not everything. We often forget about the visual aspect

2 Jul, 2020 | SlideUpLift
3 Most Important Presentation Tips To Make Your Presentation StandOut
Building an effective PowerPoint presentation is part art and part science. This article discusses the three most important PowerPoint presentation tips that form the basis of every successful presentation. In

3 Feb, 2022 | SlideUpLift
8 Tips Ahead Of Your Big Day: The Big Presentation Tips
Are you preparing for your next big presentation? Aside from preparing, writing, and practicing your speech, there are certain other actions you should do to ensure you are truly prepared
Related Tags And Categories
Forgot Password?
Privacy Overview
Necessary cookies are absolutely essential for the website to function properly. This category only includes cookies that ensures basic functionalities and security features of the website. These cookies do not store any personal information
Any cookies that may not be particularly necessary for the website to function and is used specifically to collect user personal data via ads, other embedded contents are termed as non-necessary cookies. It is mandatory to procure user consent prior to running these cookies on your website.
A step-by-step guide to captivating PowerPoint presentation design
november 20, 2023
by Corporate PowerPoint Girl
Do you often find yourself stuck with a lackluster PowerPoint presentation, desperately seeking ways to make it more engaging and visually appealing? If your boss has ever told you to "please fix" a presentation and you didn't know where to start, you're not alone. In this article, we'll walk you through a straightforward method to transform your PowerPoint slides into a visually captivating masterpiece.
Let's dive right in!
Clean up your slides
The first step in this journey to presentation excellence is all about decluttering your slides and elevating their impact. Say goodbye to those uninspiring bullet points that often dominate presentations. Instead, focus on what truly matters – the key call-out numbers. By increasing the font size of these numbers, you ensure they take center stage, immediately drawing your audience's attention.
To make those numbers pop, consider breaking the text after the numbers into the next line and adding a touch of color. The contrast created by pairing a dark color with a lighter shade, like dark teal and light teal or burnt orange with peach, can work wonders. This simple adjustment makes your data more engaging , enhancing the overall impact of your presentation.
Add dimension with boxes
Now, let's introduce an element of depth and organization to your slides. By adding boxes, you'll create a visually pleasing structure that guides your audience through the content. In the "Insert" menu, select "Table" and opt for a one-by-one table. Change the table color to a light gray shade, elongate it, and position it neatly to the left of your text.
To improve readability and aesthetics, increase the spacing between text phrases. A small adjustment in the before spacing setting (setting it to 48) significantly enhances the visual appeal of your slides.
Insert circles
To further enhance the visual appeal and engagement of your slides, let's introduce circles. In the Insert menu, navigate to Shapes and choose the circle. Adjust the circle's height and width to 1.2, ensuring it complements your content seamlessly. Match the circle's shape fill color with the corresponding text color for a harmonious look.
Avoid using colored outlines for the circles, as they may distract from the overall aesthetic. This simple addition of circles adds an element of visual interest to your presentation, making it more captivating.
Choose icons
Now, it's time for a touch of creativity. Selecting icons to complement your text can elevate the clarity and appeal of your slides. In the "Insert" menu, you can search for relevant keywords to find the perfect icon from PowerPoint's extensive library .
For instance, if your text discusses investment portfolio yield, search for "growth" and choose an upward arrow growth icon. These icons add an extra layer of visual appeal and clarity to your content, making it more engaging and informative.
Final touches
To wrap up the transformation process, we come to the final touches that give your presentation a polished, professional finish. Align your icons with their corresponding circles and change the shape fill color to white. This simple adjustment creates a crisp, cohesive look that ties everything together seamlessly.
In conclusion, by following these steps, you've embarked on a journey to enhance your PowerPoint presentation . These initial steps are just the beginning of your exploration into the world of design elements and styles that can cater to your specific presentation needs. The key to a stunning PowerPoint presentation lies in the details. By following these steps, you can turn a lackluster set of slides into a visually engaging and dynamic presentation that will captivate your audience. So, the next time your boss says, "Please fix," you'll know exactly where to start. Happy presenting!
Related topics

IMAGES
VIDEO