- Skip main navigation

- For households
- For individuals
- For business
- Plans & pricing
- Customer stories
- Security & privacy
- For education
- For students & teachers
- For schools

Office is now Microsoft 365
The all-new Microsoft 365 lets you create, share and collaborate all in one place with your favorite apps
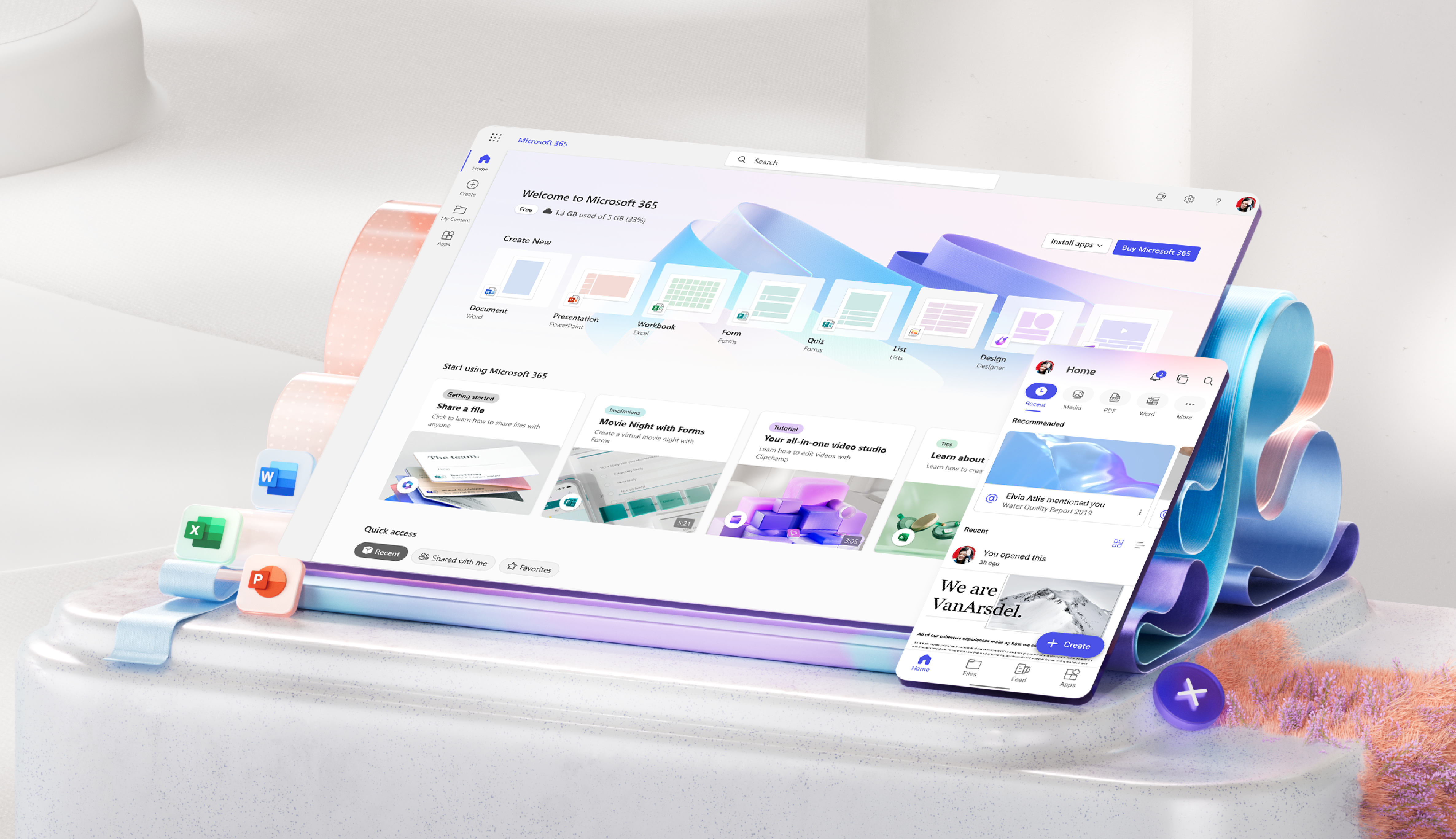
For Organizations
For educators, free or premium: microsoft 365 has you covered.
Everyone gets cloud storage and essential Microsoft 365 apps on the web, free of charge
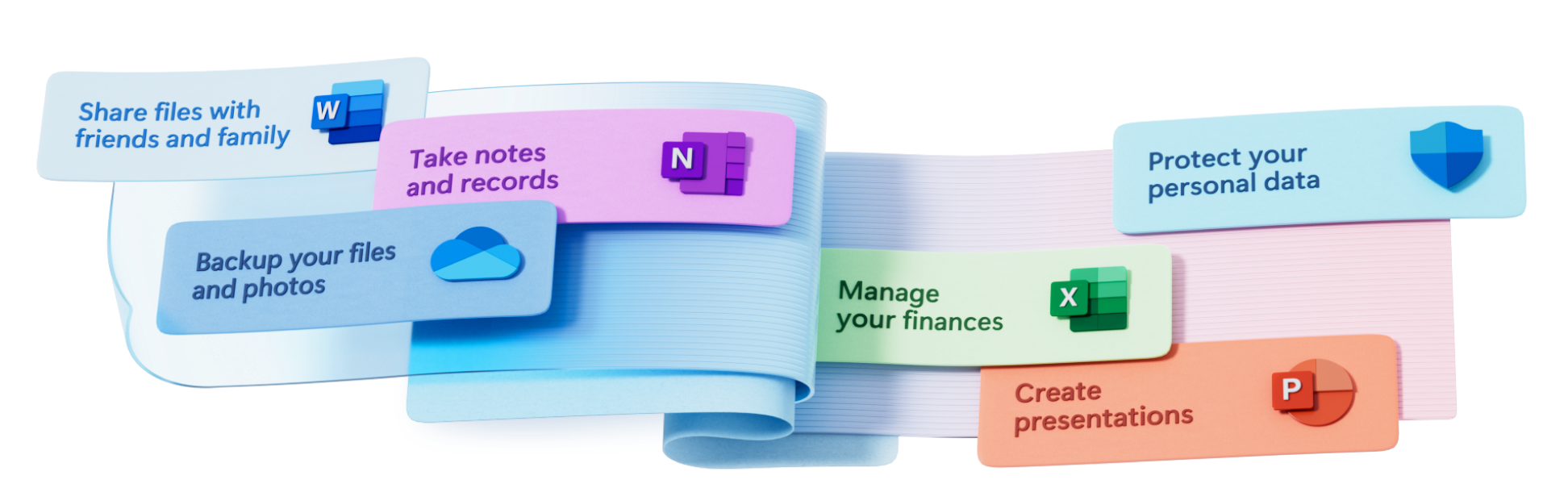
Create something inspiring
Quickly design anything for you and your family—birthday cards, school flyers, budgets, social posts, videos, and more—no graphic design experience needed.
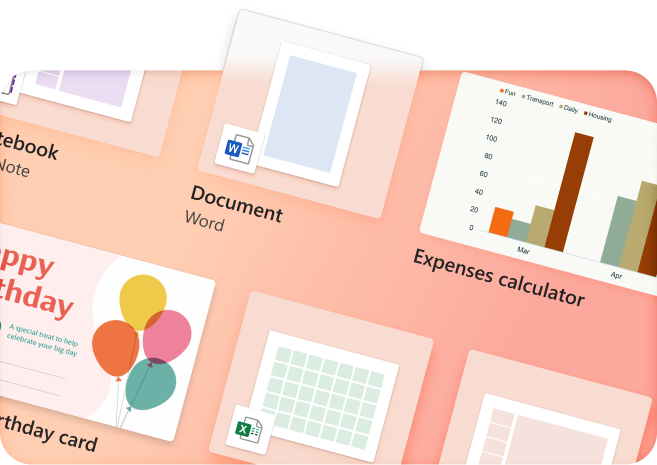
Store with confidence
Your files and memories stay safe and secure in the cloud, with 5 GB for free and 1 TB+ if you go premium
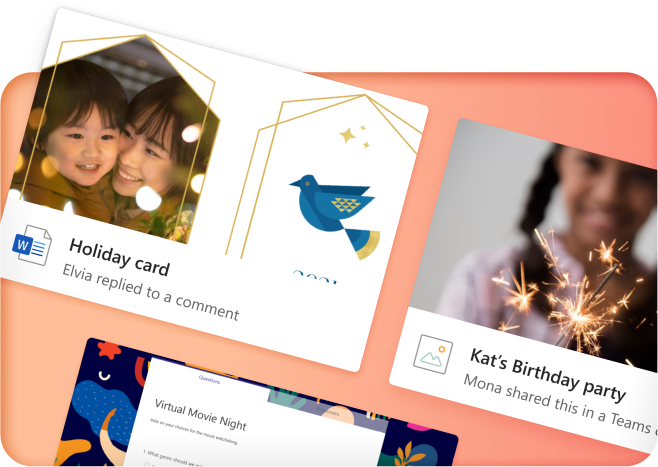
Share with friends...
...even if they don't have Microsoft 365. Seamlessly collaborate and create files with your friends and family
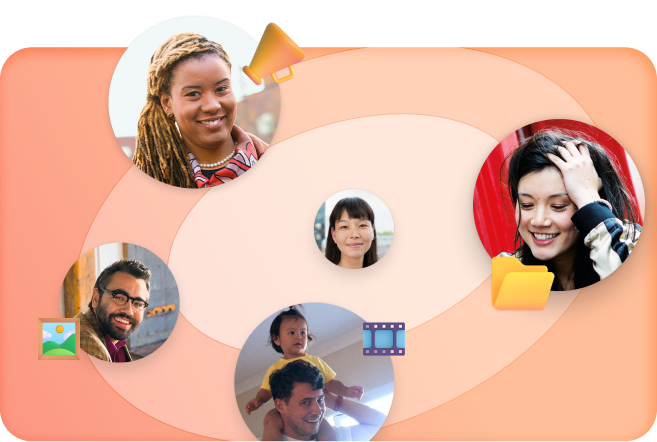
Protect your personal data
Easily add and monitor your family members' information in your dashboard
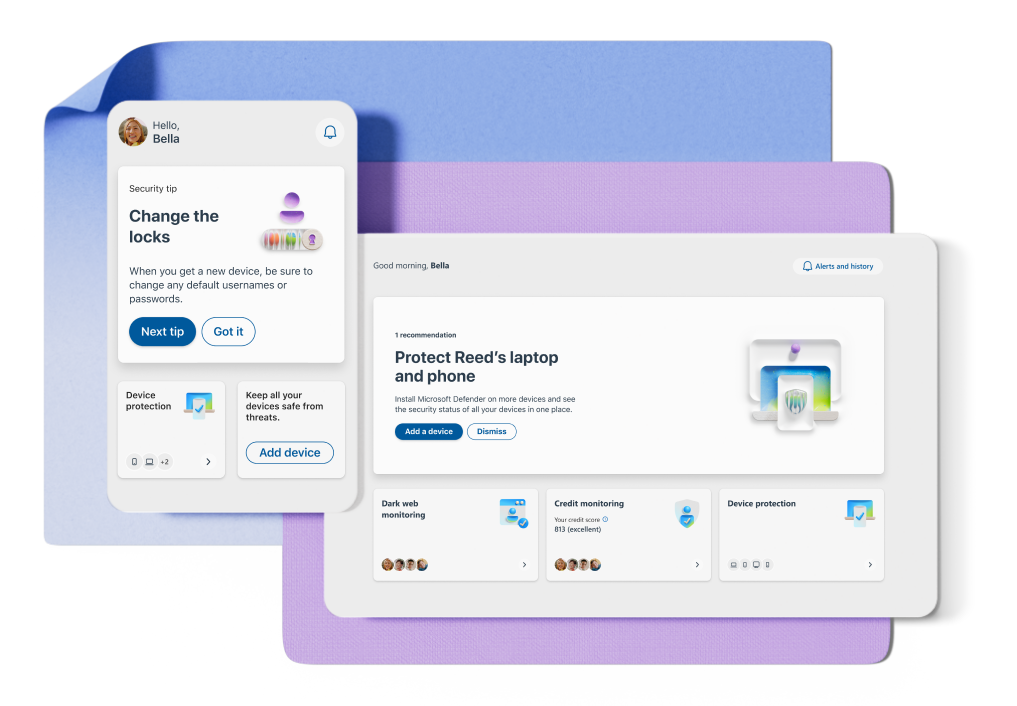
More apps in fewer places
The new Microsoft 365 brings together your favorite Microsoft apps all in one, intuitive platform
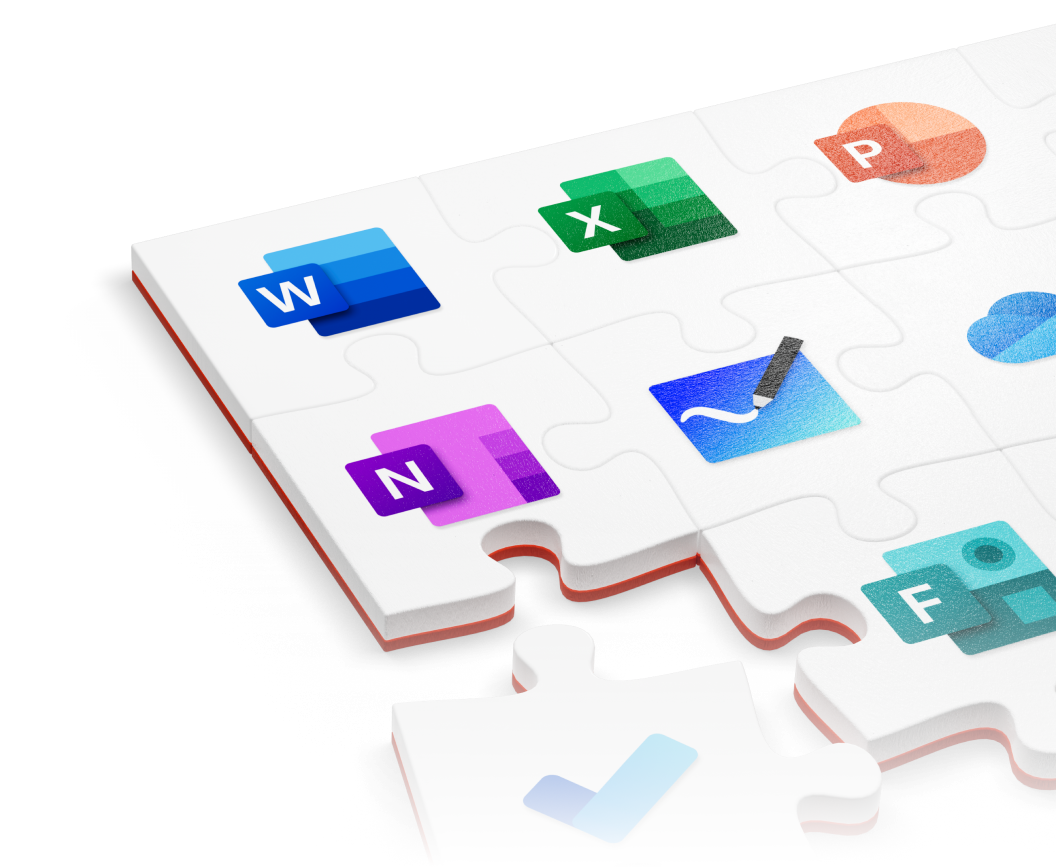
The best tools. Your best team. The world at your fingertips.
Microsoft 365 empowers your employees to do their best work from anywhere in the world, together in one place
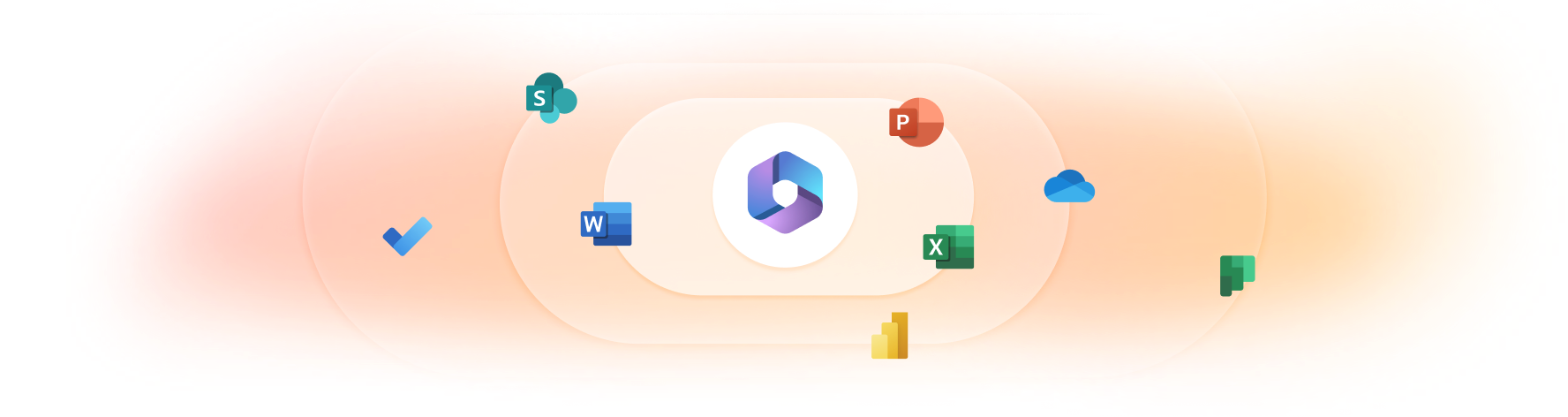
Create anywhere, anytime, with any app
Anyone in your organization can quickly create documents, presentations, and worksheets within a single, unified, Microsoft 365 experience
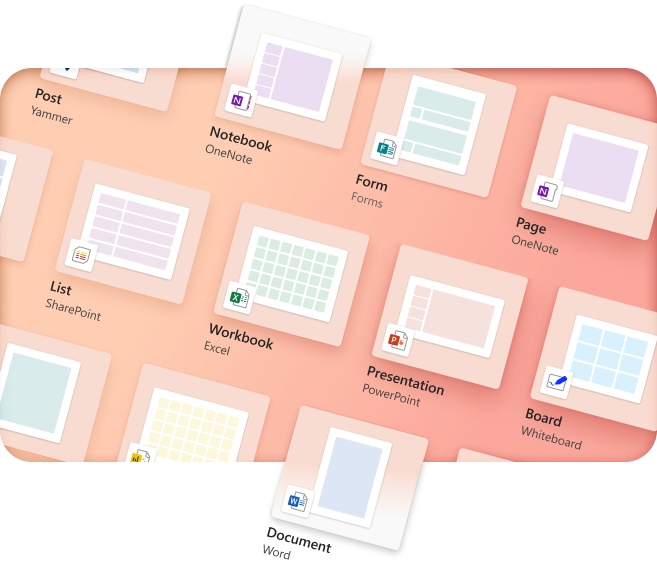
Your content Your Microsoft 365
Microsoft 365 empowers your organization to organize, and safely store files in OneDrive with intuitive and easy organizational tools
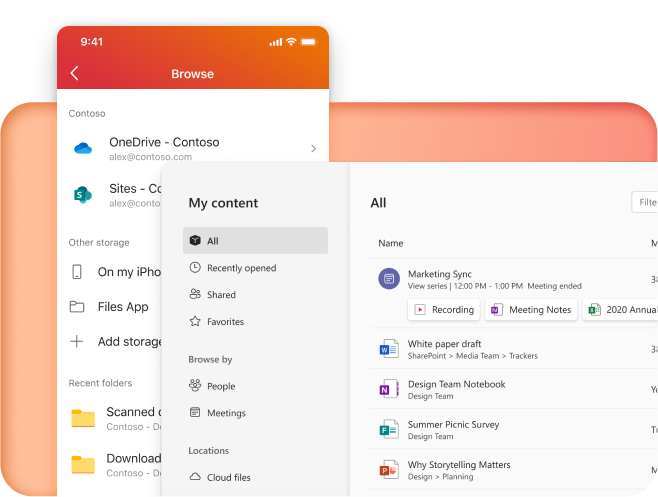
Work together, better
Keep your business connected from anywhere with chat and cloud collaboration tools
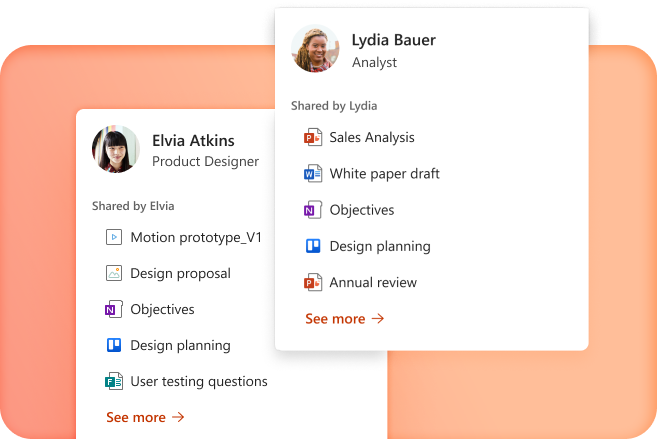
Pick up where you left off
Microsoft 365 seamlessly tracks updates, task, and comments across all your files so you can pick up right where you left off
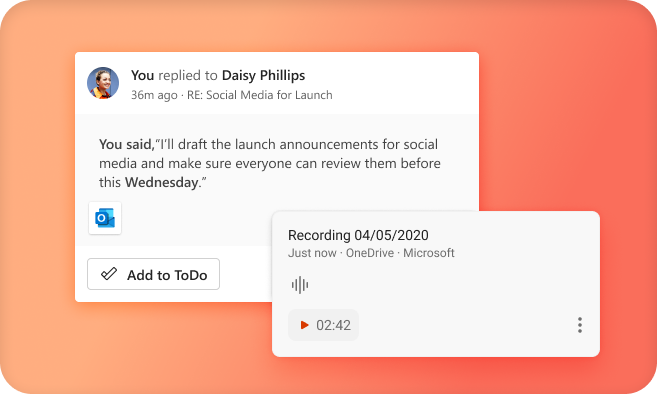
Empower your students and teachers to achieve more
Teachers and students get access to the best tools for learning anywhere—in the classroom, remotely or in a blended environment—for free
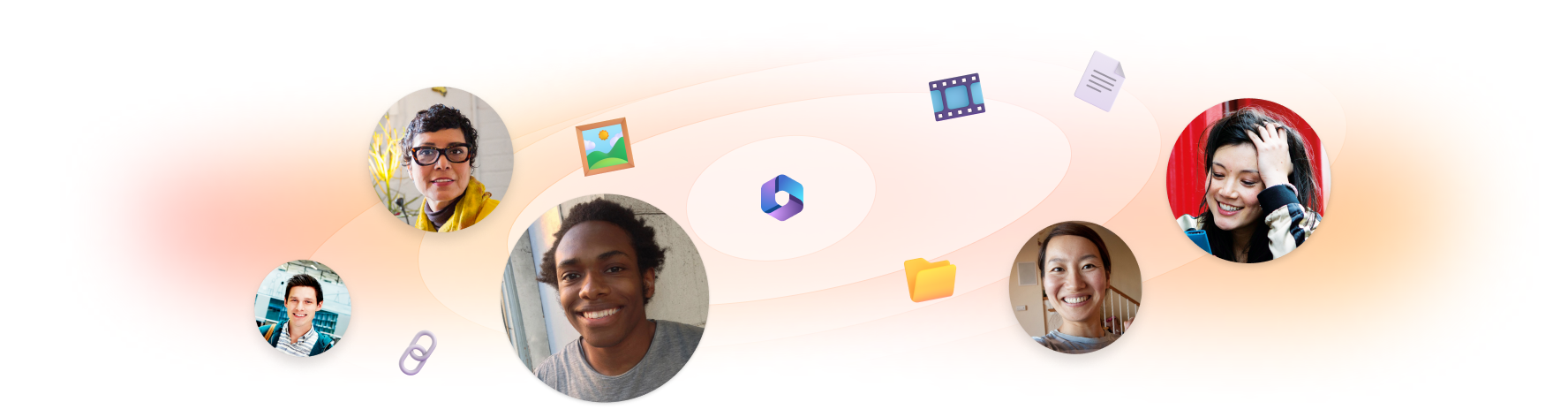
Spark creativity and collaboration in any learning environment—whether in the classroom, remote, or blended—with intuitive, inclusive design
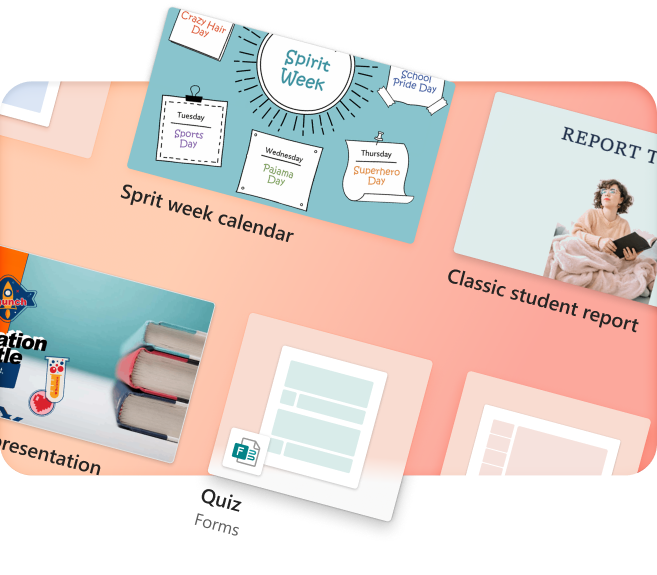
Empower your educators
Create equitable learning environments that help students develop knowledge and skills essential for both academic and career success
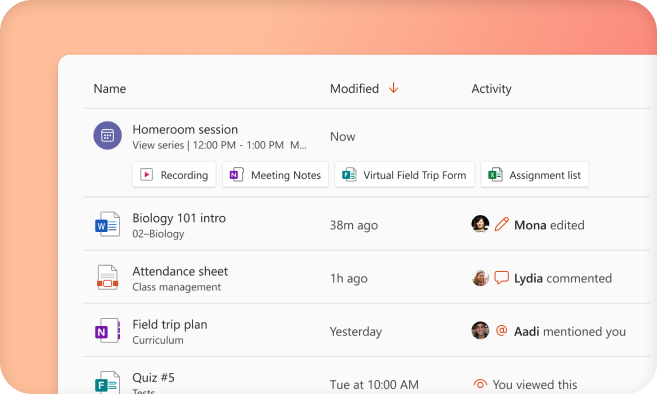
Learning reimagined
Give students the tools to learn and collaborate on projects together and independently, all in one place
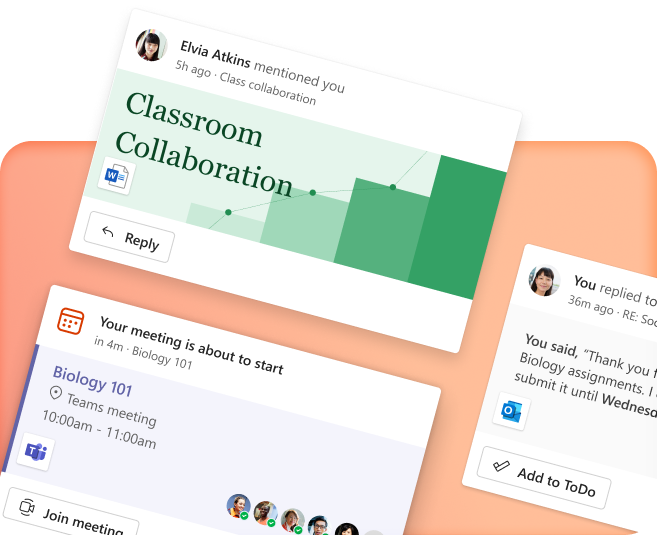
Bring your class together
Microsoft 365 helps your students connect and achieve more together, whether in the classroom, at home, or around the globe
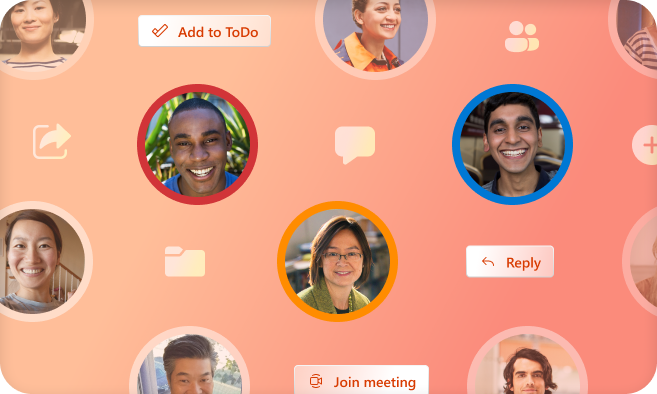
Get the free Microsoft 365 mobile app

Follow Microsoft 365

Other Microsoft sites
Office products
Office for home
Office for business
Office mobile apps
Help & support
©2024 Microsoft

Microsoft 365 Basic now includes ransomware protection for your files and photos at no extra cost.

Use Word, Excel, PowerPoint and more for free on the web
Office is now Microsoft 365
Get the free Microsoft 365 mobile app*
Start using Microsoft 365 today

Anywhere access
Whether you’re at work or on the go, create your best work on your favorite browser.
Familiar experience
The familiar Microsoft 365 experience you know and trust, so there’s nothing new to learn.
Work with anyone
Share your documents with anyone and work together in real-time.

Word for the web
Craft great-looking resumes, newsletters, and documents while inviting others to review and coauthor in real time. Plus, access free Word templates, formatting tools for APA, MLA, and Chicago style, and add functionality with free add-ins.
Excel for the web
Organize your data in familiar spreadsheets and workbooks, with all changes saved automatically. Create modern visuals that turn numbers into valuable insights. Work together in real time knowing that everyone is on the same page.

PowerPoint for the web
Turn your ideas into compelling presentations using professional-looking templates. Use animations, transitions, photos, and videos to tell one-of-a-kind stories. Co-author team presentations at the same time, from anywhere.
Start now at Microsoft365.com
No installation required. It's free.
* Availability of mobile apps varies by country/region.
Follow Microsoft 365
- Chat with sales
- Contact sales
Available M-F 9 AM to 6 PM.
Home Blog PowerPoint Tutorials How to Create a Presentation with PowerPoint Online
How to Create a Presentation with PowerPoint Online

An online version of PowerPoint was introduced in 2010, a few years after the Google Docs release, which came out as early as 2007. Over the years, the product, along with other Microsoft Office apps, underwent major changes, making it more user-friendly and feature-rich for end users.
Given the rise of inter-device connectivity and cloud support, tools like Microsoft 365, particularly its Word, Excel, and PowerPoint web-based counterparts, have considerably increased their capabilities, matching the performance of desktop versions. In this article, we will talk about PowerPoint Online, also called PowerPoint for Web, and how it can help presenters craft presentations and access them on the go wherever they log in.
Table of Contents
What is PowerPoint Online
Advantages of powerpoint online, getting started with powerpoint for the web, how to create a powerpoint online presentation, collaboration and sharing, saving and exporting, tips for creating high-quality slides in powerpoint online, troubleshooting common issues in powerpoint online.
- Conclus i on
PowerPoint for the Web, which was previously called PowerPoint Online, is a web-based version of PowerPoint that enables creating, viewing, editing, and sharing PowerPoint presentations online. Unlike Google Slides, PowerPoint for the Web provides better native support for PowerPoint files. It makes it possible to seamlessly work with PowerPoint files and features through a web-based browser, with OneDrive support to share and store your data. PowerPoint for the web is free to use but has limited features. However, if you are a Microsoft 365 subscriber, you can get better features when using the web-based version of PowerPoint.
PowerPoint for the web provides the same benefits as the desktop version of PowerPoint, with the added advantage of accessing these features anywhere using an Internet browser. Below is a list of advantages of using PowerPoint Online.
Easy Accessibility
You can access PowerPoint features anywhere using an Internet-connected browser without installing the PowerPoint app on your device. Furthermore, you can also upload and access files from your device anytime, anywhere, via the web.
Support for Native PowerPoint Features
Be it online collaboration, cloud storage, or access to version history, you can get native PowerPoint features via a web-based version of PowerPoint without the need to worry about compatibility issues. Furthermore, unlike Google Slides or other web-based variants of PowerPoint, PowerPoint for the web helps access native PowerPoint features without causing compatibility issues such as incorrect display of certain themes or support for various animations available in the offline version.
OneDrive Integration
The integration of PowerPoint for the web with OneDrive allows instantly storing, sharing, and accessing different versions of a file using the cloud storage support of OneDrive.
Easy Sharing
The OneDrive integration enables the online version of PowerPoint to be used for instantly sharing presentations online using a link with a specific access level (view only or editing privileges).
Online Collaboration
While PowerPoint’s offline version also provides collaboration features, using PowerPoint for the web can provide a smoother experience when looking for real-time changes to a PowerPoint file.
Version History
PowerPoint files saved with the web version come with a version history, where you can access older file versions to restore according to need. This feature is also available for the offline version, which you must turn on upload to OneDrive. In other words, version history is only supported for PowerPoint files that are saved online.
Cross-Platform Compatibility
Since you only need a web browser and a Microsoft account to access PowerPoint Online, there are no issues with having a compatible device to use the app. This means you can access PowerPoint Online using any device that can run a modern Internet browser.
Accessibility Features
PowerPoint for the web is among the few platforms that provide accessibility features for persons with disabilities, such as image ALT text and support for screen readers.
PowerPoint for the web is regularly updated, providing access to the latest features for end users.
To get started, go to Office.com or powerpoint.office.com and select the PowerPoint icon to access PowerPoint for the web. You will require a Microsoft account to log in.

Once logged in, you can create a new PowerPoint presentation or upload one from your device. All you need for accessing the web version of PowerPoint is a modern Internet browser and a device that can support it. This web-based version of PowerPoint works with all commonly used browsers and their variants, including Chrome, Mozilla Firefox, Microsoft Edge, Safari, Opera, and others.

From Office.com, you can create new PowerPoint presentations from scratch or via a template, upload new ones, or open an existing one saved to OneDrive.
Create a New Presentation with PowerPoint for the Web
Click Create or use a PowerPoint template from the options to create a new PowerPoint presentation. You can start with a specific theme or use a blank template. You can also browse through themes via Office.com to find one that best suits your needs.

Upload a PowerPoint Presentation
To upload a PowerPoint presentation, click Upload after logging into Office.com and select a file from your device.

Open an Existing PowerPoint Presentation Online
All PowerPoint presentations saved from a device are automatically uploaded to OneDrive and can be accessed via PowerPoint’s online version. As mentioned earlier, you can upload and save presentations and access them anytime.

Adjusting the Ribbon Menu Layout
You can toggle between the classic and single-line ribbon interface to suit your preferences. The Ribbon menu can also be adjusted to stay available or hidden periodically.

Naming Your Presentation
It is best to name your presentation to ensure it is easy to search and open later via OneDrive. Otherwise, a generic name will be assigned to the presentation (e.g., Presentation 1). To name your presentation, click on the generic name at the top and type in the new name.

Formatting and Design
As you start formatting your slides, the Designer feature will provide you with options to create layouts for your slides. You can optionally use this feature to get started with the basic design for your slides or use the Design tab to select design elements.

Like the desktop app, the Design tab in PowerPoint Online provides access to themes, background and slide size adjustment options, and theme variants to help you design your slides.

Adding Content
The Insert tab provides all the necessary options to add new slides, tables, pictures, shapes, icons, SmartArt, text boxes, audio, video, cameo to insert Live camera feed, and other options.

Formatting Pictures
Like the desktop version of PowerPoint, pictures can be added from your device, stock images, or via Bing search. The Picture tab can be used to format added pictures after selecting them. Various options in this tab allow you to crop, add a picture frame, and adjust the picture on the slide.

You can also access Format Options via the right-click menu.

This will open a sidebar providing options to adjust the selected image’s width, height, angle, shadow, reflection, and text margins.

Formatting Videos
PowerPoint for the web allows formatting videos via the Shape tab and Format Options via the right-click menu. The Shape tab can give a frame or shape to the video, adjust the outline, manage how it is displayed on the slide, and adjust the size of the video. Sometimes, the Shape tab might be replaced with the Video tab to show editing options. This change is particularly visible if the user is not logged in and is editing the presentation as a Guest user. The Format Options enable editing the video’s width, height, angle, text margins, shadow, and reflection.

Formatting Audio
Two major options for formatting added audio clips include the Playback tab and Audio Format tab. The Playback tab can adjust the volume, playback trigger, and other related options.

The Audio Format tab includes picture styles for the audio icon, border stylizing, rotation, and other formatting options to adjust how the audio clip appears on the slide.

Annotation Options
The Draw tab gives various tools like pens and highlighters to annotate slides or draw on the screen. Other tools include an eraser, lasso, draw with touch, and stencil.

Transitions and Animations
Like the desktop version of PowerPoint, the Transitions tab for the web version gives transitions to use for your slides. You can adjust the effects of added transitions and duration once you have added a transition for a slide.

The Animations tab can be used to apply standard transitions and adjust effects, triggers, and duration for the animations according to need.

SlideShow, Review, and View
The SlideShow tab is used to start the SlideShow from the beginning of the current slide or to initiate a Live presentation with a QR code and link for viewing the presentation Live. You can also use Rehearse with Coach, use subtitles, and edit subtitle settings. You can also learn more about some of these features from our post about how to present a PowerPoint Online .

If you are searching for the features to check spelling and grammar, comments, changes, and accessibility options, head to the Review tab.

Most PowerPoint users know that the viewing options are available at the bottom of the PowerPoint interface. However, you can also access them from the View tab in PowerPoint. The same features are available for PowerPoint for the web. This includes options like switching between Slide Sorter, Immersive Reader, and Normal View and access to Notes, Zoom, and Fit to Window options.

To share your PowerPoint presentation, click Share from the top left corner of PowerPoint Online. You can create a sharing link according to specific settings, copy the existing link, link to a slide, or view and manage access to the presentation.

Collaborators can be invited via email or link by adjusting whether a user has view-only or editing privileges.

Once the settings have been configured, a link can be generated to copy and share with users. When configuring settings, you can also directly send the link with a message to an end user.

Users collaborating on the slide deck with their names are shown at the top. A generic name is assigned to the collaborator if it’s a guest.

You can see the comments added by collaborators on the presentation by going to Comments.

Next to the Comments button is the Catch-up button that tracks and shows the changes made by real-time collaborators as you work on the presentation.

You can also access sharing options via File -> Share . You can open sharing options or generate an embed code for the presentation from here.

When generating an embed code, you can adjust the width, height, and slide advancement options and generate a code for a website.

To switch between viewing modes, you can change to view only and editing options as you collaborate or open the presentation in the desktop app. These options can be helpful for you to adjust how you wish to work or review the presentation.

To save your presentation, go to File -> SaveAs to save a copy to OneDrive, download a copy of the PowerPoint presentation, rename the file, or download the file in an alternative format such as PDF, ODP, or image.

When saving a copy of the presentation on OneDrive, you can select an existing folder or create a new one to select the file location.

You can consider the tips below to create visually appealing slides with PowerPoint Online.
Focus on Design Consistency
Use a consistent design with a color scheme, fonts, alignment, and graphics tailored to a specific format. Don’t use too many changes that might make the content appear muddled.
Avoid Heavy Multimedia
Since PowerPoint for the Web is an online platform, not everyone might have the required Internet bandwidth or hardware to run heavy presentations smoothly. Using multimedia content in moderation can help avoid such issues.
Uncluttered Slides
Cluttered slides on an online interface will likely cause compatibility issues for some viewers or the slides might not appear properly on some browsers and devices. To avoid this, try to create uncluttered slides. Using minimalist slides might just be the best way to go.
Even the Distribution of Slide Elements
By evenly distributing slide elements with proper alignment, you should be able to create online slides that are easy for the eyes to follow.
Choose Imagery Carefully
When selecting icons, graphical elements, and pictures, try not to use imagery that is too flashy and might cause issues when opened across different browsers and devices. You can use icons from the built-in icons library in PowerPoint and select pictures that don’t visually overpower the viewer.
Get Design Ideas
You can get design ideas using PowerPoint Designer to adjust your design for visual appeal and design consistency.
Productivity Shortcuts
PowerPoint for the web primarily provides most of the features in the desktop app. Below are some tips and tricks for productivity when using the web version of PowerPoint. For some shortcuts listed below, PC users must use CTRL, whereas Mac users will use Command.
- Insert New Slide using CTRL+M hotkey (Command+M for Mac)
- Use F5 to start the slideshow and Esc to end the slideshow
- CTRL+D duplicates the slide (Command+D for Mac)
- CTRL+Shift+D deletes the slide (Command+Shift+D for Mac)
- Use CTRL+S to save slide (Command+S for Mac)
- Use CTRL+W to close the presentation (Command+W for Mac)
- To open printing options, use CTRL+P (Command+P for Mac)
- Zoom in with CTRL+Plus button (Command+Plus button for Mac)
- Zoom out with CTRL+Minus button (Command+Minus button for Mac)
- Insert a table with CTRL+T (Command+T for Mac)
- Insert a hyperlink with CTRL+K (Command+K for Mac)
- Align text with CTRL+L for left, CTRL+E for center, and CTRL+R for right (Replace CTRL with Command for Mac)
Screen Freezes When Working with PowerPoint for the Web
If your screen freezes while you’re working, the web version of PowerPoint is likely encountering an issue when saving the file, showing elements, or inserting content. You can wait a while, and the issue should be resolved. Also, check your Internet connection to see that you are connected. You might want to close additional tabs and review your system usage to see if your hardware is overwhelmed due to resource-intensive apps or multiple browser tabs.
Slide Elements Don’t Appear Properly
If your browser isn’t compatible or uses a browser plugin that blocks slide elements, you might encounter issues viewing slides. Use a compatible browser and turn off any plugins that might interfere with PowerPoint’s online interface.
File Upload or Download Issues
When you are unable to upload or download files, it is likely that your Internet connection is unstable or disconnected. Check your connection to resolve the issue.
Unable to Login
This is likely caused by incorrect credentials or a recent change in credentials, such as a password. If you cannot log in despite no apparent issues, try to clear your browser’s cache or switch to another browser to see if you can log in.
PowerPoint for the web provides most features available for the desktop version and some sharing and collaboration features that require uploading the file online for use. You will notice that some of these features are smoother when used with the online version compared to the desktop version. Furthermore, the online version of PowerPoint provides access regardless of whether you have PowerPoint installed on your device. If you are someone who does not have a Microsoft 365 subscription and needs to access a PowerPoint file, you can log in for free with a Microsoft account with limited features. Alternatively, if the online version is not an option for you, you can still learn how to create a PowerPoint presentation in the installed version of Office.
Like this article? Please share
Microsoft PowerPoint, PowerPoint Online Filed under PowerPoint Tutorials
Related Articles

Filed under PowerPoint Tutorials • July 30th, 2024
How to Add a Timer to PowerPoint
Generate expectations for your presentation introductions by mastering how to add a timer to PowerPoint. Step-by-step instructions + templates.

Filed under PowerPoint Tutorials • July 23rd, 2024
How to Insert an Excel Sheet into PowerPoint
Optimize your presentation slides with accurate data from spreadsheets. Learn how to insert an Excel Sheet into PowerPoint with this guide.

Filed under PowerPoint Tutorials • July 15th, 2024
How to Select Shape in PowerPoint
Learn how to select any shape in PowerPoint and apply the required transformations. Step-by-step guide.
Leave a Reply
From Ideas to Impactful Presentations
Free Templates & Infographics for PowerPoint and Google Slides
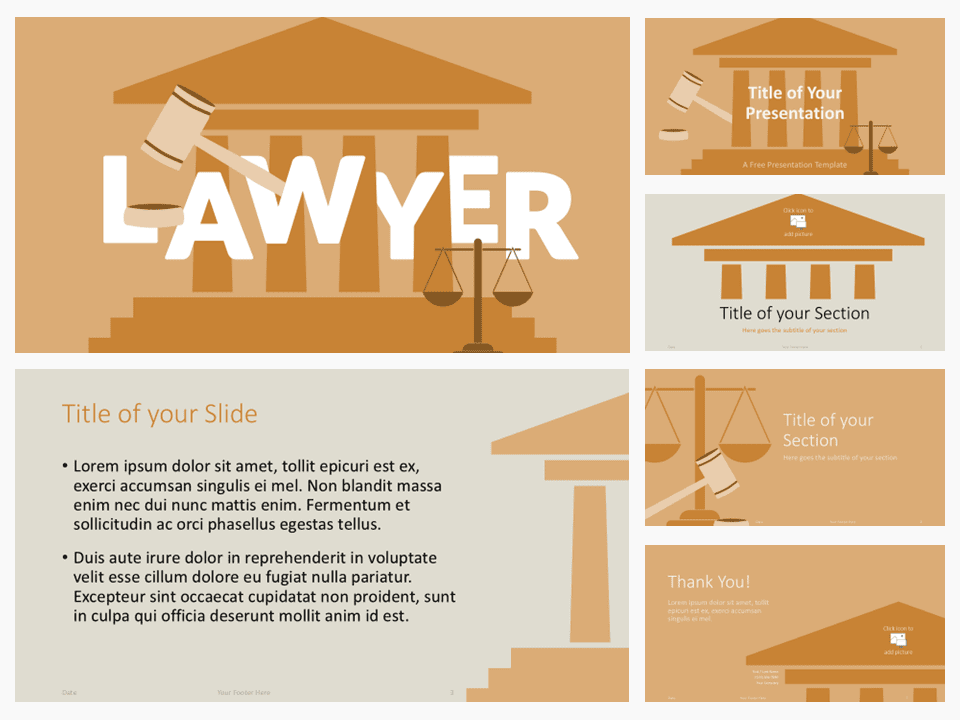
Lawyer Template
Google Slides , POTX
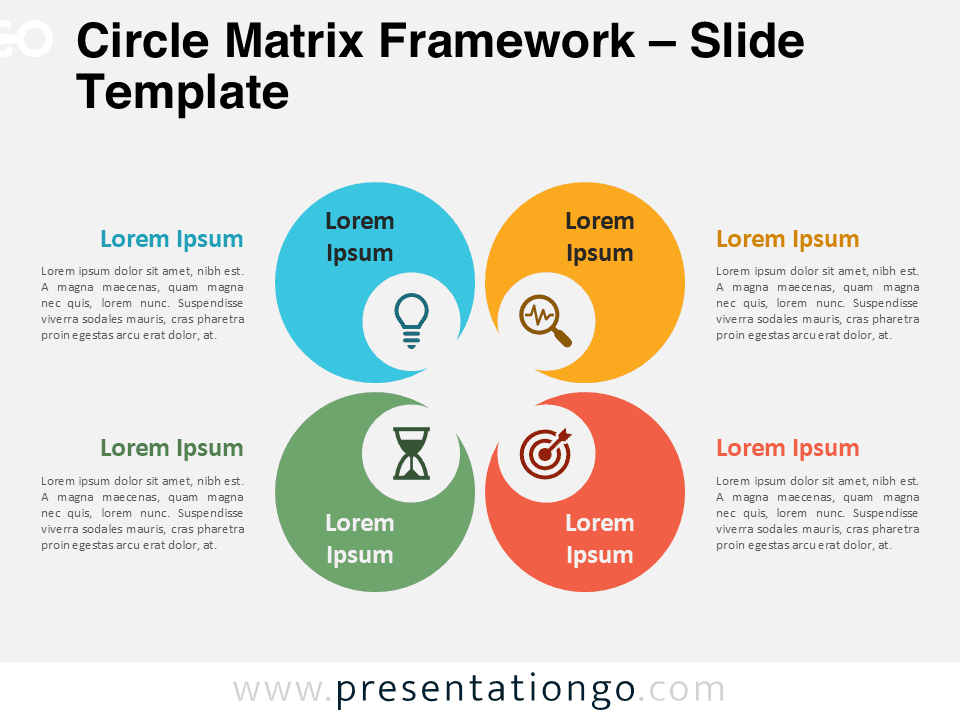
Circle Matrix Framework
Google Slides , PPTX
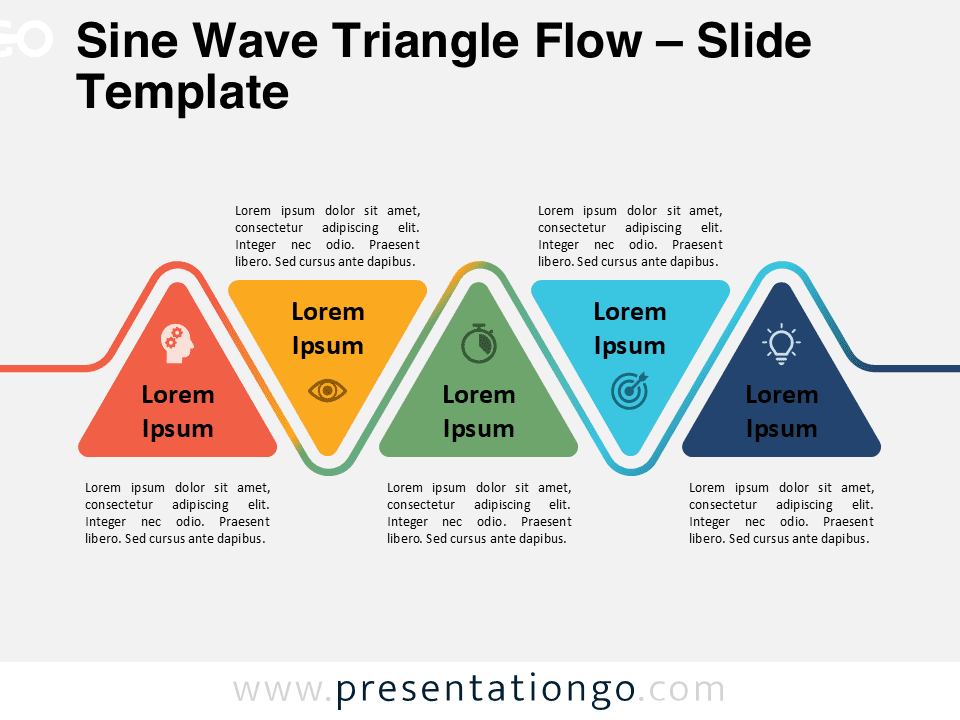

Sine Wave Triangle Flow
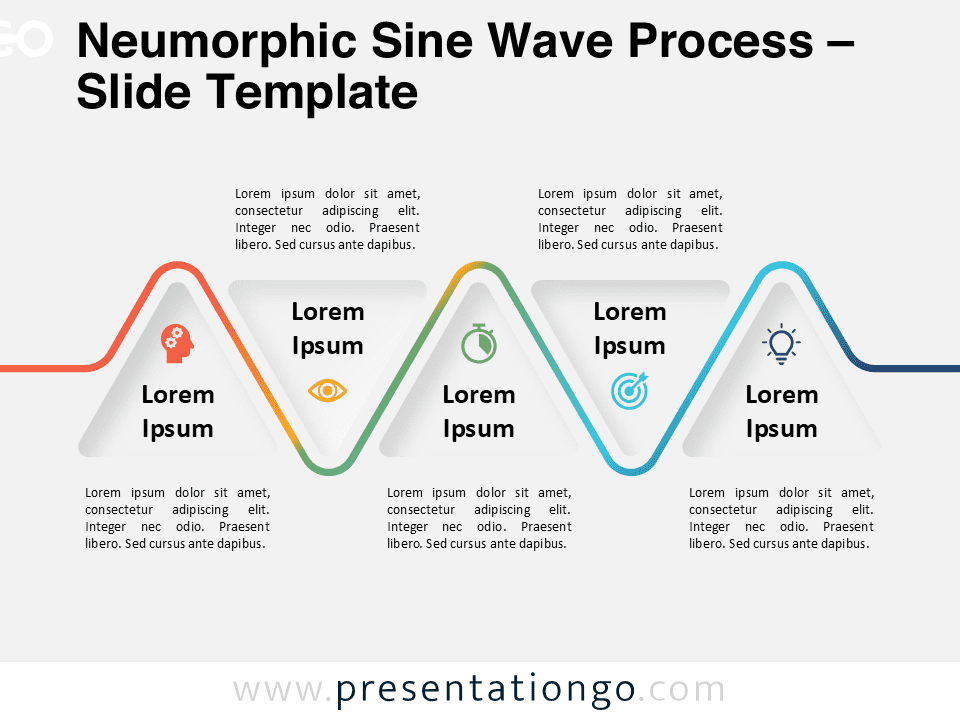
Neumorphic Sine Wave Process
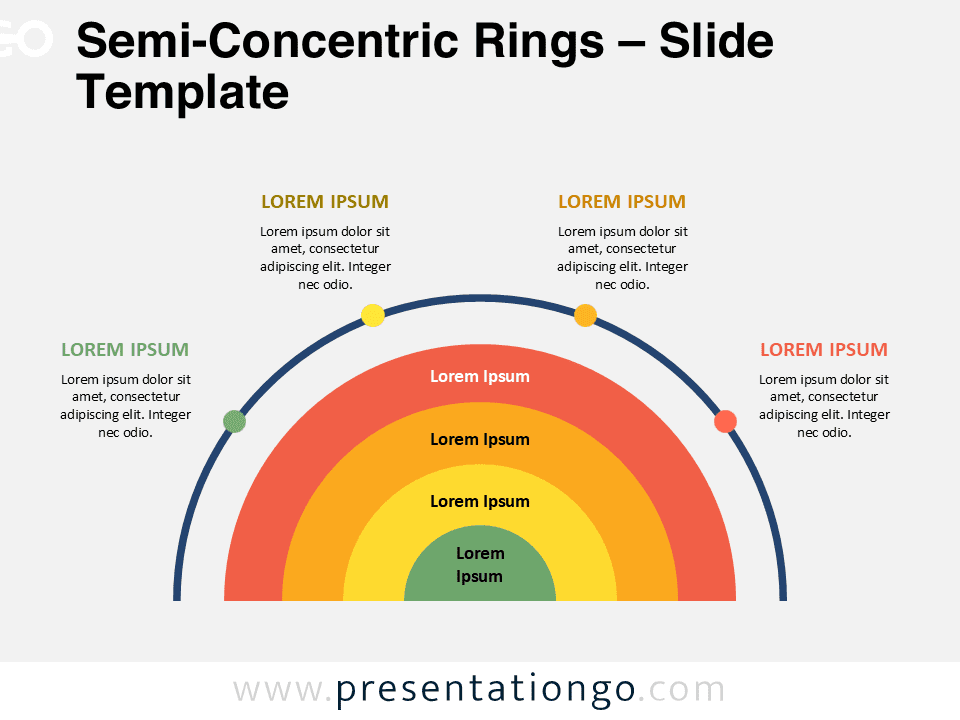
Semi-Concentric Rings
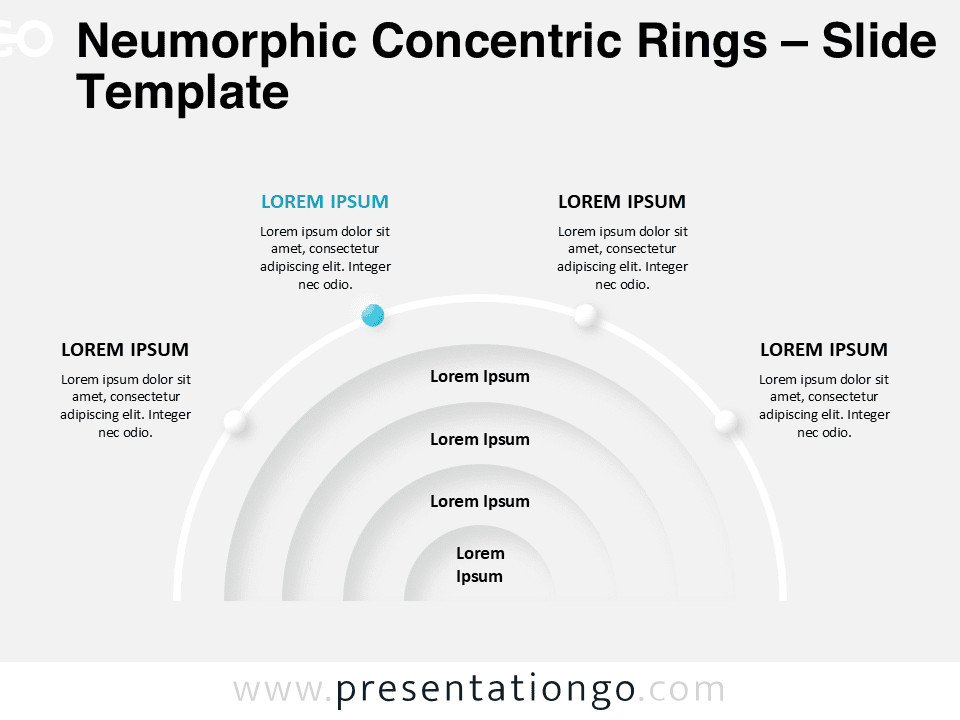
Neumorphic Concentric Rings
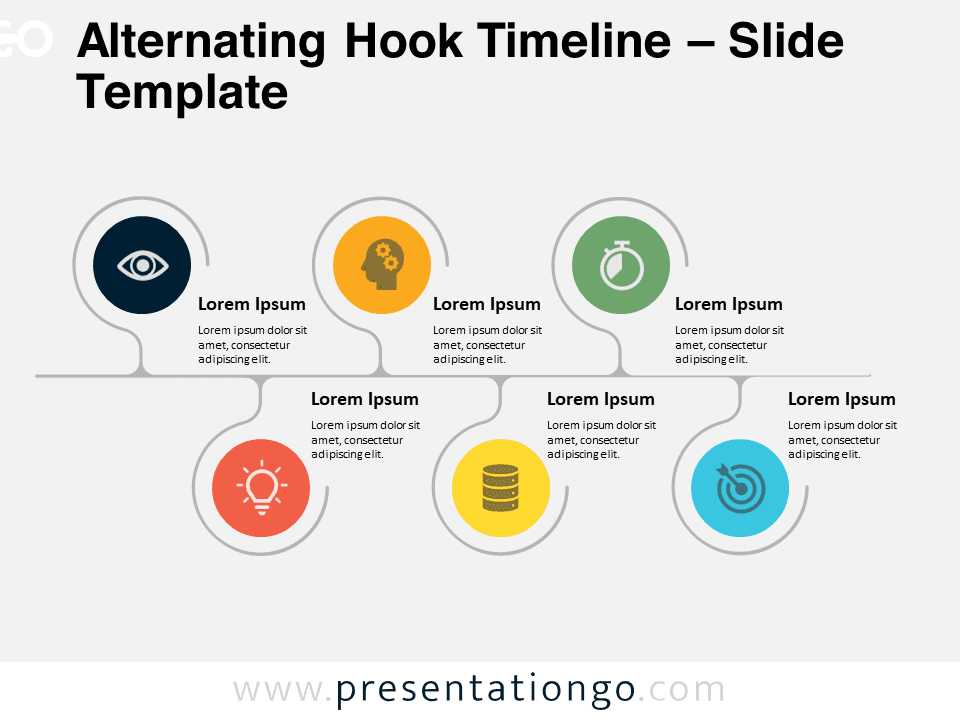
Alternating Hook Timeline
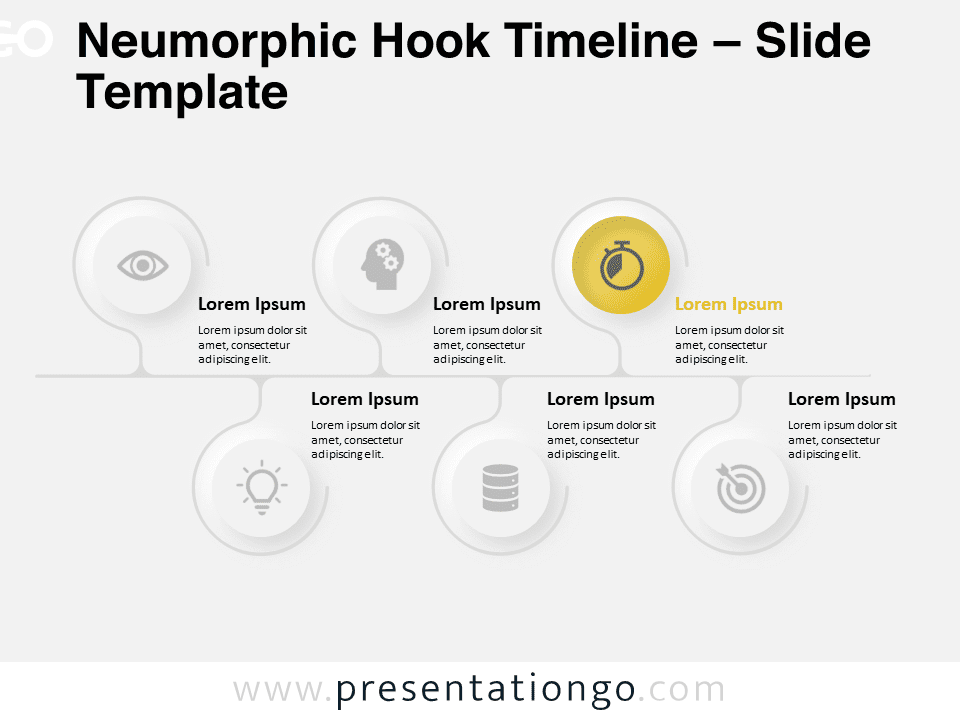
Neumorphic Hook Timeline
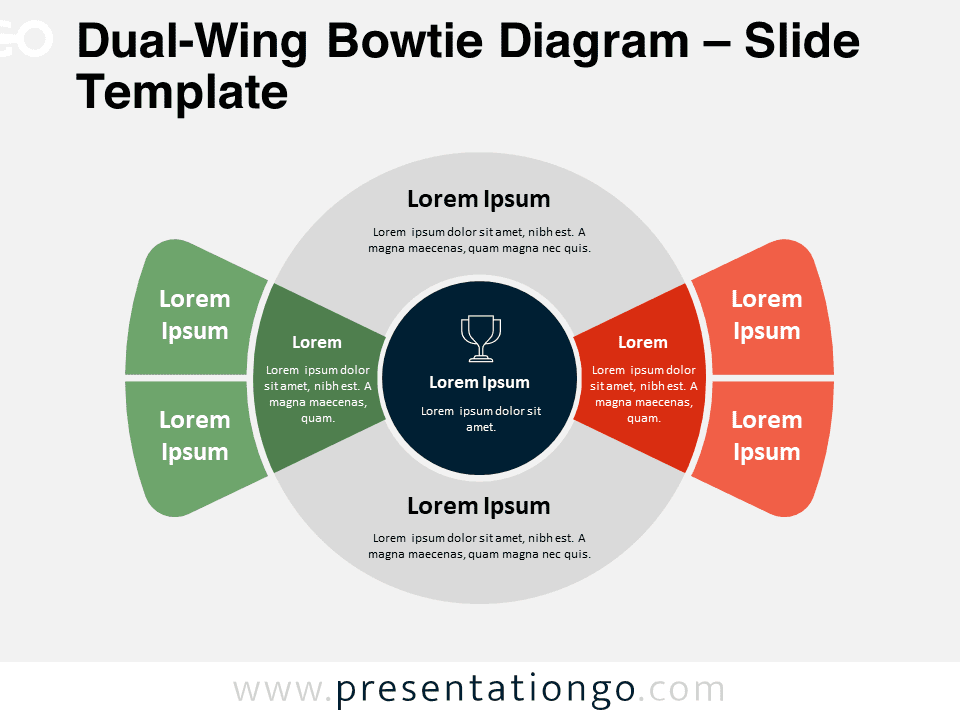
Dual-Wing Bowtie Diagram
Trending templates.
Independence Day (USA)
Sport Templates
Summer Templates
Ideas & Resources
Uncover a world of innovative ideas, creative insights, and design tips to enhance your PowerPoint and Google Slides presentations.
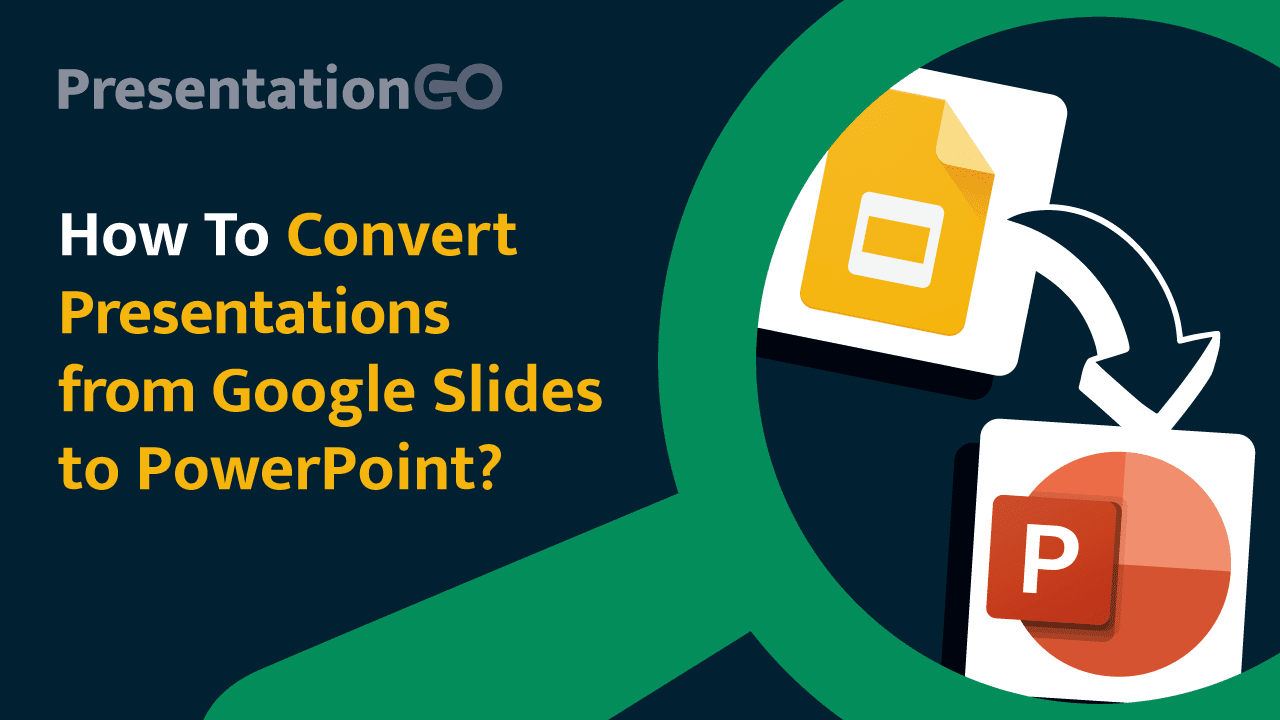
How to Convert Presentations from Google Slides to PowerPoint

Mastering Text Emphasis in Your Presentation: Tips and Techniques

2023 Presentation Design Trends

How to Ace Your Sales Presentation in 10 Steps
Presentationgo – 2,607 free google slides themes and powerpoint templates.
Comprehensive Collection
Explore 2,607 free templates and graphics for captivating presentations, with new content added daily.
Premium-Quality Designs
Expertly crafted graphics by designers and fine-tuned by seasoned presenters for maximum impact.
Effortless Customization
Fully editable graphics for seamless modification, tailored to your specific needs.
Absolutely Free
Experience hassle-free, 100% free downloads without the need for registration – access through a direct link instantly.
PresentationGO is your go-to source for an extensive and ever-expanding library of free templates tailored for PowerPoint and Google Slides . Our collection is rich in diversity, covering a wide spectrum of graphics specifically designed for presentations across various domains, ensuring you find exactly what you need for your next project.
Crafted with premium quality by skilled designers, our unique and exclusive designs are meticulously optimized for slide formats, guaranteeing to elevate the effectiveness of your presentations. With over 2,607 high-quality templates , PresentationGO offers a vast selection that includes themes and backgrounds, charts and diagrams, text and tables, timelines and planning, as well as graphics and metaphors and maps.
Our fully editable graphics and themes are designed for effortless customization , allowing you to tailor each template to meet your unique needs. Available in both standard and widescreen formats and optimized for light and dark backgrounds , our templates ensure your presentations are visually appealing and professional, without the need for additional adjustments.
In conclusion, PresentationGO provides an all-inclusive resource for Google Slides themes and PowerPoint templates , encompassing everything required to create an engaging, visually stunning presentation. Embark on exploring our remarkable collection today to discover the perfect elements that will make your presentation stand out.
Love our templates? Show your support with a coffee!
Thank you for fueling our creativity.
Charts & Diagrams
Text & Tables
Graphics & Metaphors
Timelines & Planning
Best-Ofs & Tips
Terms and Conditions
Privacy Statement
Cookie Policy
Digital Millennium Copyright Act (DMCA) Policy
© Copyright 2024 Ofeex | PRESENTATIONGO® is a registered trademark | All rights reserved.

To provide the best experiences, we and our partners use technologies like cookies to store and/or access device information. Consenting to these technologies will allow us and our partners to process personal data such as browsing behavior or unique IDs on this site and show (non-) personalized ads. Not consenting or withdrawing consent, may adversely affect certain features and functions.
Click below to consent to the above or make granular choices. Your choices will be applied to this site only. You can change your settings at any time, including withdrawing your consent, by using the toggles on the Cookie Policy, or by clicking on the manage consent button at the bottom of the screen.
Thank you for downloading this template!
Remember, you can use it for free but you have to attribute PresentationGO . For example, you can use the following text:
If you really like our free templates and want to thank/help us, you can:
Thank you for your support
Impressive AI Powerpoint Builder
By: Stephen Toback
Gamma is a tool that leverages AI to help you create presentations, documents or websites. I got quite a bit of use out of their free credits to do some testing. I found their process easy and the content, both text AND images to be remarkably accurate. They also give you the ability to use AI to change photos or text after you create your document. Having a web search for images (which gave you the ability to only search images per a specific license, was pretty great. You could also generate AI images from within the app with a selection of various image engines (some were restricted to their paid subscription). At the end, you can export their content and continue editing in Powerpoint or export as a PDF.
I found the process to be pretty simple with a good selection of variables both in prompt and option choices.

I’m not sure what model they are using for AI text generation but I seemed to get a better result when I pasted in text made with ChatGPT 4o. This example uses their generation which was still good.

From that prompt, it generated an outline. The trial version limits you to 10 slides but I believe you can do up to 30 with the paid version.

Next step is to pick a theme.

There were options even in the free version to select your own fonts and create custom themes as well as add your own logo. The logo placement is limited to the bottom left corner, but I’ve already requested a feature request to be able to place it anywhere on the page.
That’s it. Here’s a link to the slides .
I wasn’t a fan of the default placement of the images as “fit” in large areas but the image selection was suprisingly good. Specifically how it picked the Karsh Center when talking about alumni. There are ways you can “fill” the image and change the “focus” which I thought was cool. Again, at anytime you can export to Powerpoint but I found you lose the ability to edit the images – they get cropped however they are in the app.
Overall, this was very impressive compared to my experience using ChatGPT to create Visual Basic scripts to create Powerpoints or using Co-Pilot 365 to create slide decks. The image searching (and ability to search for different images in the interface) was pretty extraordinary. I’d also add that their support is incredibly responsive.
This software has not been cleared to use at Duke so feel free to test, but do not use it for any protected information.
Leave a Reply Cancel reply
Your email address will not be published. Required fields are marked *
Save my name, email, and website in this browser for the next time I comment.
| is powered by WordPress. Read the Sites@Duke Express and , or . |
- How to Login
- Use Teams on the web
- Join a meeting in Teams
- Join without a Teams account
- Join on a second device
- Join as a view-only attendee
- Join a breakout room
- Join from Google
- Schedule a meeting in Teams
- Schedule from Outlook
- Schedule from Google
- Instant meeting
- Add a dial-in number
- See all your meetings
- Invite people
- Meeting roles
- Add co-organizers
- Hide attendee names
- Tips for large Teams meeting
- Lock a meeting
- End a meeting
- Manage your calendar
- Meeting controls
- Prepare in a green room
- Present content
- Share slides
Share sound
- Apply video filters
- Mute and unmute
- Spotlight a video
- Multitasking
- Raise your hand
- Live reactions
- Take meeting notes
- Customize your view
- Laser pointer
- Cast from a desktop
- Use a green screen
- Join as an avatar
- Customize your avatar
- Use emotes, gestures, and more
- Get started with immersive spaces
- Use in-meeting controls
- Spatial audio
- Overview of Microsoft Teams Premium
- Intelligent productivity
- Advanced meeting protection
- Engaging event experiences
- Change your background
- Meeting themes
- Audio settings
- Manage attendee audio and video
- Reduce background noise
- Voice isolation in Teams
- Mute notifications
- Use breakout rooms
- Live transcription
- Language interpretation
- Live captions
- End-to-end encryption
- Presenter modes
- Call and meeting quality
- Meeting attendance reports
- Using the lobby
- Meeting options
- Record a meeting
- Meeting recap
- Play and share a meeting recording
- Delete a recording
- Edit or delete a transcript
- Customize access to recordings or transcripts
- Switch to town halls
- Get started
- Schedule a live event
- Invite attendees
- organizer checklist
- For tier 1 events
- Produce a live event
- Produce a live event with Teams Encoder
- Best practices
- Moderate a Q&A
- Allow anonymous presenters
- Attendee engagement report
- Recording and reports
- Attend a live event in Teams
- Participate in a Q&A
- Use live captions
- Schedule a webinar
- Customize a webinar
- Publicize a webinar
- Manage webinar registration
- Manage what attendees see
- Change webinar details
- Manage webinar emails
- Cancel a webinar
- Manage webinar recordings
- Webinar attendance report
- Get started with town hall
- Attend a town hall
- Schedule a town hall
- Customize a town hall
- Host a town hall
- Use RTMP-In
- Town hall insights
- Manage town hall recordings
- Cancel a town hall
- Can't join a meeting
- Camera isn't working
- Microphone isn't working
- My speaker isn’t working
- Breakout rooms issues
- Immersive spaces issues
- Meetings keep dropping

Present content in Microsoft Teams meetings
When working remotely in Microsoft Teams, you can present content by sharing your screen, your entire desktop, a PowerPoint file, and more.
Start presenting content

Note: If you're using Teams on the web, you'll be able to share your screen only if you're using Google Chrome or the latest version of Microsoft Edge. Screen sharing isn't available for Linux users.
|
|
|
|
|---|---|---|
| Desktop | Show your entire screen, including notifications and other desktop activity. | You need to seamlessly share multiple windows. |
| Window | Show just one window, and no notifications or other desktop activity. | You only need to show one thing and want to keep the rest of your screen to yourself. |
| PowerPoint Live | Present a PowerPoint file others can interact with. | You need to share a presentation and want others to be able to move through it at their own pace. For info on PowerPoint sharing, see . |
| Whiteboard | Collaborate with others in real time. | You want to sketch with others and have your notes attached to the meeting. |
When you're done sharing, select Stop sharing in your meeting controls.
To turn off screensharing if your screen locks:

Turn the Turn off my camera and mic when my screen locks toggle on.
Restart Teams to activate this setting.
Presenter controls
While you're sharing content, use the controls in the presenter toolbar to keep your presentation engaging and running smoothly. The presenter toolbar is only visible to the person presenting.
To bring the presenter toolbar onscreen:

The toolbar will stay in place for a few seconds until you're done adjusting the controls. Then, it'll disappear from view.

Move the presenter toolbar
To keep the presenter toolbar from blocking important content on your screen, move it to any area on the screen you're sharing.
To move the presenter toolbar:

Drag it anywhere on your screen.
Release the drag handle when you've placed it in the right area.
Tip: You can also move the toolbar by clicking and holding any area on the toolbar that isn't interactive (e.g., in between presenter controls) and dragging it.
Control your camera and mic

Give and take control of shared content
Give control.
If you want another meeting participant to change a file, help you present, or demonstrate something, you can give control to that person. While someone has control, they can make selections, edits, and other modifications to the shared screen.
You'll both be in control of the sharing, and you can take back control anytime.
Caution: When you’re sharing an app, only give control to people you trust . People you give control can send commands that could affect your system or other apps. We've taken steps to prevent this but haven't tested every possible system customization.
Start sharing your screen.

Select the person you want to give control to. Teams will notify them that you’re sharing control.
Select Take back to take back control.
Take control
To take control while another person is sharing:
Select Request control . The person sharing can approve or deny your request.
Make selections, edits, and other modifications to the shared screen while you have control.
Select Release control to stop sharing control.
Sharing computer sound lets you stream audio from your computer to meeting participants through Teams. You can use it to play a video or audio clip as part of a presentation.

To learn more, see Share sound from your computer in a Teams meeting or live event .
All sound from your computer, including notifications, will be audible in the meeting.
Optimize for video
Prevent choppiness or lag when you're sharing high-motion content by optimizing video.
To optimize video, select Optimize in your presenter toolbar.

Change your layout
When you're sharing content, you can choose from several different layouts to help make your presentation more engaging.
To change your layout while you're sharing your screen:
Turn your camera on.

Select the layout you want to use:
Content only : Participants will see the content you're sharing in the main Teams window. They'll still be able to see your video feed next to the content.
Standout : This produces an effect on your background that blocks it and helps you stand out in your video feed.
Side-by-side : This view will place you and another participant side-by-side in the meeting window. This helps draw focus to you and other participants who are speaking during the meeting.
Reporter : This layout isolates you from your video feed and places you in front of the content you're sharing, just like a reporter in front of a scene.
Annotate content

To learn more, see Use annotation while sharing your screen in Microsoft Teams .
View participants
After you start presenting, a minimized view of the meeting window will appear next to your shared content.

Stop sharing
Select Stop sharing in the presenter toolbar to stop sharing your screen and return to the main Teams meeting window.
Share content on a Mac
If you're using a Mac, you'll need to grant permission to Teams to record your computer's screen before you can share.
You'll be prompted to grant permission the first time you try to share your screen. Select Open System Preferences from the prompt. If you miss the prompt, you can do this anytime by going to Apple Menu > System Settings > Privacy & Security .
Under Screen & System Audio Recording , make sure the toggle next to Microsoft Teams is turned on.
Go back to your meeting and try sharing your screen again.
Note: If you're using Teams on the web, make sure you've also granted screen recording permission to your browser.
Zoom in to shared content
To get a better look at shared content, click and drag it to see different areas. To zoom into or out of content someone's sharing during a meeting or call, use the buttons at the lower left of your meeting window: [+] to zoom in and [-] to zoom out. You can also try the following:
Pinch in or out on your trackpad.
Use Teams keyboard shortcuts .
Hold the Ctrl key and scroll with your mouse.
Note: Mac trackpads don't support zoom in meetings. If you're on a Mac, use one of the other options. If you're using Linux, giving and taking control of shared content isn't available at this time.
Open shared content in new window
Expand your view by opening shared content in a separate window during your Teams meetings.
To open shared content:
Join your meeting from Teams for desktop .

To minimize content, select X to close the window.
Share content
To share content from your mobile device:

| Choose... | If you want to... |
|---|---|
|
| Present a PowerPoint file others can interact with. Choose the PowerPoint you want to share; when you select one, sharing will start automatically. |
|
| Take a photo to share or choose one from your gallery. Choose the photo you want to share and select when you're ready to share. |
|
| Share live video from your camera. Tap when you're ready to share. |
|
| Show your entire screen, including notifications and other activity. You'll be prompted to tap when you're ready to share. Turn on the toggle to share audio from the content on your screen. |
|
| . Whiteboard content will share automatically. |
Tap Stop presenting or Stop sharing when you're done.
Tip: To go forward and back in a PowerPoint presentation, swipe in the direction you'd like to go, or tap the forward and back buttons on the bottom of your screen.
Note: If your role changes from presenter to attendee during a meeting and you're presenting, screensharing will stop.
Zoom in to shared content
Want to get a better look at shared content?
Pinch in or out to zoom, and tap and drag to see different areas.
Note: Zoom isn't currently supported when you're sharing photos and videos.
Minimize shared content
You may want to minimize the content someone is sharing in order to better see the people in the meeting on your mobile device. Here's how:
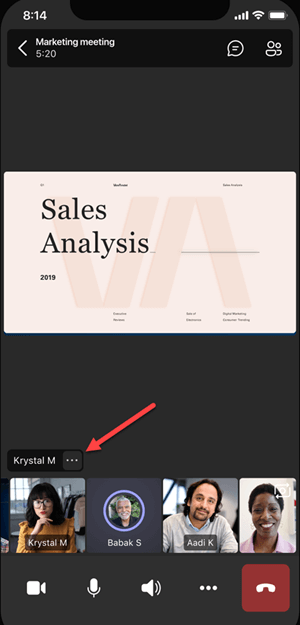
Tap Minimize content from the menu
This will give you a better look at more of the people in the meeting. You'll still see the shared content on the lower portion of your screen.
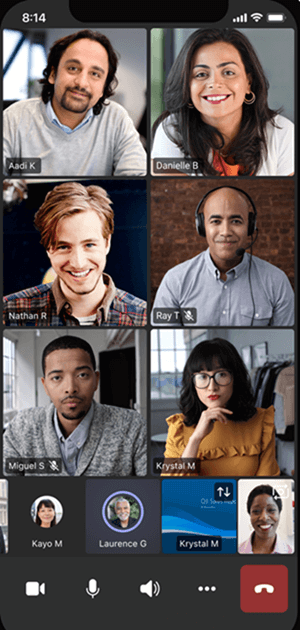
Use your phone as a companion device in a meeting
Join a meeting on more than one device for more collaboration and content-sharing options.
If you're already in a meeting on your laptop, for example, you can add your phone as a companion device to present files, share live video, and much more. Any device with the Teams mobile app can be added as a companion device—just make sure the devices you're using are signed in to the same Teams account.
There's a lot you can do when you add a companion device to your meeting experience:
Use mobile video to show things that are out of view for remote participants.
Take a photo to share with everyone or pick one from your camera roll.
Use your phone to control a presentation.
Share your mobile screen.
If you can see it on your phone, you can share it in the meeting!
Tip: For more details, see Join a Teams meeting on a second device .
Add a companion device to a meeting
Open Teams on your mobile phone when you're already in a meeting on another device.
You'll see a message near the top of your screen informing you that you're currently in a meeting on another device, and asking if you want to join it on this one, too. Tap Join .

You'll then see two options: Add this device , and Transfer to this device . Tap Add this device .
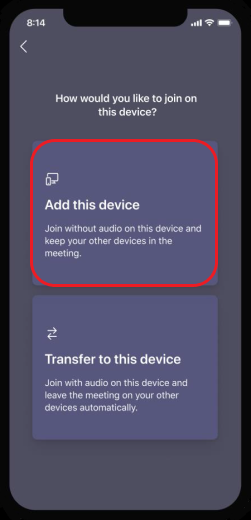
If you join this way, we'll mute your companion device's mic and speaker to avoid causing an echo effect.
When you're ready to share something from the companion device, tap Start presenting at the bottom of the screen. On your other device, you'll be able to see what you're sharing, just like everyone else in the meeting.
When you're finished, tap Stop presenting , or simply hang up. Your other device will still be connected to the meeting.

Need more help?
Want more options.
Explore subscription benefits, browse training courses, learn how to secure your device, and more.

Microsoft 365 subscription benefits

Microsoft 365 training

Microsoft security

Accessibility center
Communities help you ask and answer questions, give feedback, and hear from experts with rich knowledge.

Ask the Microsoft Community

Microsoft Tech Community

Windows Insiders
Microsoft 365 Insiders
Was this information helpful?
Thank you for your feedback.
Free PowerPoint Project Charter Templates
By Lulu Richter | August 3, 2024
- Share on Facebook
- Share on LinkedIn
Link copied
We’ve compiled the top project charter templates for PowerPoint to help you outline your project goals, timelines, and stakeholder details efficiently.
Included in this article, you’ll find the following:
- Advanced project charter template
- Agile Scrum project charter template
- Six Sigma charter template
- Committee project charter template
- Project kickoff meeting charter template
PowerPoint Basic Project Charter Template

Download the Blank Basic Project Charter Template for PowerPoint
Download the Sample Basic Project Charter Template for PowerPoint
When to Use This Template: Use this basic team charter slide template when you need a straightforward, easy-to-understand framework for defining team roles, responsibilities, and objectives and don’t require extensive customization.
Notable Template Features: With or without sample data, this template stands out, thanks to its clear, concise sections that facilitate quick comprehension and implementation, making it ideal for new teams or projects focusing on simplicity and efficiency.
For additional project charter templates and guidelines, check out our comprehensive collection of project charter templates and guidelines .
Advanced PowerPoint Project Charter Template

Download the Blank Advanced Project Charter Template for PowerPoint
Download the Sample Advanced Project Charter Template for PowerPoint
When to Use This Template: Use this advanced PowerPoint project charter template for complex projects that require detailed planning and clear communication across multiple teams or departments to ensure thorough documentation and structured processes.
Notable Template Features: This template with or without sample data is distinguished by its comprehensive sections covering all aspects of project management, from risk assessment to change management. This makes it ideal for intricate projects that have high stakes and multiple stakeholders.
If you’re looking for a detailed form to create your project charter, visit this project charter form template for a ready-to-use option.
PowerPoint Agile Scrum Project Charter Template

Download the Blank Agile Scrum Project Charter Template for PowerPoint
Download the Sample Agile Scrum Project Charter Template for PowerPoint
When to Use This Template: Deploy this PowerPoint Agile Scrum project charter template when your project requires a flexible, iterative approach to manage user-centric tasks and stories. With this template you can ensure continuous delivery of valuable features.
Notable Template Features: This template with or without sample data excels due to its detailed breakdown of user activities, tasks, and stories, along with prioritization and journey stages. The template is ideal for Agile teams focused on delivering high-impact user experiences in incremental releases.
PowerPoint Six Sigma Charter Template

Download the Blank Six Sigma Charter Template for PowerPoint
Download the Sample Six Sigma Charter Template for PowerPoint
When to Use This Template: Employ this PowerPoint Six Sigma team charter template for projects that require rigorous process improvement-methodologies that aim to enhance performance and eliminate defects.
Notable Template Features: With or without sample data, this template’s strength lies in its detailed focus on Six Sigma methodologies, including DMAIC (define, measure, analyze, improve, and control) phases and critical-to-quality metrics. The template is ideal for teams committed to data-driven, systematic problem-solving and process optimization.
PowerPoint Committee Project Charter Template

Download the Committee Project Charter Template for PowerPoint
When to Use This Template: Utilize this template when you are organizing a committee to tackle specific issues or achieve defined goals. The committee project charter template ensures a structured approach to governance and project execution.
Notable Template Features: This template offers comprehensive coverage of governance structure and resource allocation, so it’s ideal for committees that need clear decision-making processes and well-defined roles to drive their initiatives successfully.
Understanding the essential components of a project charter is crucial — learn more about the key elements of a project charter to ensure you include all necessary details.
PowerPoint Project Kickoff Meeting Charter Template

Download the Project Kickoff Meeting Charter Template for PowerPoint
When to Use This Template: This project kickoff meeting charter template can ensure a well-structured and effective kickoff meeting, laying a solid foundation for your project’s execution.
Notable Template Features: This template shines with its detailed agenda overview and comprehensive project scope and timeline sections, making it ideal for aligning the team and stakeholders on objectives, roles, and milestones right from the start.
Need help drafting your project charter? Follow this step-by-step guide on how to write a project charter for expert tips and best practices.
PowerPoint IT Project Charter Template

Download the IT Project Charter Template for PowerPoint
When to Use This Template: Opt for this information technology (IT) project charter template to address IT-specific challenges and solutions for projects that require clear articulation of technical goals and thorough planning.
Notable Template Features: This template excels with its detailed budget overview and quality assurance measures, making it ideal for IT projects that demand meticulous resource planning, risk management, and adherence to technical standards.
PowerPoint Kaizen Project Charter Template

Download the Kaizen Project Charter Template for PowerPoint
When to Use This Template: Use this Kaizen project charter template for continuous improvement projects that focus on enhancing efficiency and quality through incremental changes and active team involvement.
Notable Template Features: This template is particularly effective with its thorough current state analysis and detailed implementation plan, which make it ideal for projects that require systematic identification of inefficiencies and structured strategies for improvement.
PowerPoint Team Charter Canvas Template

Download the Team Charter Canvas Template for PowerPoint
When to Use This Template: Apply this team charter canvas template when forming a new team or redefining an existing team’s structure and goals to ensure clarity in roles, values, and objectives to enhance team cohesion and effectiveness.
Notable Template Features: This template is particularly effective due to its comprehensive coverage of team dynamics and individual roles, as well as a detailed RACI matrix. All of this makes it ideal for teams needing a clear understanding of responsibilities and strong alignment with project goals.
PowerPoint Lean Project Charter Template

Download the Lean Project Charter Template for PowerPoint
When to Use This Template: Use this Lean project charter template for projects focused on enhancing efficiency and reducing waste, aligning with Lean principles to achieve streamlined processes and optimal resource utilization.
Notable Template Features: This template emphasizes Lean methodologies and risk management strategies, making it ideal for projects that require rigorous process improvements and effective stakeholder engagement to drive successful outcomes.
PowerPoint Construction Project Charter Template

Download the Construction Project Charter Template for PowerPoint
When to Use This Template: Use this construction project charter template for organizing and managing complex construction projects, and ensure that all key aspects of the project, from scope to stakeholder involvement, are clearly defined and communicated.
Notable Template Features: This template is particularly effective due to its detailed budget breakdown and phased timeline, making it ideal for construction projects that require meticulous planning, resource allocation, and risk management to ensure successful completion.
Get the Most Out of Your Project Charter with Smartsheet for Project Management
Empower your people to go above and beyond with a flexible platform designed to match the needs of your team — and adapt as those needs change.
The Smartsheet platform makes it easy to plan, capture, manage, and report on work from anywhere, helping your team be more effective and get more done. Report on key metrics and get real-time visibility into work as it happens with roll-up reports, dashboards, and automated workflows built to keep your team connected and informed.
When teams have clarity into the work getting done, there’s no telling how much more they can accomplish in the same amount of time. Try Smartsheet for free, today.
Discover why over 90% of Fortune 100 companies trust Smartsheet to get work done.

August special: Financial Reporting PPT Templates. Save with bundles 30%
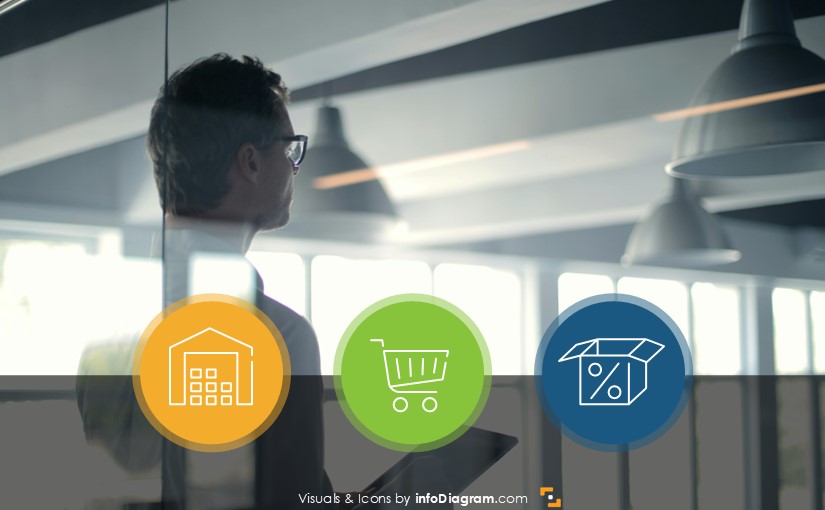
How to Present Inventory and Stock Metrics in PowerPoint

- August 8, 2024
- Data Charts for PowerPoint , Financial , Other
Need to present the status of your inventory or your stock management performance data?
Get ideas on how you can create an eye-catching report highlighting stock levels, order fulfillment efficiency, or inventory control processes.
Typical inventory report will likely cover those areas:
- Stock levels and inventory aging analysis
- ABC inventory analysis
- Key inventory metrics such as Turnover Ratio, Days on Hand, Fill Rate etc.
- Inventory management strategies e.g. with stock reduction initiatives
Let us show you examples of how such presentation slides can look like.
Get all the graphics presented here – click on the slide pictures to see and download the source illustration. Check the full Inventory Metrics Analysis and Stock Management Presentation (PowerPoint Template)
Reminding what is an inventory analysis
Depending on your audience, if at your meeting you have people new to stock-related terms, you may want to explain quickly what inventory analysis is about on one slide. It can be done more attractively than just just writing plain text:
Inventory analysis involves examining the quantity and quality of inventory held by a business at a given point in time and assessing its adequacy, efficiency, and impact on operations. By conducting a thorough stock-level analysis, businesses can: optimize inventory management, optimize cashflow, minimize stockouts & excess inventory
You can illustrate it through a simple diagram, showing what stock-level analysis can help with. This way you are changing blocks of text into something easy to digest and understand. See on slide below how you can replace a list of items by simple list diagram made of shapes.
Presenting Inventory Stockout Report
When you need to compare in your report Demand vs. Available Inventory or analyze a Stockout frequency you can use a dashboard layout based on grid. This kind of layout can help you to present in a readable and clean way, which is easy to understand for your audience.
Have a look at our slide example presenting inventory stockout data. We used here frames that separate topics and give a structure. Adding a commentary field at the bottom gives a place for explaining charts and writing your insights, especially when you are going to export file to PDF and send it by email.
Defining Performance metrics of Inventory management
If you need to explain inventory performance metrics to people who are not familiar with all those terms, use a slide to remind them of metrics formulas used often in context of stock management:
- Turnover ratio – number of times inventory is sold and replaced
- DSI ratio – average number of days it takes to sell the entire inventory
- Fill rate – ratio of customer demands that is fulfilled from available inventory
- Stockout rate – orders that can not be fulfilled because of insufficient inventory
- Inventory accuracy – discrepancy between recorded inventory and actual physical inventory on hand
- Sell-through ratio – inventory units sold relative to inventory available for sale at certain periods of time
When presenting inventory analysis formulas you can show each metric in a form of a brief explanation and formula placed on a distinctive background (as most important here). Adding a visual metaphor in the form of an icon will help in faster understanding the topic.
Presenting inventory analysis formulas can look like this:
Show ABC Analysis chart of inventory
You can use such a custom radar chart to show product categories allocated in several tiers, e.g. based on revenue and importance category. This way you can visually show the placement of categories depending on Demand and Value. Having such radar charts as PowerPoint vector graphics gives you flexibility to adapt – adding colors from lighter to darker puts an accent to the most important categories.
Notice the customized legend on the right side with a description of groups. You can add here more text description than in a regular legend. There is a separate color for each group to easier distinguish specific groups. Using icons also adds more visual impact to such presentation slide.
Finish the presentation with stock reduction initiatives and an inventory management strategy
At the end of your presentation show the next steps to take. You presented stock status and now it is a good time to define actions to be done and further strategy.
To present such a plan in a structured way, put your actions inside a table, where you explain objectives, action plan, and desired results. Don’t forget to define a responsible person.
Here’s an example of a PowerPoint slide presenting stock reduction actions:
Notice how having a custom designed table headers makes table look much more interesting. We placed headers on color arrows pointing to specific columns. It adds focus and sets a starting point for readers. We also added icons to add a visual connection to header texts.
If you want to show also strategy for future inventory management, you can visualize it with a table like this example:
Here we created a table to show Objectives, Strategies, and Tactics for operational efficiency.
The first column is highlighted as it is the most important part, the next columns are in lighter shades to express the order of reading and show the flow. Each objective is supported by an icon, so it grabs attention even more.
What to Remember to present inventory in visually attractive way
If you want to present inventory and stock metrics in a way that will resonate with your audience, apply a few design advices that will help you to create a professionally looking presentation:
- Keep the layout simple and clean.
- Use a highlight color to emphasize key points and headlines.
- Work with grids to add structure to your slides, especially when creating a dashboard slide with multiple data charts.
- Adjust and customize tables and data charts for clear structure and readability.
- Enrich your data with icons – properly chosen icons can nicely reflect the meaning of your content.
- Consider using a custom design legends in data charts when you want to explain what data categories are about. This will support a visual storytelling of your data.
I hope with those ideas you will be able to make an impactful presentation.
Resources for Inventory Presentations
The slide examples above are from one of our financial PowerPoint templates. The full presentation is available in the infoDiagram collection of PPT graphics:
If you present more of financial reporting topics, you can extend your data presentation with other financial PPT templates . Or try a free sample of financial charts .

Graphic Designer
Related Posts

Eye-catching ways to present Debtors AR report in PowerPoint
- July 31, 2024

How to Present OpEx Analysis with Visual Impact in PowerPoint
- July 4, 2024
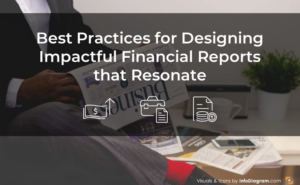
Best Practices for Financial Excellence of a Company
- June 28, 2024
- Building Our Future
- National Politics
- Hurricane Hub
A new city of Corpus Christi budget proposal would keep Garcia library open

A new budget proposal may keep a popular Corpus Christi public library location open, if approved by the City Council come September.
The Dr. Clotilde P. Garcia Public Library – co-located on the Kaffie Middle School campus – had first been proposed for closure, with a savings estimated at about $648,000.
City officials made a new proposal late last week – scale back hours at all six of the city’s public libraries locations to help cover the cost of keeping the Garcia Public Library open.
All locations combined, it would amount to a loss of about 34 operational hours, a city PowerPoint presentation shows.
There would also be elimination of six positions, amounting to about $192,000, under the proposal, documents show. Some of the positions are currently vacant, and employees of some that are currently staffed are anticipated to be placed in other positions at the city, officials have said.
Cuts do not mean the service quality would change, should the proposal be adopted, Library Director Laura Garcia told the Library Board on Friday.
“We will continue to do our very best to provide excellent customer service,” she said. “That is what we are here for, to pro vide service to our community.”
There are also efforts underway by the nonprofit Friends of the Corpus Christi Public Libraries, which “is actively investigating the opportunities to raise fund to support our Corpus Christi Public Libraries,” said Jennifer Anderson, Library Board member and recording secretary of the Friends organization.
City officials first presented the proposal in a budget workshop, followed by the separate presentation to the Library Board on Friday.
The closure of the Garcia Public Library was initially considered as part of about $9 million in cuts needed to balance the city’s 2025 fiscal year budget.
There will be about $25 million less coming in to city coffers this year, in part because of lower property tax revenue and in part because of an elimination of a street user fee.
Garcia Public Library had been identified as a potential closure not because of sluggish foot traffic – the location has heavy usage, councilmembers have said – but partially because the library is part of an “outdated business model.”
The library had been operated as a partnership between CCISD and the city, but the school district has since ended the contract, according to officials.
Beginning Sept. 30, it will no longer be operated as a joint facility, Garcia said.
There have also been challenges in accessibility to the public due to limited parking, busy pick-up and drop-off hours at the school and security concerns, city officials have said.
A new, standalone library – which would retain the namesake of Dr. Clotilde Garcia, a prominent local figure known also as “Dr. Cleo”– elsewhere on the Southside, according to officials.
The facility is proposed as a combination library and senior center, officials have said.
About $2 million in funding for design of a new location is planned to be included in the Bond 2024 program.
However, funding has not been set aside for its construction. City officials say it would be requested as part of the 2026 bond program, should the 2024 bond program pass.
No decisions about the budget have been finalized and discussions are ongoing for several weeks before the budget is adopted in September.
More: 'Here to provide services': Corpus Christi Public Libraries remain a resource for community
More: City officials have made recommended cuts to the budget. Here's what's included.

IMAGES
COMMENTS
Collaborate for free with online versions of Microsoft Word, PowerPoint, Excel, and OneNote. Save documents, spreadsheets, and presentations online, in OneDrive.
Share and collaborate. Start with Microsoft Copilot. Generate a presentation outline instantly with Microsoft Copilot for Microsoft 365. Expand your ideas. Ask for more information or a new slide on your topic directly through Copilot in PowerPoint. Use a free template. Choose from thousands of customizable templates to kickstart your slideshow.
Collaborate for free with online versions of Microsoft Word, PowerPoint, Excel, and OneNote. Save documents, workbooks, and presentations online, in OneDrive. Share them with others and work together at the same time.
Access Google Slides with a personal Google account or Google Workspace account (for business use).
PowerPoint for the web. Basic templates, fonts, icons, and stickers. Dictation and voice commands. Works on web, iOS, and Android™. 5 GB of cloud storage. Apps and services included. PowerPoint (online only) PowerPoint: Easily create polished presentations that stand out. Copilot Pro available as an add-on.
PowerPoint for the web. Turn your ideas into compelling presentations using professional-looking templates. Use animations, transitions, photos, and videos to tell one-of-a-kind stories. Co-author team presentations at the same time, from anywhere. Start using PowerPoint for free Learn more about PowerPoint.
Turn your ideas into compelling presentations using professional-looking templates. Use animations, transitions, photos, and videos to tell one-of-a-kind stories. Co-author team presentations at the same time, from anywhere.
Here's how to get started: Go to Office.com. Click PowerPoint. Create a new, blank presentation, start with a template, or open an existing file. When you start with a new, blank presentation, PowerPoint automatically saves it to OneDrive with a default name, such as Presentation 1. To rename your presentation, do the following:
And when you need more functionality, you can work on the presentation together in the PowerPoint desktop app and all of your changes will be saved online. To convert your Google Slides to PowerPoint, go to File > Download > Microsoft PowerPoint (.pptx). Then open the file in PowerPoint. See more at Get started with Sheets.
Select New blank presentation, open a Recent file, select one of the themes, or start with a presentation template. To name the presentation, select the title at the top and type a name. If you need to rename the presentation, select the title and retype the name.
1. Go to the Sign In page. You can access this page by going to PowerPoint.com and clicking on the Sign In link at the top right corner of the page. 2. When youre on the Sign In page, select the Microsoft Account option and enter your Microsoft Account information.
We have answers. A Microsoft account does not need a Microsoft email The email address used to sign into your Microsoft account can be from Outlook.com, Hotmail.com, Gmail, Yahoo, or other providers. Create a Microsoft Account. You may already have an account You can use an email address, Skype ID, or phone number to sign into your Windows PC ...
Give your presentation in PowerPoint for the web. Start a presentation. On the View tab select Play from Beginning. To move to the previous or next slide, select Previous or Next. To view all the slides in your presentation, select See all slides. Subtitles. You can choose which language the caption/subtitle text should be shown to your audience.
Create a New Presentation with PowerPoint for the Web. Click Create or use a PowerPoint template from the options to create a new PowerPoint presentation. You can start with a specific theme or use a blank template. You can also browse through themes via Office.com to find one that best suits your needs.
Make beautiful presentations together with secure sharing in real-time and from any device. Use Google Slides to create online slideshows. ... Easily edit Microsoft PowerPoint presentations online without converting them, and layer on Slides' enhanced collaborative and assistive features like comments, action items, and Smart Compose. ...
Open PowerPoint. In the left pane, select New. Select an option: To create a presentation from scratch, select Blank Presentation. To use a prepared design, select one of the templates. To see tips for using PowerPoint, select Take a Tour, and then select Create, . Add a slide.
On Office Online, pick PowerPoint for the web. Under Let's Get Started, pick New blank presentation. To name your presentation file, on the orange Top Bar, select the existing file name, such as Presentation1, and type a new file name. Begin creating your presentation. Note: PowerPoint for the web automatically saves your changes as you go, and ...
Generate a slide with a simple prompt and your Drive content. Easily generate unique images, and visualize something that never existed. Try Gemini for Google Workspacetoday. Polished presentations, made easy. Bring your presentations to life in Google Slides with enhancements like videos, animations, smooth transitions, and more.
Captivate your audience with our collection of professionally-designed PowerPoint and Google Slides templates. Boost your presentations and make a lasting impression! Back All templates. All Templates ... Download your presentation as a PowerPoint template or use it online as a Google Slides theme. 100% free, no registration or download limits ...
Explore 2,350 free templates and graphics for captivating presentations, with new content added daily. Premium-Quality Designs. Effortless Customization. Absolutely Free. Enjoy 100% free downloads without registration or social sharing requirements - just a direct link. Wide collection of free PowerPoint templates and Google Slides themes ...
Create unlimited presentations, websites, and more—in seconds. Everything you need to quickly create and refine content with advanced AI. Gamma allows me to package up information in ways I can't with slides, while still creating good flow for my presentations. Ann Marie, Director of Product at Koalafi.
Again, at anytime you can export to Powerpoint but I found you lose the ability to edit the images - they get cropped however they are in the app. Overall, this was very impressive compared to my experience using ChatGPT to create Visual Basic scripts to create Powerpoints or using Co-Pilot 365 to create slide decks.
It's not clear whether you're doing this from OneDrive or from within PowerPoint. In case the former, try clicking the file to open it in PowerPoint web. Then choose File | Share | </> Embed this presentation. Then follow the steps to get the embed code you need for your web page.
PowerPoint Live. Present a PowerPoint file others can interact with. You need to share a presentation and want others to be able to move through it at their own pace. For info on PowerPoint sharing, see Share PowerPoint slides in a Teams meeting. Whiteboard. Collaborate with others in real time.
Download the Blank Basic Project Charter Template for PowerPoint. Download the Sample Basic Project Charter Template for PowerPoint. When to Use This Template: Use this basic team charter slide template when you need a straightforward, easy-to-understand framework for defining team roles, responsibilities, and objectives and don't require extensive customization.
Let us show you examples of how such presentation slides can look like. Get all the graphics presented here - click on the slide pictures to see and download the source illustration. Check the full Inventory Metrics Analysis and Stock Management Presentation (PowerPoint Template) ...
Select Presentation. In the PowerPoint window that opens, log in using your account. Press Accept on the "Free 5-day pass" section. This lets you use PowerPoint (and Word and Excel) for five days ...
Using Apple Keynote is completely free, and the app has easy exporting tools that make working with Microsoft PowerPoint less of a hassle. WPS Presentation.
A-hed; Nothing Says 'Party!' to Gen Z Quite Like a 50-Deck PowerPoint and a Remote Clicker Forget beer pong and karaoke, 20-somethings are throwing presentation parties.
All locations combined, it would amount to a loss of about 34 operational hours, a city PowerPoint presentation shows. There would also be elimination of six positions, amounting to about $192,000 ...