How to Make an Interactive PowerPoint Presentation: An Expert Guide (Free Downloadable Playbook)
Zhun Yee Chew

Are your PowerPoint presentations lacking impact and failing to engage your audience? You’re not alone. I experienced that before. I used to spend hours carefully crafting the perfect PowerPoint presentations only to be met with disinterested faces.
In a world where attention spans are getting shorter, traditional PowerPoint presentations often struggle to hold the interest of the audience. So here’s the hard truth: unless you adapt and embrace interactivity in your PowerPoint presentations, your valuable hard work and content run the risk of getting lost in presentations.
Fret not, as in this comprehensive guide, we will share with you expert tips on how to make an interactive PowerPoint presentation through interactive animations, transitions, hyperlinks, quizzes, games, and many more.
And perhaps the sweetest part of the deal is that you will also have access to a downloadable playbook of 60+ pages with a wealth of tutorials, templates, cheat sheets, resources and tools to elevate your PowerPoint skills from average to extraordinary through interactive PowerPoint presentations.
Are you prepared to impress those who once found your presentation dull? If your answer is a resounding ‘yes,’ then let’s begin.

What is an Interactive Presentation?
What is an interactive powerpoint presentation.
Interactive PowerPoint presentations are simply PowerPoint presentations that are made interactive to convey information in a more dynamic and engaging manner.
Creating an interactive PowerPoint presentation involves deciding if you want to make your slide content interactive or if you want your audience to interact with your slides.
Interactive PowerPoint presentations can generally be divided into two main dimensions: interaction with slide content through interactive elements and fostering interaction with the audience.

Interaction with Slide Content:
In the first dimension, PowerPoint presentations are made interactive through enhancing the slides content with interactive elements, usually native to PowerPoint.
We will cover interactive elements including:
- Transitions
- Interactive data visualization
- Annotations.
They function to enhance slide interactivity through adding movement to static objects, enabling non-linear slides navigation, as well as adding a dynamic touch to data and information presentation.
Audience Interaction:
In the second dimension, PowerPoint presentations are made interactive through interaction between the presenter and the audience, usually with the help of PowerPoint add-in tools. We will cover:
- Assessments
- Brainstorming
- Collaborative multimedia uploading
Once you have decided which strategy you would like to use, you can then follow these step-by-step guide and the following expert tips to turn your PowerPoint slides into an interactive experience!
Benefits of an Interactive Presentation
The fact that you are still reading this suggests that you don’t need further convincing on the benefits of interactive PowerPoint presentations.
However, if you do, here are some quick statistics:
68% of individuals hold the belief that interactive presentations have a greater potential for being remembered. Webinar Care
This means that a simple action of making your PowerPoint slides interactive has a profound impact on how your presentation is received by the audience. From our years of experience creating interactive PowerPoint presentations, they generally:
- Increases engagement , motivation and knowledge retention .
- Result in better impression and more impactful messaging being conveyed.
- Allow presenters to better tailor their content or offerings to the audience or clients because they can gather real-time feedback .
- Open up room for creative storytelling and showcases.
Interactive Puzzle PowerPoint Templates
Master the tricks to turn your PowerPoint into an interactive experience today!
Expert Tips on How to Make an Interactive PowerPoint Presentation – Before Presenting
1. add animations, but use them judiciously.
The first and most straightforward way of making your PowerPoint presentations interactive is through adding animations to your slides. However, so many people use PowerPoint animations the wrong way. PowerPoint animations are more than just making bullet points or images appear or fly in during your presentation.
Remember, using animations excessively in your PowerPoint presentation will only reduce the appeal and professionalism of your slides. The key is to use them judiciously and purposefully. Before you hit the “Animations” tab, ask yourself, “Does this animation enhance the message I want to convey to my audience?”
2. Add 3D PowerPoint Animations Using PowerPoint Native 3D Stock Elements
Did you know that PowerPoint has free animated 3D elements you can use? We recommend you to try them up to instantly upgrade your presentation from ordinary to extraordinary.
❓ How? Simply go to Insert > 3D models > stock 3D models > animated models. And you will find a wide range of free 3D models ranging from food and animals to plants and characters, and many more. You can also select different animation scenes by heading to the Animations tab.
3. Add Animations With Triggers for Visual Excitement
You can take your PowerPoint animations up a notch by incorporating combining animations with triggers to create interactive pop-ups with extra information . These on-click pop-ups are valuable when presenting a map or when you want to explore specific aspects of an object or topic in more detail. You can also use these pop-ups as markers to alert the audience to exciting elements within different parts of the slide, as such:
❓How? To create on-click pop-ups in your PowerPoint slides, first add shapes that will become clickable buttons, one to “open” the pop-up and the other to “close” the pop-up. Then, add text boxes with extra information you want to show, as well as entrance and exit animations. Combine the animations with “triggers” to activate the animations when the open or close buttons are clicked on.
For a more detailed tutorial on this pop-up animation, download our Interactive PowerPoint Playbook below. 👇
4. add non-linear slide transition.
A quick way to add interactivity to your PowerPoint slides is by using PowerPoint transitions. The first we want to discuss is PowerPoint Zoom. PowerPoint Zoom enables you to zoom in and out of and navigate to specific sections or slides on click, anytime during your presentation.
To access the PowerPoint Zoom feature : click on Insert in the PowerPoint ribbon > Zoom > then choose Slide , Section , or Summary Zoom . Each of these PowerPoint Zoom option serves slightly different functions:
- Slide Zoom: zooms into specific slides
- Section zoom: zooms into specific sections
- Summary Zoom: creates a summary slide for the different slides or sections in your PowerPoint presentation for easy navigation.

❓ How? To set up PowerPoint slide zoom , select the starting slide where you wish to implement the Zoom effect. Next, click Insert > Zoom > Slide Zoom . Here, you can pick the specific slide or slides you want to zoom in on. Click the Insert button, and thumbnails of the chosen slides will be added to your current slide.
Alternatively, for a more manual setup process, you can also set up a navigation menu at the beginning of your presentation that allows the audience to jump to different sections or slides using hyperlinks. Read more in the Hyperlinks section below.
5. Add PowerPoint Morph
Like PowerPoint Zoom, PowerPoint Morph empowers presenters to create dynamic transitions that elevate the visual storytelling in their presentations. But PowerPoint Morph brings storytelling to a whole new level and adds a layer of intrigue to your slides by simulating object transitions or evolution across slides. It functions similarly to animations but offers a smoother and more organic visual experience, without the need for complex setup steps.
Personally, we think the outcomes generated by PowerPoint Morph are more professional and polished-looking as compared to traditional animations. And if you are looking for a more advanced-looking presentation, try this 3D morph animation In PowerPoint .
We’d also like to share with you the numerous applications of PowerPoint Morph contributed by our colleagues and PowerPoint professionals at ClassPoint:
- Moving background
- Rotating wheel
- Rotating cogs
- Photo gallery
- Slide Zoom with Morph
- Creative reveal
- Parallax effect
- Continuous slide transition
- Phone frame
- Movie frame
Gain access to free templates for all these PowerPoint Morph applications and effects by downloading our Interactive PowerPoint Playbook. 👇
6. add hyperlinks – they can link to so many more places than just websites.
Much like PowerPoint Zoom, hyperlinks enable presenters to create interactive menus and navigation structures, allowing audiences to jump to specific slides or sections effortlessly. However, while PowerPoint Zoom primarily focuses on creating a visual and interactive overview of content within a single presentation, hyperlinks extend this capability to connect with external resources, web content, or even additional PowerPoint files.
There are a few ways you could add hyperlinks to your PowerPoint presentation to transform it into an interactive experience effortlessly:

4 Ways You Can Add Hyperlinks to PowerPoint:
- Slide Transition : You can navigate to specific slides in a non-linear manner by simply inserting a hyperlink into your current slide. Head over to Insert > Link > This Document and select the slide you want to link to. You can apply hyperlinks to text, shapes, or pictures.

- Interactive Navigation Menu : Adding an interactive navigation menu at the beginning of your presentation allows clear navigation between different slides and sections in your presentation. Head over to Insert > Link > This Document and select the slides you want to link to.

- Action Buttons : With hyperlinks, you can also create Action Buttons in your PowerPoint presentations to make your PowerPoint slides behave like interactive web pages, allowing users to navigate, explore, and engage with the content in a dynamic and user-friendly manner. Head over to Insert > Action Buttons and choose from the selection.

- Embedded Content : You can also hyperlink your PowerPoint slides to embedded content like PDFs, spreadsheets, and even web pages. Simply click Insert > Object and select the file you would like to embed in your PowerPoint slides. This way, you can remove the hassle of toggling between various files or windows during your presentation.

Expert Tips on How to Make an Interactive PowerPoint Presentation – When Presenting
1. turn your powerpoint slides into interactive quizzes.
The traditional way to add interactive quizzes to PowerPoint is through an unfavorable process of combining complex animations with triggers and hyperlinks. Let’s be honest, it takes an eternity! Even though PowerPoint offers an extensive range of presentation tools, it does not have audience interactivity built at its core.
The good news is, audience interactivity can actually be effortlessly achieved with the various PowerPoint add-ins as listed below:
We will get to polls and games in a bit. For now, let’s show you how you can turn your PowerPoint slides into an interactive quiz in a just a few clicks with PowerPoint add-ins like ClassPoint , which offers a wide range of interactive quizzes from Short Answer and Word Cloud , to Multiple Choice questions.
How to Create An Interactive Quiz in PowerPoint In A Few Clicks
Once you have downloaded ClassPoint, you will have a suite of additional interactive quiz features added to your PowerPoint ribbon.

To turn your PowerPoint slide content into interactive quizzes, simply click on any of the interactive quiz features and add them to your slide. Enter PowerPoint Slideshow mode and you can start the quiz immediately.
2. Run Gradable Assessments inside PowerPoint
With the versatile PowerPoint add-in, ClassPoint , you can also create assessments and collect real-time responses right inside PowerPoint. This is wonderful news for teachers! All you have to do is set up interactive Multiple Choice questions and enable Quiz Mode .

ClassPoint’s Quiz Mode introduces an automatic grading feature to your Multiple Choice questions within PowerPoint presentations created with ClassPoint. This feature not only automates the grading process but also includes automatic star ratings, the option to select difficulty levels, and provides a quiz summary along with an exportable quiz report, making it the perfect tool for classroom formative assessments in PowerPoint!
3. Incorporate Annotations During Slideshow
Another unique way to interact with your PowerPoint slides is through the use of annotations. With annotations, you as the presenter can interact with your slides to draw your audience’s attention to specific details, highlight key points, and tell a more coherent story.
There are 3 ways you could use annotations in PowerPoint:
- PowerPoint Draw Tab: To utilize the PowerPoint Draw Tab, click on the “Draw” tab in your PowerPoint ribbon and begin annotating anywhere on your slides using built-in features like the pen, highlighter, and Ink to Shape. However, please note that PowerPoint Draw only allows annotation in Edit mode.

- PowerPoint Pen Tools: Another option for native PowerPoint annotation tools that permit annotation during slideshow mode can be found by clicking the pencil icon located in the bottom right-hand corner of your screen during a presentation. You can use the pen, highlighter, or laser tools to annotate any part of your slides during the presentation.

- ClassPoint Toolbar: The ClassPoint toolbar serves as an enhanced, free alternative to PowerPoint’s existing pen tools. It offers a broader range of additional annotation features, including text boxes, shapes, spotlight effects, fully customizable pens and highlighters, and more. This enables you to transform your PowerPoint slides into a creative canvas that will captivate your audience throughout your presentation.
4. Run Ice Breakers and Brainstorming Sessions in PowerPoint
The uses of interactive PowerPoint add-ins like ClassPoint are not only limited to teaching and learning. Give your PowerPoint meetings and presentations a strong start with a collaborative and dynamic brainstorming experience.
You can enhance your PowerPoint presentations and turn them into an interactive brainstorming experience by incorporating Word Cloud in PowerPoint, inviting participants to instantly contribute ideas, keywords, or concepts. This allows everyone to dynamically visualize emerging trends and interesting ideas.

❓ How? To start a brainstorming session in PowerPoint, click on the “Word Cloud” button in your PowerPoint ribbon once you have downloaded ClassPoint to add the “Word Cloud” feature in your PowerPoint slides. Then enter PowerPoint slideshow mode to start brainstorming!
5. Add Draggable Slide Objects (And Why It’s Better than Animations!)
Similar to animations, draggable objects allow you to interact with your slide objects freely during slideshow mode, except than you can do so with full control of where you want the slide elements to go!
This dynamic presentation feature adds an element of visual interest that captures your audience’s attention and can be a valuable tool for explaining complex ideas. Moreover, it has the potential to serve various purposes, such as revealing hidden information or acting as a movable marker to indicate your position on the slide content. You can also use it for group drag-and-drop activities, such as matching, categorizing, sorting, and more. You can either perform these actions yourself to provide a visual explanation or engage your audience by letting them instruct the movement of images and text on the slide.
❓ How? Draggable objects is a unique tool that is possible inside PowerPoint with the use of the add-in ClassPoint. Download ClassPoint, free PowerPoint add-in, the select any shape, image, illustration, or text on your slide to become draggable by clicking on “Draggable Objects” in your PowerPoint ribbon, and toggling “Drag enabled” on the side panel.

In slideshow mode, click on the draggable objects hand from the ClassPoint toolbar at the bottom of your screen to start dragging your slide objects around!
6. Create Playable Games In PowerPoint (Without Animations or Hyperlinks)
Much like interactive quizzes, PowerPoint games add a layer of interactivity and fun to PowerPoint presentations. However, what sets PowerPoint games apart is their ability to introduce competition through gamification.
Here are 3 ways you can instantly gamify your PowerPoint slides with gamification elements :
- Set Up a Point and Reward System : Define how your participants can earn stars and points, and award stars to them when they have accomplished a goal during your presentation.
- Add Levels and Badges to PowerPoint : Every game benefits from having levels and badges, and your PowerPoint game is no exception. You can create a simple game within PowerPoint by incorporating questions into your slides and defining the points and scores needed to progress to higher levels. When it comes to badges, you have the creative freedom to tailor them to your audience. For example, in an educational setting, badges can be skill-focused, while in a social gathering, they can take the form of fantasy characters that participants aspire to collect
- Add a Leaderboard to PowerPoint : Leaderboards are essential to keep track of scores or points during a PowerPoint game. You can of course create a manual leaderboard using PowerPoint’s tables and hyperlinks, but an easier and more straightforward way of implementing a leaderboard in your PowerPoint is using add-ins like ClassPoint and Vevox .
With these fundamentals of gamification in place, you are now ready to create fun and exhilarating games in PowerPoint.
Here is a full walk-through on how you can create a PowerPoint game in a few simple steps.
If you are an educator, this free trivia PowerPoint template and these 5 interactive PowerPoint game templates tailored for the classroom will be useful for you.
Expert Tips on How to Make an Interactive PowerPoint Presentation – After Presenting
1. run real-time polls in powerpoint.
Think of a memorable presentation you have attended? Did it use live polls? We bet it did! Live polling are especially helpful after a PowerPoint presentation to gather feedback for future improvement.
Traditional poll tools require presenters to switch between tabs during presentation. Thanks to PowerPoint add-ins such as ClassPoint , Mentimeter and Poll Everywhere , this is no longer the case. And by eliminating the need to switch between different applications or tabs, the presentation experience becomes more fluid and engaging.
2. From Static to Interactive Data Visualisation
Incorporating interactivity through data visualization after a presentation concludes is a potent strategy for enhancing audience engagement and comprehension. Once the primary content delivery is complete, you can transition into a dynamic display of data or feedback you have gathered from your audience using interactive charts, graphs, or infographics.
This approach empowers your audience to explore the information at their own pace, dig deeper into specific data points, and ensure a two-way communication between the presenter and the audience. Whether it’s zooming in on specific trends, toggling between different data sets, or going through feedback, interactive data visualization encourages active participation and a deeper connection with the presented information.
We recommend the following 2 ways to display data into your presentation:
- Insert tables, charts and graphs, and add a touch of interactivity through animations.
Below is a list of 10 PowerPoint animations most suitable for different kinds of graphs and charts:
- Embed a website with data you want to go over. I’m not talking about a link that leaves PowerPoint for your default browser, but an actual embedded browser that loads your websites without leaving PowerPoint! Plus you can insert the page as a picture into your slide and start annotating on it!
Now that you have a collection of strategies and tips at your disposal, you are better prepared to leave your old and dusty PowerPoint toolkit behind and embrace these refreshing ideas. Whether your ultimate aim is to create a captivating classroom experience, deliver a memorable business pitch, or simply wow your friends and peers during PowerPoint nights , don’t forget to:
- Add animations, but use them sparingly.
- Make use of non-linear transitions and storytelling.
- Turn simple transitions into stunning visual experience with PowerPoint Morph.
- Make creative use of polls, quizzes and games.
- Make your presentation human with Bitmoji.
- Build anticipation with interactive presentation tools like annotations and drag and drop.
- Try out these 160 fun PowerPoint ideas for your next presentation!
To read more about Interactive PowerPoint Presentations, you can download our Interactive PowerPoint Playbook, which includes comprehensive guides, tutorials on various interactive PowerPoint presentation methods, cheat sheets, and a wide range of resources for mastering the art of creating interactive PowerPoint presentations.
About Zhun Yee Chew
Supercharge your powerpoint. start today..
800,000+ people like you use ClassPoint to boost student engagement in PowerPoint presentations.
How-To Geek
6 ways to create more interactive powerpoint presentations.

Your changes have been saved
Email is sent
Email has already been sent
Please verify your email address.
You’ve reached your account maximum for followed topics.
Quick Links
- Add a QR code
- Embed Microsoft Forms (Education or Business Only)
- Embed a Live Web Page
- Add Links and Menus
- Add Clickable Images to Give More Info
- Add a Countdown Timer
We've all been to a presentation where the speaker bores you to death with a mundane PowerPoint presentation. Actually, the speaker could have kept you much more engaged by adding some interactive features to their slideshow. Let's look into some of these options.
1. Add a QR code
Adding a QR code can be particularly useful if you want to direct your audience to an online form, website, or video.
Some websites have in-built ways to create a QR code. For example, on Microsoft Forms , when you click "Collect Responses," you'll see the QR code option via the icon highlighted in the screenshot below. You can either right-click the QR code to copy and paste it into your presentation, or click "Download" to add it to your device gallery to insert the QR code as a picture.
In fact, you can easily add a QR code to take your viewer to any website. On Microsoft Edge, right-click anywhere on a web page where there isn't already a link, and left-click "Create QR Code For This Page."
You can also create QR codes in other browsers, such as Chrome.
You can then copy or download the QR code to use wherever you like in your presentation.
2. Embed Microsoft Forms (Education or Business Only)
If you plan to send your PPT presentation to others—for example, if you're a trainer sending step-by-step instruction presentation, a teacher sending an independent learning task to your students, or a campaigner for your local councilor sending a persuasive PPT to constituents—you might want to embed a quiz, questionnaire, pole, or feedback survey in your presentation.
In PowerPoint, open the "Insert" tab on the ribbon, and in the Forms group, click "Forms". If you cannot see this option, you can add new buttons to the ribbon .
As at April 2024, this feature is only available for those using their work or school account. We're using a Microsoft 365 Personal account in the screenshot below, which is why the Forms icon is grayed out.
Then, a sidebar will appear on the right-hand side of your screen, where you can either choose a form you have already created or opt to craft a new form.
Now, you can share your PPT presentation with others , who can click the fields and submit their responses when they view the presentation.
3. Embed a Live Web Page
You could always screenshot a web page and paste that into your PPT, but that's not a very interactive addition to your presentation. Instead, you can embed a live web page into your PPT so that people with access to your presentation can interact actively with its contents.
To do this, we will need to add an add-in to our PPT account .
Add-ins are not always reliable or secure. Before installing an add-in to your Microsoft account, check that the author is a reputable company, and type the add-in's name into a search engine to read reviews and other users' experiences.
To embed a web page, add the Web Viewer add-in ( this is an add-in created by Microsoft ).
Go to the relevant slide and open the Web Viewer add-in. Then, copy and paste the secure URL into the field box, and remove https:// from the start of the address. In our example, we will add a selector wheel to our slide. Click "Preview" to see a sample of the web page's appearance in your presentation.
This is how ours will look.
When you or someone with access to your presentation views the slideshow, this web page will be live and interactive.
4. Add Links and Menus
As well as moving from one slide to the next through a keyboard action or mouse click, you can create links within your presentation to direct the audience to specific locations.
To create a link, right-click the outline of the clickable object, and click "Link."
In the Insert Hyperlink dialog box, click "Place In This Document," choose the landing destination, and click "OK."
What's more, to make it clear that an object is clickable, you can use action buttons. Open the "Insert" tab on the ribbon, click "Shape," and then choose an appropriate action button. Usefully, PPT will automatically prompt you to add a link to these shapes.
You might also want a menu that displays on every slide. Once you have created the menu, add the links using the method outlined above. Then, select all the items, press Ctrl+C (copy), and then use Ctrl+V to paste them in your other slides.
5. Add Clickable Images to Give More Info
Through PowerPoint's animations, you can give your viewer the power to choose what they see and when they see it. This works nicely whether you're planning to send your presentation to others to run through independently or whether you're presenting in front of a group and want your audience to decide which action they want to take.
Start by creating the objects that will be clickable (trigger) and the items that will appear (pop-up).
Then, select all the pop-ups together. When you click "Animations" on the ribbon and choose an appropriate animation for the effect you want to achieve, this will be applied to all objects you have selected.
The next step is to rename the triggers in your presentation. To do this, open the "Home" tab, and in the Editing group, click "Select", and then "Selection Pane."
With the Selection Pane open, select each trigger on your slide individually, and rename them in the Selection Pane, so that they can be easily linked to in the next step.
Finally, go back to the first pop-up. Open the "Animations" tab, and in the Advanced Animation group, click the "Trigger" drop-down arrow. Then, you can set the item to appear when a trigger is clicked in your presentation.
If you want your item to disappear when the trigger is clicked again, select the pop-up, click "Add Animation" in the Advanced Animation group, choose an Exit animation, and follow the same step to link that animation to the trigger button.
6. Add a Countdown Timer
A great way to get your audience to engage with your PPT presentation is to keep them on edge by adding a countdown timer. Whether you're leading a presentation and want to let your audience stop to discuss a topic, or running an online quiz with time-limit questions, having a countdown timer means your audience will keep their eye on your slide throughout.
To do this, you need to animate text boxes or shapes containing your countdown numbers. Choose and format a shape and type the highest number that your countdown clock will need. In our case, we're creating a 10-second timer.
Now, with your shape selected, open the "Animations" tab on the ribbon and click the animation drop-down arrow. Then, in the Exit menu, click "Disappear."
Open the Animation Pane, and click the drop-down arrow next to the animation you've just added. From there, choose "Timing."
Make sure "On Click" is selected in the Start menu, and change the Delay option to "1 second," before clicking "OK."
Then, with this shape still selected, press Ctrl+C (copy), and then Ctrl+V (paste). In the second box, type 9 . With the Animation Pane still open and this second shape selected, click the drop-down arrow and choose "Timing" again. Change the Start option to "After Previous," and make sure the Delay option is 1 second. Then, click "OK."
We can now use this second shape as our template, as when we copy and paste it again, the animations will also duplicate. With this second shape selected, press Ctrl+C and Ctrl+V, type 8 into the box, and continue to do the same until you get to 0 .
Next, remove the animations from the "0" box, as you don't want this to disappear. To do this, click the shape, and in the Animation Pane drop-down, click "Remove."
You now need to layer them in order. Right-click the box containing number 1, and click "Bring To Front." You will now see that box on the top. Do the same with the other numbers in ascending order.
Finally, you need to align the objects together. Click anywhere on your slide and press Ctrl+A. Then, in the Home tab on the ribbon, click "Arrange." First click "Align Center," and then bring the menu up again, so that you can click "Align Middle."
Press Ctrl+A again to select your timer, and you can then move your timer or copy and paste it elsewhere.
Press F5 to see the presentation in action, and when you get to the slide containing the timer, click anywhere on the slide to see your countdown timer in action!
Now that your PPT presentation is more interactive, make sure you've avoided these eight common presentational mistakes before you present your slides.
- Microsoft PowerPoint
- Microsoft Office

How to Make an Interactive PowerPoint: Comprehensive Guide
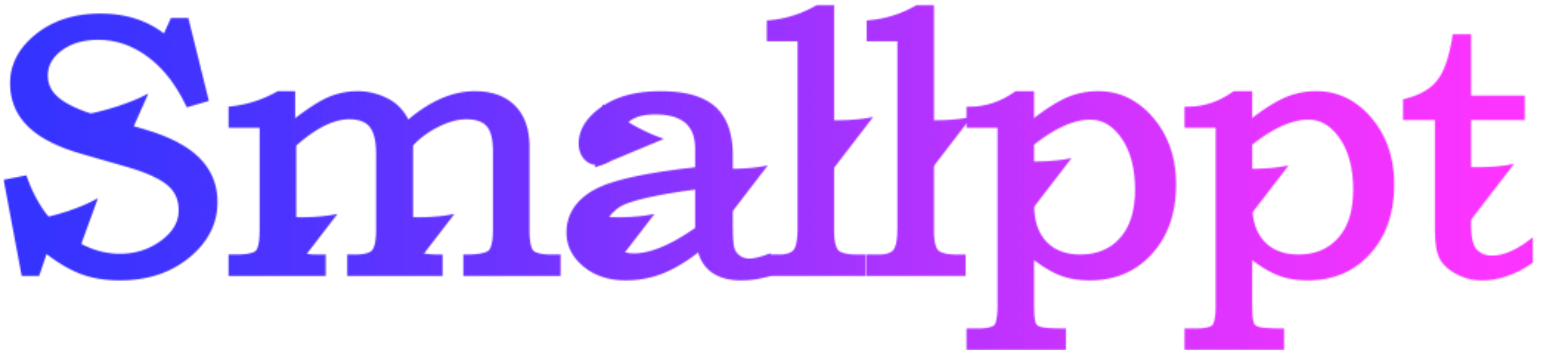
In today's digital age, presentations have evolved beyond static slides. Interactivity is the name of the game, ensuring engagement, retention, and a memorable experience for the audience. Whether you're an educator, a business professional, or a student, making your PowerPoint presentation interactive can elevate it to the next level. In this guide, we'll walk you through the steps to create an interactive PowerPoint presentation and introduce you to a game-changing tool: the AI PowerPoint generator by Smallppt.

1. Understanding the Importance of Interactivity
Engagement: Interactive elements keep the audience engaged, ensuring they pay attention throughout the presentation.
Retention: Interactive presentations can enhance memory retention, making your content more memorable.
Flexibility: Interactivity allows for non-linear presentations, letting the presenter jump to different sections based on the audience's responses.
2. Basic Steps to Make Your PowerPoint Interactive
Hyperlinks: One of the simplest ways to add interactivity. Link text or images to other slides, documents, or even websites.
Action Buttons: These are built-in buttons that can take you to the next slide, the previous slide, the last slide viewed, and more.
Trigger Animations: Set animations to play when a specific object on your slide is clicked.
Interactive Charts and Tables: Use these to display data in an engaging manner, allowing viewers to interact with the information.
3. Advanced Techniques for Enhanced Interactivity
Embedding Multimedia: Incorporate videos, audio clips, and even interactive quizzes to make your presentation stand out.
Zoom for PowerPoint: This feature lets you easily jump to and from specific slides, sections, and portions of your presentation in any order.
Morph Transition: This can smoothly animate objects across slides, giving a sophisticated look to your presentation.

4. The Power of AI in Enhancing Interactivity
Smallppt's AI PowerPoint Generator: This tool can analyze your content and suggest areas where interactivity can be added, saving you time and ensuring optimal engagement.
Customization: The AI tool allows for customization based on the audience's preferences and needs.
Continuous Learning: The more you use the AI generator, the better it gets at understanding your style and preferences, making suggestions even more tailored over time.
5. Tips for a Successful Interactive Presentation
Test Your Presentation: Before presenting, always test the interactive elements to ensure they work as intended.
Keep It Relevant: While interactivity is great, ensure that every interactive element you add serves a purpose and enhances the presentation's message.
Seek Feedback: After your presentation, gather feedback to understand which interactive elements were most effective and which ones might need tweaking.
Making your PowerPoint presentation interactive is not just a trend; it's a powerful tool to make your content more engaging and memorable. With the basic and advanced techniques outlined above, coupled with the power of Smallppt's AI PowerPoint Generator, you're well on your way to creating presentations that captivate your audience from start to finish. Remember, in the world of presentations, interactivity is the key to engagement. Embrace it, and watch your content come to life!

Home Blog Presentation Ideas 23 PowerPoint Presentation Tips for Creating Engaging and Interactive Presentations
23 PowerPoint Presentation Tips for Creating Engaging and Interactive Presentations

PowerPoint presentations are not usually known for being engaging or interactive. That’s often because most people treat their slides as if they are notes to read off and not a tool to help empower their message.
Your presentation slides are there to help bring to life the story you are telling. They are there to provide visuals and empower your speech.
So how do you go about avoiding a presentation “snoozefest” and instead ensure you have an engaging and interactive presentation? By making sure that you use your slides to help YOU tell your story, instead of using them as note cards to read off of.
The key thing to remember is that your presentation is there to compliment your speech, not be its focus.
In this article, we will review several presentation tips and tricks on how to become a storytelling powerhouse by building a powerful and engaging PowerPoint presentation.
Start with writing your speech outline, not with putting together slides
Use more images and less text, use high-quality images, keep the focus on you and your presentation, not the powerpoint, your presentation should be legible from anywhere in the room, use a consistent presentation design, one topic per slide, avoid information overwhelm by using the “rule of three”.
- Display one bullet at a time
Avoid unnecessary animations
- Only add content that supports your main points
- Do not use PowerPoint as a teleprompter
- Never Give Out Copies of the Presentation
Re-focus the attention on you by fading into blackness
Change the tone of your voice when presenting, host an expert discussion panel, ask questions, embed videos, use live polling to get instant feedback and engage the audience.
- He kept his slides uncluttered and always strived for simplicity
- He was known to use large font size, the bigger, the better.
- He found made the complex sound simple.
He was known to practice, practice, and keep on practicing.
Summary – how to make your presentation engaging & interactive, fundamental rules to build powerful & engaging presentation slides.
Before we go into tips and tricks on how to add flair to your presentations and create effective presentations, it’s essential to get the fundamentals of your presentation right.
Your PowerPoint presentation is there to compliment your message, and the story you are telling. Before you can even put together slides, you need to identify the goal of your speech, and the key takeaways you want your audience to remember.
YOU and your speech are the focus of this presentation, not the slides – use your PowerPoint to complement your story.
Keep in mind that your slides are there to add to your speech, not distract from it. Using too much text in your slides can be distracting and confusing to your audience. Instead, use a relevant picture with minimal text, “A picture is worth a thousand words.”

This slide is not unusual, but is not a visual aid, it is more like an “eye chart”.
Aim for something simpler, easy to remember and concise, like the slides below.
Keep in mind your audience when designing your presentation, their background and aesthetics sense. You will want to avoid the default clip art and cheesy graphics on your slides.

While presenting make sure to control the presentation and the room by walking around, drawing attention to you and what you are saying. You should occasionally stand still when referencing a slide, but never turn your back to your audience to read your slide.
You and your speech are the presentations; the slides are just there to aid you.
Most season presenters don’t use anything less than twenty-eight point font size, and even Steve Jobs was known to use nothing smaller than forty-point text fonts.
If you can’t comfortably fit all the text on your slide using 28 font size than you’re trying to say and cram too much into the slide, remember tip #1.4 – Use relevant images instead and accompany it with bullets.
Best Practice PowerPoint Presentation Tips
The job of your presentation is to help convey information as efficiently and clearly as possible. By keeping the theme and design consistent, you’re allowing the information and pictures to stand out.
However, by varying the design from slide to slide, you will be causing confusion and distraction from the focus, which is you and the information to be conveyed on the slide.

Technology can also help us in creating a consistent presentation design just by picking a topic and selecting a sample template style. This is possible thanks to the SlideModel’s AI slideshow maker .
Each slide should try to represent one topic or talking point. The goal is to keep the attention focused on your speech, and by using one slide per talking point, you make it easy for you to prepare, as well as easy for your audience to follow along with your speech.
Sometimes when creating our presentation, we can often get in our heads and try to over-explain. A simple way to avoid this is to follow the “Rule of Three,” a concept coined by the ancient Greek philosopher Aristotle.
The idea is to stick to only 3 main ideas that will help deliver your point. Each of the ideas can be further broken into 3 parts to explain further. The best modern example of this “Rule of Three” can be derived from the great Apple presentations given by Steve Jobs – they were always structured around the “Rule of Three.”

Display one sentence at a time
If you are planning to include text in your slides, try to avoid bullet lists, and use one slide per sentence. Be short and concise. This best practice focuses on the idea that simple messages are easy to retain in memory. Also, each slide can follow your storytelling path, introducing the audience to each concept while you speak, instead of listing everything beforehand.
Presentation Blunders To Avoid
In reality, there is no need for animations or transitions in your slides.
It’s great to know how to turn your text into fires or how to create a transition with sparkle effects, but the reality is the focus should be on the message. Using basic or no transitions lets the content of your presentation stand out, rather than the graphics.
If you plan to use animations, make sure to use modern and professional animations that helps the audience follow the story you are telling, for example when explaining time series or changing events over time.
Only add engaging content that supports your main points
You might have a great chart, picture or even phrase you want to add, but when creating every slide, it’s crucial to ask yourself the following question.
“Does this slide help support my main point?”
If the answer is no, then remove it. Remember, less is more.
Do not use PowerPoint as a Teleprompter
A common crutch for rookie presenters is to use slides as their teleprompter.
First of all, you shouldn’t have that much text on your slides. If you have to read off something, prepare some index cards that fit in your hand but at all costs do not turn your back on your audience and read off of your PowerPoint. The moment you do that, you make the presentation the focus, and lose the audience as the presenter.
Avoid Giving Out Copies of the Presentation
At least not before you deliver a killer presentation; providing copies of your presentation gives your audience a possible distraction where they can flip through the copy and ignore what you are saying.
It’s also easy for them to take your slides out of context without understanding the meaning behind each slide. It’s OK to give a copy of the presentation, but generally it is better to give the copies AFTER you have delivered your speech. If you decide to share a copy of your presentation, the best way to do it is by generating a QR code for it and placing it at the end of your presentation. Those who want a copy can simply scan and download it onto their phones.

Tips To Making Your Presentation More Engaging
The point of your presentation is to help deliver a message.
When expanding on a particularly important topic that requires a lengthy explanation it’s best to fade the slide into black. This removes any distraction from the screen and re-focuses it on you, the present speaker. Some presentation devices have a built-in black screen button, but if they don’t, you can always prepare for this by adding a black side to your presentation at the right moment.
“It’s not what you say, it’s how you say it.”
Part of making your presentation engaging is to use all the tools at your disposal to get your point across. Changing the inflection and tone of your voice as you present helps make the content and the points more memorable and engaging.
One easy and powerful way to make your presentation interactive is experts to discuss a particular topic during your presentation. This helps create a more engaging presentation and gives you the ability to facilitate and lead a discussion around your topic.
It’s best to prepare some questions for your panel but to also field questions from the audience in a question and answer format.
How To Make Your Presentation More Interactive
What happens if I ask you to think about a pink elephant? You probably briefly think about a pink elephant, right?
Asking questions when presenting helps engage the audience, and arouse interest and curiosity. It also has the added benefit of making people pay closer attention, in case they get called on.
So don’t be afraid to ask questions, even if rhetorical; asking a question engages a different part of our brain. It causes us to reflect rather than merely take in the information one way. So ask many of them.
Asking questions can also be an excellent way to build suspense for the next slide.

(Steve Jobs was known to ask questions during his presentations, in this slide he built suspense by asking the audience “Is there space for a device between a cell phone and a laptop?” before revealing the iPad) Source: MacWorld SF 2018
Remember the point of your presentation is to get a message across and although you are the presenter, it is completely fine to use video in your PowerPoint to enhance your presentation. A relevant video can give you some breathing time to prepare the next slides while equally informing the audience on a particular point.
CAUTION: Be sure to test the video beforehand, and that your audience can hear it in the room.
A trending engagement tool among presenters is to use a live polling tool to allow the audience to participate and collect immediate feedback.
Using a live polling tool is a fun and interactive way to engage your audience in real-time and allow them to participate in part of your presentation.

Google Slides has a built-in Q&A feature that allows presenters to make the slide deck more interactive by providing answers to the audience’s questions. By using the Q&A feature in Google Slides, presenters can start a live Q&A session and people can ask questions directly from their devices including mobile and smartphones.
Key Takeaways from one of the best presenters, Steve Jobs
He kept his slides uncluttered and always strove for simplicity.
In this slide, you can easily see he is talking about the battery life, and it uses a simple image and a few words. Learning from Jobs, you can also make a great presentation too. Focus on the core benefit of your product and incorporate great visuals.

Source: Macworld 2008
SlideModel.com can help to reproduce high-impact slides like these, keeping your audience engagement.

He was known to use large font sizes, the bigger, the better
A big font makes it hard to miss the message on the slide, and allows the audience to focus on the presenter while clearing the understanding what the point of the slide is.
He found made the complex sound simple
When explaining a list of features, he used a simple image and lines or simple tables to provide visual cues to his talking points.

What made Steve Jobs the master of presentation, was the ritual of practicing with his team, and this is simple yet often overlooked by many presenters. It’s easy to get caught in the trap of thinking you don’t need to practice because you know the material so well.
While all these tips will help you create a truly powerful presentation , it can only achieve if applied correctly.
It’s important to remember when trying to deliver an amazing experience, you should be thoroughly prepared. This way, you can elevate your content presentation, convey your message effectively and captivate your audience.
This includes having your research cited, your presentation rehearsed. Don’t just rehearse your slides, also take time to practice your delivery, and your tone. The more you rehearse, the more relaxed you will be when delivering. The more confident you will feel.
While we can’t help you with the practice of your next presentation, we can help you by making sure you look good, and that you have a great design and cohesiveness.

You focus on the message and content; we’ll focus on making you look good.
Have a tip you would like to include? Be sure to mention it in the comments!
Like this article? Please share
Audience, Engaging, Feedback, Interactive, Poll, Rule of Three, Steve Jobs Filed under Presentation Ideas
Related Articles

Filed under Presentation Ideas • November 29th, 2023
The Power of Audience Engagement: Strategies and Examples
As presenters, captivating the interest of our viewers is the most important thing. Join us to learn all that’s required to boost audience engagement.

Filed under Business • April 30th, 2020
A Manager’s Guide to Interpersonal Communication
People are promoted to management positions for a variety of reasons. For many, they rise to the top because of their knowledge, technical skills, and decision-making capabilities. As a manager, your effectiveness also strongly depends on your ability to communicate well with your team members and other stakeholders. Here is a quick guide on Interpersonal Communication for Managers.

Filed under Business • June 27th, 2019
Using 360 Degree Feedback in Your Organization
Many organizations use 360 degree feedback to provide assessment for employees via multiple sources to analyze the knowledge, skill and behavior of employees. It is also known as multi-rater feedback, multi-source feedback, 360 Degree Review and multi-source assessment, since it is used frequently for assessing the performance of an employee and to determine his/her future […]
2 Responses to “23 PowerPoint Presentation Tips for Creating Engaging and Interactive Presentations”
Very great advices!
Greetings ! A compact composed communication for the host to have an impact -VOICE
Thank You ?
Leave a Reply

IMAGES
VIDEO
COMMENTS
The best expert tips on how to make an interactive PowerPoint presentation, alongside a free playbook with 60+ pages of tutorials, tips and templates.
We've all been to a presentation where the speaker bores you to death with a mundane PowerPoint presentation. Actually, the speaker could have kept you much more engaged by adding some interactive features to their slideshow. Let's look into some of these options. 1. Add a QR code
2. Basic Steps to Make Your PowerPoint Interactive. Hyperlinks: One of the simplest ways to add interactivity. Link text or images to other slides, documents, or even websites. Action Buttons: These are built-in buttons that can take you to the next slide, the previous slide, the last slide viewed, and more. Trigger Animations: Set animations ...
To make your PowerPoint engaging, use interactive elements like animations, quizzes, polls, and multimedia to actively involve your audience and maintain their interest throughout the presentation. Interactive PowerPoints will help you to improve audience engagement in your presentation.
Create an interactive PowerPoint with these 10 tips, all using 1 tool that integrates seamlessly into PowerPoint - ClassPoint!
Creating the perfect presentation can be challenging. Learn how to make a presentation engaging and interactive with these tips and examples.