
- Customer Help
- X (Twitter)

How to Copy Slides from One PowerPoint Presentation to Another?
You’ve just created a stellar PowerPoint presentation for an upcoming meeting. But wait – you remember another presentation with slides that would fit perfectly in this one. If only there was a way to integrate them! Oh, wait. There is. Wondering how to copy slides from one PowerPoint to another? Dive in, and let’s unravel the mystery together.
Step-by-Step Guide: How to Copy Slides from One PowerPoint to Another

- Shortcut: As a shortcut, press Ctrl+C after selecting the slides.
- Navigate to the Destination: Shift to your second presentation – this is your destination presentation.

- Mismatched Slide Numbers: Ensure continuity by adjusting slide numbers through the ‘Insert’ tab, selecting ‘Slide Number’.
- PowerPoint Versions: If you’re using older versions like PowerPoint 2007 or PowerPoint 2013, some methods may slightly vary. Check Microsoft Support for specific instructions.
- Feedback & Further Assistance: If you encounter any issues, remember to give feedback. For comprehensive guides, the “See Also” section in Microsoft Office support can be beneficial. Also, PowerPoint for the web offers a streamlined interface if you’re working online.
- Final Words: Mastering the art of moving slides from one presentation to another can save you time and effort, enhancing your productivity. Whether you use drag and drop, shortcut methods, or repurpose slides, you’ll find this knowledge invaluable.
Transferring PowerPoint slides between presentations is essential for efficient workflow. To copy a slide, start by selecting the slide that you want from one presentation and then paste it into another PowerPoint presentation. Always consider the design theme, and you might choose to use the destination theme for consistency. Utilize tools like SharePoint and OneDrive for streamlined collaboration and storage. By practicing these methods, managing your slides will become a breeze. Happy presenting!
Yes, but be aware that some formatting issues might arise due to version differences.
The animations should copy over, but always review to ensure they function as intended.
Yes, PowerPoint’s fundamental functions remain consistent across Windows and macOS.
It could be due to different design themes applied in each presentation. Adjust via the ‘Design’ tab.
There isn’t a set limit, but copying a vast number of slides may slow down the program temporarily.
You must be logged in to post a comment.
- Business articles (22)
- Google Slides (57)
- Keynote (27)
- PowerPoint (83)
- Support (2)
Byte Bite Bit
How to Copy a Slide from One PowerPoint to Another: A Step-by-Step Guide
Creating impactful PowerPoint presentations often means borrowing slides from previous decks or collaborating with colleagues. When faced with this task, it’s reassuring to know that copying a slide from one PowerPoint presentation to another is a simple process . This task can greatly streamline your workflow, saving you both time and effort.

In our experience, utilizing the built-in features of PowerPoint allows for seamless integration of slides. By using options like ‘Copy and Paste’ or ‘Reuse Slides’, you can transfer content without a hitch. One handy tip is that you can drag and drop slides, which feels almost as intuitive as shuffling a deck of cards. This approach is not only efficient but also keeps your formatting intact.
| Select slide → Ctrl+C → Ctrl+V in new presentation | A few seconds | |
| Insert tab → Reuse Slides → Select slides | A few minutes | |
| Drag slide thumbnail into new presentation | Instant |
By mastering these methods, we empower ourselves to craft polished and cohesive presentations swiftly. Whether you’re preparing for a crucial meeting or collaborating on a big project, knowing how to effectively copy slides will undoubtedly enhance your productivity. Let’s dig into these techniques and make your next PowerPoint project a breeze!
- 1.1 Choosing the Right Design Theme
- 1.2 Implementing Effective Source Formatting
- 2.1 Utilizing the Reuse Slides Feature
- 2.2 Mastering Slide Arrangement Techniques
- 3.1 Navigating Between Different Views
- 3.2 Optimizing Your Workflow with Shortcuts
- 4.1 Incorporating Multimedia Elements
- 4.2 Exploring PowerPoint Alternatives
Creating and Designing Professional Slides
Let’s explore practical steps to create and design eye-catching PowerPoint slides that make a lasting impact. From selecting a fitting design theme to ensuring consistent formatting, we’ve got you covered.
Choosing the Right Design Theme
Selecting the appropriate design theme sets the tone for a professional presentation. PowerPoint offers a wide variety of themes to choose from. We can find themes by navigating to Design > Themes in the PowerPoint desktop app.
We should consider the topic and audience when picking a theme. For instance, a business presentation might benefit from a clean, minimalist theme, while a more creative topic could use a vibrant, colorful one.
Also, it’s essential to maintain consistency throughout the presentation. Here’s a quick tip: Apply the chosen theme to all slides by selecting Design > Apply to All Slides .
Implementing Effective Source Formatting
Ensuring consistency in formatting across all slides enhances the overall look. We can copy and paste source formatting from one slide to another using tools like Format Painter . This tool is available under Home > Format Painter .
To copy slide formatting:
- Select the slide with the desired formatting.
- Click on Format Painter.
- Click on the slides to which you want to apply the formatting.
For copying entire slides from another presentation, open both presentations in the PowerPoint desktop app. In the source presentation, right-click on the slide thumbnail and select Copy Slide . Then, paste the slide in the destination presentation. This process ensures the formatting and design elements remain intact.
This consistency reinforces our message and keeps our audience focused.
Managing Slide Consistency and Reusability
Consistency and reusability are key to making effective presentations. We can achieve this by utilizing built-in PowerPoint features and mastering slide arrangement techniques.
Utilizing the Reuse Slides Feature
When we want to maintain consistent styling across presentations, the Reuse Slides feature comes in handy. We can open the destination presentation and navigate to the Home tab.
Select Reuse Slides from the New Slide dropdown menu.
The Reuse Slides Pane will open on the right. Here, we can browse for the source presentation. Clicking on a slide will insert it into our current presentation while preserving the original formatting.
This feature helps us save time and ensure all our slides look unified, whether we’re using Microsoft 365 or PowerPoint for the web . With it, we don’t have to worry about manually adjusting design elements every time we import a slide.
Mastering Slide Arrangement Techniques
Once we’ve imported slides, arranging them efficiently is crucial. Using the Slide Sorter view, accessible from the View tab, allows us to see all our slides at once. This visual overview helps in organizing the slides logically.
We can also use Normal View for a more detailed look at each slide. By selecting multiple slides with Shift+Click, we easily move entire sections around.
Another powerful tool is the Arrange All option in the View tab. This allows us to work on multiple presentations side-by-side, simplifying the process of transferring slides while maintaining the flow and consistency of our presentation.
Efficient Slide Handling and Navigation
Efficient handling and navigation of slides in PowerPoint significantly enhance productivity. This section will discuss key strategies for effectively moving, copying, and managing slides.
Navigating Between Different Views
When juggling multiple slides, navigating between different views is essential. In PowerPoint, the Normal view is highly functional as it displays the slides pane, offering a clear thumbnail view of each slide. This aids in quickly selecting the slides we need.
The Slide Sorter view provides a bird’s-eye view, making it easier to move and copy slides. To access Slide Sorter, click on the View tab on the ribbon and select Slide Sorter . This allows us to see all slides at once, facilitating efficient reorganization.
To toggle between these views quickly, use the shortcuts Alt + W, L for Normal view and Alt + W, I for Slide Sorter view on Windows. On a Mac, use Cmd + 1 for Normal view and Cmd + 2 for Slide Sorter view.
Optimizing Your Workflow with Shortcuts
Leveraging shortcuts can streamline our workflow significantly. For instance, to copy a slide, select the desired slide thumbnail and press Ctrl + C for Windows or Cmd + C for Mac. To paste the slide, use Ctrl + V or Cmd + V respectively.
We can also utilize the Duplicate Slide function. Right-click on the slide thumbnail and select Duplicate Slide , or use Ctrl + D (Cmd + D on Mac). This creates an exact copy instantly, saving time compared to traditional copy-paste.
Moreover, the Ribbon provides quick access to the New Slide and Paste Options buttons, enhancing our flexibility. The Paste Options menu even allows us to choose different formatting options for the pasted slides, maintaining consistency.
By mastering these shortcuts and navigation strategies, we can handle our slides more efficiently and create polished presentations with ease.
Advanced PowerPoint Techniques and Alternatives
When working with PowerPoint presentations, there are several advanced techniques to enhance your slides and also alternatives that provide unique capabilities.
Incorporating Multimedia Elements
We can elevate our PowerPoint slides by integrating multimedia components such as videos, pictures , and animations . Adding a video to a slide not only captivates the audience’s attention but also effectively communicates complex ideas. In PowerPoint 2019, inserting a video is straightforward—just go to the Insert tab , choose Video , and select the desired file.
Animations are another powerful tool. They can help emphasize points or make data flow logically on a single slide. When using animations, keep feedback in mind so they enhance, rather than distract from our message.
Interactive pictures can also make a presentation more engaging. Instead of static images, we can use animated GIFs or create clickable hotspots that link to detailed information slides or external resources. Using PowerPoint’s built-in editing tools , we can overlay text and shapes onto images, creating interactive and compelling visuals.
Exploring PowerPoint Alternatives
While PowerPoint 2013 and 2019 are robust tools, sometimes we need something different. Google Slides is a popular alternative, offering seamless collaboration and cloud-based accessibility. Its interface is intuitive, and it supports real-time feedback and edits from multiple users, making it ideal for team projects.
For those who need highly customizable and visually striking graphics, Prezi offers a unique approach with its zoomable canvas. This tool lets us create dynamic, flowing narratives that can stand out in a sea of linear slide presentations.
Additionally, Keynote is perfect for those integrated into the Apple ecosystem, providing powerful design tools and templates. Its smooth transitions and ease of use make it a strong contender.
Using different platforms, we can import slides from one to another, maintaining our design consistency. Embracing these alternatives gives us flexibility and the ability to choose the best tool for each project.
Related posts:
- How to Add Speaker Notes in PowerPoint for Effective Presentations
- How to Add Music to PowerPoint: A Step-by-Step Guide for Seamless Presentations
- How to Curve Text in PowerPoint: Step-by-Step Guide
- How to Add Slide Numbers in PowerPoint: A Step-by-Step Guide
- How to Insert GIF into PowerPoint: A Step-by-Step Guide
- How to Present PowerPoint with Notes: Master Speaker Tips
- How to Create a PowerPoint Template: Step-by-Step Guide for Beginners
- How to Add Notes to PowerPoint: Enhance Your Presentations with Ease
- How to Add Music to PowerPoint: Step-by-Step Guide for Seamless Presentations
- How to Create an Org Chart in PowerPoint: Step-by-Step Guide for Beginners
- How to Wrap Text in PowerPoint: A Step-by-Step Guide
- How to Insert a Slide from Another PowerPoint: A Step-by-Step Guide
Leave a Comment Cancel reply
Save my name, email, and website in this browser for the next time I comment.
Free All-in-One Office Suite with PDF Editor
Edit Word, Excel, and PPT for FREE.
Read, edit, and convert PDFs with the powerful PDF toolkit.
Microsoft-like interface, easy to use.
Windows • MacOS • Linux • iOS • Android

- Articles of PPT
3 Ultimate Ways to Copy Slides in PowerPoint (Step-by-Step)
As a PowerPoint User, you want to make your work as easy as possible. Users often want to reuse specific slides or sections of content from one presentation to another, saving time and effort in creating new material. How do we go about copying a slide in PowerPoint? This guide will inform you all you need to know about copying PowerPoint slides to another ppt template.
Why Is It Useful to Copy Slides in PowerPoint?
You need to know how to Copy a slide in PowerPoint without losing formatting
slides because;
One, it saves time by swiftly duplicating content, avoiding the need to recreate slides from scratch.
Secondly, it ensures consistency by maintaining the same theme across presentations, preserving a cohesive visual identity.
It also allows users to leverage the design work they've invested in a previous presentation, promoting efficiency and reducing the effort required to create new slides.
In essence, copying slides in PowerPoint streamlines the presentation creation process, saves time, and upholds a uniform theme, making it a valuable tool for presenters.
3 Methods to Copy Slides in PowerPoint
There are 3 main methods to copy PowerPoint slides to another PowerPoint template.
Method 1: Click, Drag, and Drop (Easy)
Step 1: Open both presentations on the same screen in the original presentation. In the "Slides pane," select the slide's thumbnail you want to copy.
Step 2: Drag the selected thumbnail to the destination PowerPoint slides pane, positioning it where you want in the presentation—whether as the first slide, in the middle, or at the end. The dragged thumbnail will adopt the format of the destination presentation.
Comment: This method offers slide placement flexibility and maintains the copied slide's visual consistency within the new presentation.
Method 2: Copy- Paste
Step 1: Open the original and destination PowerPoint presentations on your computer.
Step 2: In the original presentation, click the "View" option on the PowerPoint ribbon and select "Arrange All" under the "Window" group.

Step 3: Navigate to the desired slide in the slides pane. Right-click the slide thumbnail, then select "Copy" from the menu.
Step 4: Open the destination PowerPoint presentation and choose where to insert the slide. This can be between existing slides or at the end. Right-click on the chosen area and select one of the paste options: "Use Destination Theme," "Use Source Formatting," or "As a Picture."
Comment: This method allows precise slide placement and formatting control when copying slides between presentations.
Method 3: Reuse Slides tool
To use the Reuse Slides tool in PowerPoint 365, follow these steps:
Step 1: Go to the Home or Insert tab in the Slides group, click the New Slide arrow, and select the Reuse Slides.

Step 2: In the Reuse Slides box (usually on the right side), you can do either of the following:
a. Click the Browse button or Open a PowerPoint File link and select the presentation file containing the slides you want to use.
b. If you've recently opened the presentation, expand the list in the Insert slide from the field and choose the presentation from the list, or click the presentation file name in the Open section of the Reuse Slides pane.
Step 3: The Reuse Slides pane displays thumbnails of available slides from the selected presentation. Click on the thumbnail of each slide you want to insert into your current presentation.
Comment: This process simplifies importing slides from another presentation, offering the flexibility to apply the new theme automatically or retain the source formatting, depending on your needs.
Each of these three methods for copying slides in PowerPoint offers varying user experiences:
The click, Drag, and Drop method is straightforward and user-friendly, ideal for those who prefer a visual and intuitive approach. It provides flexibility in slide placement and preserves the visual consistency of the copied slide. It's quick and efficient for simple tasks.
The Copy-Paste method requires more technical knowledge but offers precise control over slide placement and formatting.
Reuse Slides Tool simplifies the process by offering a user-friendly interface and the option to apply a new theme or retain source formatting. It's convenient for users who want a guided, streamlined experience.
Copying Slides in PowerPoint: Desktop and Online Methods for Mac and Windows
Method 1: powerpoint desktop app.
To copy a slide in the PowerPoint desktop app:
Step 1 : Open your PowerPoint presentation.
Step 2: Right-click on the slide you want to copy in the left sidebar. You can also use Command + C (Mac) or Ctrl + C (Windows) to copy and select multiple slides by holding down Command or Ctrl.
Step 3: Right-click between slides or in a blank area at the end of your presentation to paste, or use Command + V (Mac) or Ctrl + V (Windows).
Step 4: Alternatively, right-click on the original slide to be copied, and choose "Duplicate Slide" or use Shift + Command + D (Mac) or Shift + Ctrl + D (Windows) to create a copy behind the selected slide immediately.

Method 2: PowerPoint's Online App
To copy a slide in PowerPoint's online app:
Step 1: Log into your Office365 account in a web browser.
Step 2: Open a PowerPoint presentation from your recent files or create a new one.
Step 3: Right-click on the slide you want to copy in the left sidebar and select "Copy." While clicking, you can select multiple slides by holding down the Ctrl key (Windows) or Command key (Mac).
Step 4: Right-click in the sidebar again and choose "Paste." Pasting in the gray space at the bottom adds the copied slide to the end of your presentation while pasting between two slides inserts it there.
How to Copy Slides in Powerpoint with WPS Office?
What Is WPS Office and Why Choose it?
WPS Office offers essential office tools for free, including Writer, Spreadsheet, Presentation, and PDF editing. It provides a powerful PDF toolkit, often premium in other software.
The platform offers a rich template store for Word, PPT, and Excel, and it's compatible across Windows, MAC, Linux, Android, and iOS, ensuring seamless synchronization.
It's a cost-effective choice with numerous free features, offering more value than Microsoft Office.
How to Copy Slides in WPS Presentation?
Here are the steps to copy a slide in the WPS Presentation:
https://res-academy.cache.wpscdn.com/images/c33e62a62ed5a6869211952860b6fe15.gif
Step 1: Open your presentation in WPS Presentation.
Step 2: Choose the specific slide you want to copy.
Step 3: Right-click and select "Copy" or use Ctrl+C as a keyboard shortcut.
Step 4: Click on the location where you want to paste the slide.
Step 5: Right-click again and choose "Paste" or use Ctrl+V as a shortcut. Your slide is now copied!
Use Word, Excel, and PPT for FREE, No Ads.
Edit PDF files with the powerful PDF toolkit.
Microsoft-like interface. Easy to learn. 100% Compatibility.
Boost your productivity with WPS's abundant free Word, Excel, PPT, and CV templates.
Why can't I copy and paste slides in PowerPoint?
If you encounter copy-and-paste errors in PowerPoint for the web due to clipboard access issues, follow these steps:
Allow Global Access as in the steps below.
Step 1: In the Chrome browser, open Settings.
Step 2: Select Security & Privacy > Site Settings > Permissions > Clipboard.
Step 3: Choose "Allow."
Allow Domain-Specific
This step is unnecessary if you've enabled global clipboard access. To do it;
Step 1: Access the browser settings for the clipboard (chrome://settings/content/clipboard).
Step 2: Ensure the Office.com domain is listed in the "Allowed to see your clipboard."
What is the difference between copying and duplicating slides?
Duplicating a Slide creates a copy of a slide within the same location or presentation, resulting in two identical slides in the same file.
Below are the steps required;
Step 1: Right-click on the slide you want to duplicate.
Step 2: Select "Duplicate Slide"
Step 3: The duplicate slide is created within the same presentation.
Copying a Slide creates a copy of it and allows you to place it in a different location or presentation you specify.
The steps involved include;
Step 1 : Right-click on the slide you want to copy.
Step 2: Select "Copy."
Step 3: Navigate to the desired location or presentation.
Step 4: Right-click in that location and select "Paste" to create a copy of the slide.
This article provides a comprehensive guide on three methods to copy slides in PowerPoint, highlighting their advantages. It explains the difference between duplicating and copying slides and offers troubleshooting tips for PowerPoint errors. Notably, it emphasizes the benefits of using WPS Office, a free alternative with powerful features and cross-platform compatibility, making it a cost-effective choice for users.
- 1. How to Select Multiple Slides in Google Slides (Easy & Fast)
- 2. Google Slides Login Ultimate Guide in 2024
- 3. How to Export PowerPoint to Google Slides [Step-by-Step Tutorial]
- 4. How to download slides without microsoft powerpoint - step by step guide
- 5. How to Print Powerpoint Slides with Notes Multiple Per Page: A Step-by-Step Guide
- 6. How to hide slides in Google Slides?

15 years of office industry experience, tech lover and copywriter. Follow me for product reviews, comparisons, and recommendations for new apps and software.

How to Copy Multiple Slides in PowerPoint
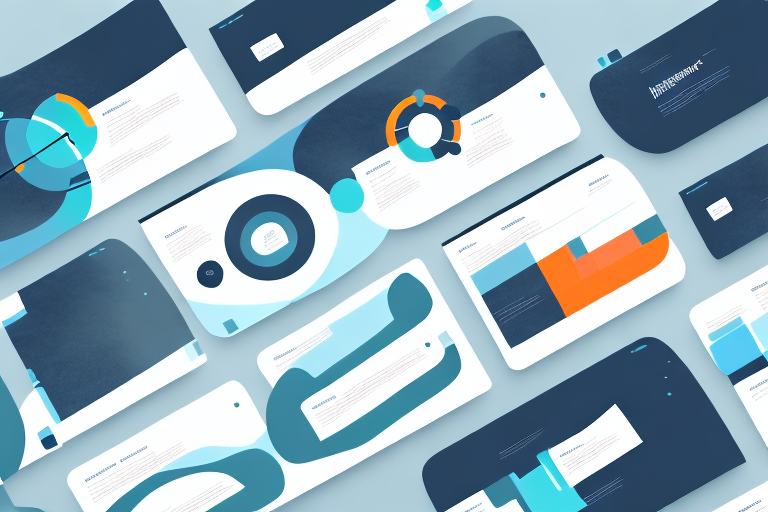
PowerPoint is a popular tool for creating presentations that can be used in a variety of settings, from the classroom to the boardroom. One common task that PowerPoint users often need to perform is copying slides. While copying a single slide in PowerPoint is straightforward, copying multiple slides can be a bit more complicated. In this article, we will explore the different methods for copying multiple slides in PowerPoint and share tips and tricks to make the process more efficient and productive.
Table of Contents
Understanding the Need for Copying Multiple Slides in PowerPoint
Copying multiple slides in PowerPoint can save you a significant amount of time and effort. This is particularly true when you are creating presentations with a large number of slides, or when you are reusing slides from past presentations. Instead of manually copying each slide one by one, you can select multiple slides and copy them all at once. This can also ensure consistency in presentation design, as it allows you to use the same formatting and layout across multiple slides.
Another benefit of copying multiple slides in PowerPoint is that it allows you to easily make changes to a group of slides at once. For example, if you need to update a logo or change a font style, you can make the change on one slide and then copy and paste it onto all the other slides that need to be updated. This can save you a lot of time and ensure that your presentation looks polished and professional.
Additionally, copying multiple slides can be helpful when collaborating with others on a presentation. If you need to share a group of slides with a colleague or team member, you can simply copy and paste them into a new presentation or email. This can make it easier to work together on a presentation and ensure that everyone has access to the same information and design elements.
The Traditional Way to Copy a Single Slide in PowerPoint
Before we delve into the different ways to copy multiple slides in PowerPoint, let’s first review the traditional method for copying a single slide. To copy a single slide in PowerPoint, simply select the slide from the “Slides” pane on the left side of the screen and click “Copy” from the “Clipboard” group in the “Home” tab. You can then paste the slide wherever you’d like within the presentation by clicking “Paste” from the same group.
It’s important to note that when you copy a slide using this method, any animations or transitions on the slide will also be copied over. If you want to copy just the content of the slide without any animations or transitions, you can right-click on the slide in the “Slides” pane and select “Duplicate Slide” instead. This will create an exact copy of the slide, but without any animations or transitions.
Another useful feature when copying a single slide is the ability to copy the slide layout. To do this, right-click on the slide in the “Slides” pane and select “Copy Layout”. You can then paste this layout onto another slide by right-clicking on the slide and selecting “Paste Layout”. This can save you time when creating multiple slides with the same layout.
What is the Benefit of Copying Multiple Slides at Once?
If you need to copy several slides at once, the traditional method we just described will quickly become tedious and inefficient. By copying multiple slides at once, you can save time and effort, and ensure consistency in your presentation design.
Additionally, copying multiple slides at once allows you to easily duplicate a section of your presentation that you may want to reuse in a different part of your presentation. This can be especially helpful if you have a recurring theme or message that you want to emphasize throughout your presentation. By copying multiple slides at once, you can quickly and easily create a cohesive and consistent presentation that effectively communicates your message to your audience.
The Importance of Consistency in Presentation Design
Consistency in presentation design is essential as it can help to establish credibility and professionalism. Your audience may be more likely to take you seriously if your presentation appears polished and uniform throughout. Copying multiple slides at once can help you to maintain consistency in your presentation design, particularly if you are reusing slides from past presentations.
Another benefit of consistency in presentation design is that it can improve audience retention and understanding. When your presentation follows a consistent format, your audience can better anticipate what information is coming next and how it relates to the overall message. This can help them to better retain the information and understand the key takeaways from your presentation. Additionally, a consistent design can help to reduce distractions and keep your audience focused on the content of your presentation.
An Overview of the Different Methods to Copy Multiple Slides in PowerPoint
Now that we’ve established why copying multiple slides at once is beneficial, let’s discuss the different methods you can use to accomplish this task. There are two primary ways to copy multiple slides in PowerPoint: selecting them all at once, or using a shortcut key.
How to Select Multiple Slides in PowerPoint for Copying
To select multiple slides in PowerPoint, simply click and drag your mouse over the slides you wish to copy. You can also hold down the “Ctrl” key on your keyboard and click on each slide you wish to select individually. Once you have selected all the slides you wish to copy, click “Copy” from the “Clipboard” group in the “Home” tab.
It is important to note that when you copy multiple slides in PowerPoint, they will be copied as a group and pasted in the same order as they were selected. If you need to rearrange the order of the copied slides, you can do so by clicking and dragging them in the slide sorter view. Additionally, if you want to copy the slides to a different presentation, you can open the destination presentation and paste the copied slides using the “Paste” option in the “Clipboard” group.
The Shortcut Method to Copy Multiple Slides in PowerPoint
If you prefer to use shortcut keys, you can copy multiple slides in PowerPoint by holding down the “Shift” key on your keyboard and clicking on the first and last slides in the series you wish to copy. This will select all the slides in between the two you clicked. Once you have selected the slides, simply click “Copy” from the “Clipboard” group in the “Home” tab.
Another way to copy multiple slides in PowerPoint is by using the “Slide Sorter” view. To do this, click on the “View” tab and select “Slide Sorter”. Then, click and drag your mouse to select the slides you want to copy. Once you have selected the slides, right-click and select “Copy” or use the shortcut key “Ctrl+C”.
It’s important to note that when you copy multiple slides in PowerPoint, any animations or transitions on the original slides will also be copied to the new slides. If you want to remove these effects, you will need to do so manually on the copied slides.
The Step-by-Step Process to Copy Multiple Slides in PowerPoint
To copy multiple slides in PowerPoint, follow these steps:
- Select the slides you wish to copy by using either the click-and-drag or shortcut method described above.
- Click “Copy” from the “Clipboard” group in the “Home” tab.
- Place your cursor where you would like the copied slides to appear in the presentation.
- Click “Paste” from the “Clipboard” group in the “Home” tab.
Copying multiple slides in PowerPoint can save you a lot of time when creating presentations. However, it’s important to note that any changes made to the original slides will also be reflected in the copied slides. If you want to make changes to the copied slides without affecting the original slides, you will need to use the “Duplicate Slide” function instead.
Additionally, if you want to copy slides from one presentation to another, you can use the “Reuse Slides” function. This allows you to browse through other presentations and select the slides you want to copy. The copied slides will then be inserted into your current presentation, and any changes made to the original slides will not affect the copied slides in your new presentation.
How to Move Copied Slides within a Presentation
If you need to move the copied slides within your presentation, simply click and drag the selected slides to the desired location in the “Slides” pane, or use the “Cut” and “Paste” commands from the “Clipboard” group in the “Home” tab.
It is important to note that when you move a copied slide to a new location, any links or animations associated with that slide may need to be adjusted to ensure they still function properly. Additionally, if you have added any speaker notes to the copied slides, you will need to review and update them as necessary.
If you find that you need to move multiple copied slides at once, you can do so by holding down the “Ctrl” key on your keyboard and clicking on each slide you wish to move. Once you have selected all of the desired slides, you can then click and drag them to the new location or use the “Cut” and “Paste” commands as previously mentioned.
Tips and Tricks for Efficiently Copying Multiple Slides in PowerPoint
Here are some tips and tricks to help make copying multiple slides in PowerPoint a more efficient process:
- Use the shortcut method for selecting slides to save time and effort.
- Consider creating a template for your presentation with the most commonly used slides to minimize the need for copying multiple slides.
- Use the “Duplicate Slide” command from the “Slides” pane to quickly create a copy of a single slide.
Common Issues with Copying Multiple Slides and How to Fix Them
Some common issues you may encounter when copying multiple slides in PowerPoint include formatting inconsistencies and broken links to external content. To avoid these issues:
- Check the formatting of the copied slides to ensure consistency with the rest of the presentation.
- Ensure any links to external content are properly updated in the copied slides.
Best Practices for Using Copied Slides in Your Presentations
When using copied slides in your presentations, it’s essential to maintain consistency in your presentation design and ensure that any copied content is properly attributed or cited. Additionally, make sure to review your presentation carefully before delivering it to ensure that all content is relevant and up-to-date.
By following these tips and tricks and adopting best practices when copying multiple slides in PowerPoint, you can save time and effort while creating professional-looking presentations that are sure to impress your audience.
By humans, for humans - Best rated articles:
Excel report templates: build better reports faster, top 9 power bi dashboard examples, excel waterfall charts: how to create one that doesn't suck, beyond ai - discover our handpicked bi resources.
Explore Zebra BI's expert-selected resources combining technology and insight for practical, in-depth BI strategies.

We’ve been experimenting with AI-generated content, and sometimes it gets carried away. Give us a feedback and help us learn and improve! 🤍
Note: This is an experimental AI-generated article. Your help is welcome. Share your feedback with us and help us improve.

How to Drag Slides From One PowerPoint to Another PowerPoint
If you've ever had to manually combine the contents of separate PowerPoint presentations by typing or copying and pasting slide elements, you know it can be a tedious and unpleasant process. There is a much better way to combine PowerPoint slides, however. If you have two or more PowerPoints with content you need to combine into one, you can click and drag the desired slides from one to the other. Not only will this save you a lot of time, but you also won't have to copy and paste or type to do it.
- Open both PowerPoint presentations on your computer and arrange them side by side. To snap them side by side evenly in Windows 8 or 7, click and drag one to the far right and click and drag the other to the far left. Upon release of the mouse button, each window will take up exactly half your screen.
- Click to select the Slides pane in the PowerPoint you want to transfer slides from. Press "Ctrl-A" to select all the slides in the PowerPoint at once or press and hold "Ctrl" and click each slide you want to transfer.
- Click and drag the slides over to the Slides pane in the other PowerPoint. Your mouse cursor will change to a cursor with a small plus sign at the top right of it. Release your mouse button to drop the slides in the PowerPoint.
- Click a blank area of the Slides pane in the PowerPoint you transferred the slides to and then drag and drop the slides up and/or down until you have them in the desired order. Repeat as necessary for any additional slides from other PowerPoints. Press "Ctrl-S" to save the PowerPoint when you're done.
More For You
How to type in a circle in a powerpoint, how to print multiple pdf files without opening each one, how to show one point at a time in powerpoint, how to combine powerpoint presentations with different templates, how stop powerpoint 2007 from automatically changing font sizes.
- Microsoft Office Support: Add, Rearrange and Delete Slides
Advertisement
Article continues below this ad
- Information in this article applies to PowerPoint 2013 and 2010. It may vary slightly or significantly in other versions.
Daniel Hatter began writing professionally in 2008. His writing focuses on topics in computers, Web design, software development and technology. He earned his Bachelor of Arts in media and game development and information technology at the University of Wisconsin-Whitewater.

Copy and paste a slide master from one presentation to another
You can copy a slide master (and all its associated layouts) you like from one presentation into another.
Copy the slide master from the first presentation
Open both presentations: the one you want to copy a slide master from, and the one you want to paste the slide master into.
In the presentation that has the slide master you want to copy, on the View tab, select Slide Master .
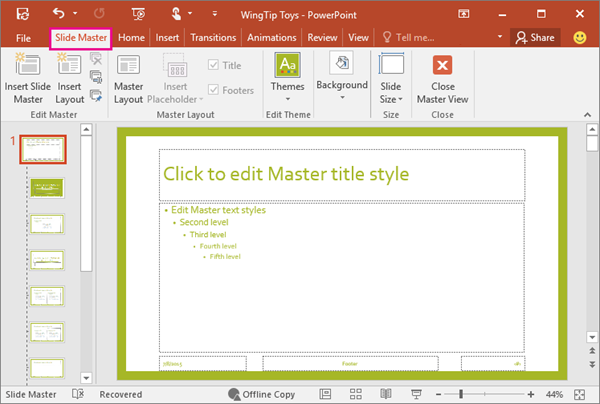
In the slide thumbnail pane, right-click the slide master, and then select Copy .
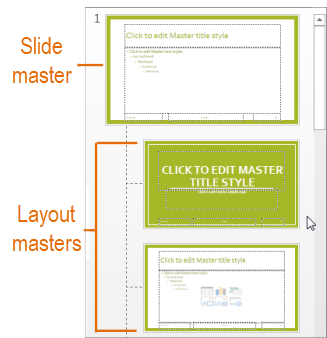
In the thumbnail pane, the slide master is represented by the larger slide image with a numeral next to it, and the related layout masters are the smaller items subordinate to it (as illustrated above).
Many presentations contain more than one slide master, so you may have to scroll to find the one that you want.
Paste the slide master into the new presentation
On the View tab, select Switch Windows , and then select the presentation that you want to paste the slide master to.
On the View tab, select Slide Master .
In the thumbnail pane, right-click the slide master, and then, under Paste , do one of the following;

When you're finished, select Close Master View .

Need more help?
Want more options.
Explore subscription benefits, browse training courses, learn how to secure your device, and more.

Microsoft 365 subscription benefits

Microsoft 365 training

Microsoft security

Accessibility center
Communities help you ask and answer questions, give feedback, and hear from experts with rich knowledge.

Ask the Microsoft Community

Microsoft Tech Community

Windows Insiders
Microsoft 365 Insiders
Was this information helpful?
Thank you for your feedback.

IMAGES
VIDEO
COMMENTS
Open the presentation that you want to add a slide to. In the slide thumbnail pane on the left, click where you want to add a slide. On the Home tab of the ribbon, in the Slides group, click the arrow below New Slide, and then select Reuse Slides. In the Reuse Slides pane, click Open a PowerPoint File. In the Browse dialog box, locate and click ...
Click and Drag Method in PowerPoint. If you'd rather use the mouse to copy slides from one presentation to another, follow these steps: In the Slides pane of the original presentation, select the thumbnail of the desired slide. Drag the thumbnail to the Slides pane of the destination presentation in the preferred location for the slide.
On the Home tab, in the Clipboard group, click the Copy button (or press Ctrl+C): Right-click on the selection and choose the Copy command from the popup menu: 5. In the working (destination) presentation, do one of the following: Select the thumbnail after which you want to insert the copied slide (s) or click the empty area after the thumbnail.
Next, switch to the "Home" tab and click the arrow under the "New Slide" button. On the drop-down menu that appears, click the "Reuse Slides" command. The Reuse Slides pane opens at the right side of your window. This is where you can browse your computer (or network) for another PowerPoint presentation. Do so by selecting either the ...
Select the slide or slides you want to copy, and then on the. To select multiple sequential slides, click the first slide, press Shift, and then click the last slide that you want. Still in the thumbnail pane, right-click where you want the copied slide to be pasted, and then click. If you are prompted for access to the Clipboard, click.
Executing the Copy Command. Right-Click Method: Simply right-click the highlighted slide or slides and select "Copy". Shortcut: As a shortcut, press Ctrl+C after selecting the slides. Pasting into the New Presentation. Navigate to the Destination: Shift to your second presentation - this is your destination presentation.
To copy slide formatting: Select the slide with the desired formatting. Click on Format Painter. Click on the slides to which you want to apply the formatting. For copying entire slides from another presentation, open both presentations in the PowerPoint desktop app. In the source presentation, right-click on the slide thumbnail and select Copy ...
In this Microsoft PowerPoint tutorial I show you how to copy slides between presentations without having both presentations open. This Microsoft PowerPoint f...
In today's lesson, we will teach you how to copy slides from one presentation to another in PowerPoint.Open PowerPoint.Go to View tab. Click on Slide Sorter ...
Navigate to the Destination: Click on the destination presentation window to bring it to the forefront. Select Insertion Point: Click on the slide thumbnail in the left-hand pane where you want to insert the copied slides. This can be before or after a specific slide. Paste the Slides: Right-click in the left-hand pane and choose "Paste" from ...
Select View, then click Presentation Views group and Normal. From the slide thumbnail on the left-hand side, select the slide you want to copy: To choose multiple slides, select the first slide, hold SHIFT, and then select the final slide you want. If you don't like that mother, you can select the first slide, hold SHIFT and click the CURSOR ...
In the source presentation, select the slides you want to copy. Right-click a selected slide and choose "Copy" or press CTRL+C. Switch to the target PowerPoint presentation. Right-click on a slide and select "Paste" or press CTRL+V. The copied slides will now appear in the target presentation. Tip: You can choose different paste options ...
Open both presentations: the one you want to copy a slide master from, and the one you want to paste the slide master into. In the presentation that has the slide master you want to copy, on the View tab, select Slide Master. In the slide thumbnail pane, right-click the slide master, and then select Copy. Notes: In the thumbnail pane, the slide ...
Once selected, right-click the slide and a menu will appear. Select "Duplicate Slide" from the menu. The slide will now be duplicated. It will appear immediately after the source slide. If you want the duplicated slide to appear somewhere else, you can simply click and drag the slide to the desired location. Another method is to copy and ...
Step 1: Open your presentation in WPS Presentation. Step 2: Choose the specific slide you want to copy. Step 3: Right-click and select "Copy" or use Ctrl+C as a keyboard shortcut. Step 4: Click on the location where you want to paste the slide. Step 5: Right-click again and choose "Paste" or use Ctrl+V as a shortcut.
To copy multiple slides in PowerPoint, follow these steps: Select the slides you wish to copy by using either the click-and-drag or shortcut method described above. Click "Copy" from the "Clipboard" group in the "Home" tab. Place your cursor where you would like the copied slides to appear in the presentation. Click "Paste" from ...
Step 2: Select the Slides You Want to Move. In the presentation with the slides you want to move, click on the slide you wish to transfer. If you're moving multiple slides, hold down the Ctrl key (Command on Mac) and click each slide. Make sure you select every slide you want to move before you start dragging.
2. Right-click on a slide in the left sidebar to copy it. You can also press Command + C or Ctrl + C on your keyboard. If you hold down Command or Ctrl, you can click multiple slides to select ...
Optimize your presentation workflow discover how to effortlessly copy slides between PowerPoint presentations for efficiency. Efficiency in presentation creation often involves reusing content. Learn the straightforward process of copying slides between PowerPoint presentations.
I have been making up new powerpoint presentations at work recently and to do so we use lots of material from old presentations and in some cases can simply copy/paste a bunch of old slides into a new presentation. We don't want to change those slides at all, they are fine as they are.
Press "Ctrl-A" to select all the slides in the PowerPoint at once or press and hold "Ctrl" and click each slide you want to transfer. Click and drag the slides over to the Slides pane in the other ...
In the Slide pane, right-click the Slide Master and select Copy. Go to View > Switch Windows and choose the second presentation. Go to View > Slide Master. Right-click the Slide pane and select Paste. Choose Use Destination Theme (keeps colors, fonts, and effects) or Keep Source Formatting (copies the source's colors, fonts, effects).
I have multiple PPT slides from a presentation that have been saved as PDF. Each page has a copy of six slides. Is there a way for me to extract the slide copies individually? I want to create a PPT with each of the individual slides. I have attached the PDF to help. I currently have Acrobat DC but willing to upgrade if needed.
Open both presentations: the one you want to copy a slide master from, and the one you want to paste the slide master into. In the presentation that has the slide master you want to copy, on the View tab, select Slide Master. In the slide thumbnail pane, right-click the slide master, and then select Copy. Notes: In the thumbnail pane, the slide ...
Changing the display language in PowerPoint is a simple process that can significantly enhance your user experience. In this guide, we'll walk you through the steps to effortlessly switch between languages, making your PowerPoint journey smoother. Step-by-Step Guide to Changing the Display Language. Step 1: Open PowerPoint and Access Options