

Allow Students to Resubmit assignments with “Revert the submission to draft”
- By Joseph Thibault
- July 31, 2013

--- Advertisement ---
Say a student submits the wrong file by mistake to the assignment upload area. With tools like Turnitin and the Quiz you can simply delete or reset the attempt. With Moodle’s native assignment mod though it’s not as simple as deleting a submission. Technically you cannot “remove” the student’s submission entirely as the teacher (you can override and modify grades though). To allow the student to correct a mistake or reattempt their submission you’ll need to use the “Revert to Draft” option to allow them to edit their current submission.
- Enter the assignment page where you see all submissions
- In the edit column highlight the drop down (the arrow and box icon)
- Click “Revert to Draft”

This will allow the student user to re-access the assignment and edit/replace the submitted file (similar to the process that they used to originally submit).

Read more about this setting at http://docs.moodle.org/25/en/Assignment_settings#Submission_settings .
Leave a Reply
Your email address will not be published. Required fields are marked *
This site uses Akismet to reduce spam. Learn how your comment data is processed .

10 Actions Higher Education Institutions Should Take To Catalyze Competency-Based Education

Virtual Online Learning Activities Guide: World Humanitarian Edition — 400+ FREE Resources, Always Up-To-Date

No Phones Allowed: The Surprising Reason Students Are Thriving Offline

Product Design and its Applications to Learning
The elearn podcast.

Putting Higher Ed To The Service Of Adult Learners With Dr. Ayelet Zur-Nayberg
Subscribe to our newsletter.
Education technology has the power to change lives.
To get the latest news, information and resources about online learning from around the world by clicking on the button below.

- Advertise On eLearn
- Terms and Conditions
- Privacy Policy
eLearn Magazine by Open LMS
- About Open LMS
- LMS Extensions
Learning Platforms
- Open LMS EDU
- Open LMS WORK
- LMS Content Creation
- LMS Training
- LMS Hosting & Support
Problems downloading files
If you experience problems downloading files, creating pages or editing pages then please use the Google Chrome browser. If the problem persists then please contact the IT Service Desk
Help and Support (Staff)
This is one of many help and support pages that are available about the University of Nottingham's Moodle online learning environment. If you have any questions or queries concerning Moodle then contact information is at the bottom of every page.
- A t tachments (22)
- Page History
- Resolved comments
- Page Information
- View in Hierarchy
- View Source
- Export to PDF
- Export to Word
How to enable resubmission of a Moodle assignment
- Created by Helen Whitehead , last modified by Ben Atkinson on 02 Jan, 2024
Moodle Help & Support
This refers to Moodle 4.1 from December 2023 onwards
- When setting up the Moodle Assignment you can choose to allow students to resubmit
- You can set a cut-off date after which they can no longer resubmit.
See How to create an assignment
Default settings for resubmissions
- In the editing page, Submission settings will appear, by default, as per the example below: Note: A student can resubmit right up until the deadline, just by returning to the assignment.

2. With "Maximum Attempts" set to 'Unlimited', students can resubmit as many times as they wish until the deadline.
Moodle will consider every submission as being final, though the option for resubmission remains until deadline. This is not the case with all submission settings.
How to allow students to finalise their submissions (after which they cannot resubmit)
It is possible to add an extra step so that submissions are NOT final until the student selects Subm it assignment.
Once selected, students will no longer be able to resubmit .
- To enable this setting, go to Submission settings and in the field "Require student to click the submit button" select 'Yes' .

This will make a difference to what the student sees when submitting. Instead of one submission button, they will be given a choice between ' Edit submission' and ' Submit assignment' :

If the student does choose Submit Assignment, they will be asked to confirm that they are ready to submit for grading AND they will be reminded that the submission will be final.

Re-opening assignments
The Editing Teacher can re-open an assignment to allow resubmissions for selected students, if required.
This is possible whether or not the Submit button has been enabled.
The Editing Teacher can reset submissions for selected students provided that "Additional Attempts" has been set to 'Manually' in the Submission settings .

How to re-open an assignment to allow resubmissions
- Navigate to the relevant module, click into the assignment and select ' View all submissions'
- Click on the relevant select boxes for the submission that needs to be amended.
- Below the table is a drop-down menu entitled "With selected..." click on 'Grant extension' , then click on the ' Go' button.

4. The student can then resubmit.
Note: If late submissions are allowed, then resubmissions can also take place after the due date.
To prevent all students resubmitting
The 'Lock submissions' option can be used at any point to prevent one, several or all students from further resubmission.


Similar tutorials
The following other resources are also relevant to this topic:
- Page: How to create a Moodle assignment
- Page: How do I allow my students to see their Turnitin assignment grades and feedback?
- Page: How to add an ExamSys Self Assessment Paper
- Page: Grades 5 - How to Add Categories & Organise the Gradebook
- Page: Grades 4 - Exporting and Importing Grades into the Grade book
- Page: Grades 3 - Adding a grade item (or column in the gradebook)
- Page: How to set up weighted grades in grade book
- Page: Grades 2 - Manually editing grades
- Page: Using Turnitin within Moodle Assignments
- Page: How to enable resubmission of a Moodle assignment
- Page: How to create a non-numeric grading scale
- Page: How to view your grade and feedback in Turnitin
- Page: How to set up and use the Moodle Workshop
- Page: How to grant an extension for an assignment in Moodle
- Page: Using Marking Workflow and Marking Allocation in Moodle Assignment
- moodle_help
- moodle_assessment
- moodle_activity
Queries, comments or questions?
Please contact your local elearning support team.
| | |
- Powered by Atlassian Confluence 8.5.14 (uilwwwrkprd03: 4953cc86)
- Printed by Atlassian Confluence 8.5.14
- Report a bug
- Atlassian News
- LEaD events
- IT Self Service Portal

Submit Moodle Assignment guide
- Get started - Moodle Assignment
Time required to submit your assignment
Accepted file types, screencast: submit an assignment to moodle assignment activity, open the assignment submission point, add file(s) to submission point, save and submit your assignment, confirm submission, turnitin end-user licence agreement, turnitin errors.
- Submit coursework to timed Moodle Assignment
- Replace coursework submission
- View coursework submission
- Resubmit coursework
- Access feedback and grade
- Related guidance
It can take time for your file to be uploaded to Moodle and for it to be processed by Turnitin. This can be anywhere from a couple of minutes to up to 30 minutes per file, depending on the size and format of your file and your connection speed. Ensure you leave yourself adequate time to successfully submit your assignment, especially if you are submitting multiple large files.
Turnitin may be enabled on Moodle assignments. Please refer to the guidance on Turnitin's accepted file types and file size and naming conventions before you submit your file.

- You can also select the Assignments link in your Module Dashboard to open a list of all your Moodle assignments. Select the relevant assignment to open it.
- On Grid format, open the Block drawer and navigate to the Activities block, select the link to Assignments .
- View or download any additional files that may have been added for use in the assignment, such as example submissions or answer templates. The files will be available under the instructions in the assignment description.
- You may need to agree to the Turnitin End-User Licence Agreement - see Turnitin box below for further instructions if required .
- The File submissions screen will display.
- Review and check the submission declaration box to confirm that your work is entirely your own (or that of your group, if submitting a group assignment).
- To submit your assignment, you can simply drag and drop your assignment file(s) from your computer desktop or file manager or use a file picker via the Add icon.
- Select Save changes to submit your assignment.
Drag and drop
To submit your assignment, you can simply drag and drop your assignment file(s) from your computer desktop or file manager.
- Find your file on the drive or folder in which it is saved.
- Resize the window, so that the browser and the Moodle module are visible.
- Select and hold on the relevant file that you want to upload to Moodle and drag it into the file submissions box.
- Drop your file onto into the box by releasing the selection. This may take a few moments so please be patient.
- The file will appear in the box when it has been uploaded.
File picker
You can use the manual method by selecting the Add icon on the top left of the upload tool.

- Once you have selected the Add icon a File picker window will open.
- Ensure Upload a file is selected. Select Choose File .
- Browse to the drive on your computer where your file is saved. Select the file that you want to upload.
- Select Open .
- You will be brought back to your assignment submission area and the file will appear in the box.
- Select Upload this file .
- Your assignment submission area will display your uploaded file.
Submit multiple files
If you are required to submit more that one file as part of your assignment repeat these steps for each of the files that you are required to upload. Please refer to the assignment instructions for information on the number of files that you are required to submit and the maximum file size.
- Select Save changes to save your submission.
- The file will appear on the page and the Submission status will update to Submitted for grading . If your lecturer is using Turnitin with this assignment and if your file has been successfully submitted to Turnitin, you will see a unique Turnitin ID for your submission.
- You will receive a notification to your City email inbox stating that the submission has been added.
Submit assignment button
You may be required to select a Submit assignment button to finalise your assignment and to send your submission for marking. After selecting the Submit assignment button, you will not be able to edit your submission unless your lecturer releases the submission back to you.
After you have submitted your assignment, you must confirm that you can open the file(s) and that you submitted the correct file(s).
- Return to the module homepage.
- Select the Assignment. Select each file in turn to download it.
- Confirm that the file can be opened and that it is the correct file.
If there is an issue with the file, you may be able to replace the coursework file prior to the deadline .
If you do not have an option to replace the file, then contact your Course Officer.
If your lecturer is using Turnitin within the Moodle assignment, and if this is your first time submitting to Turnitin for the new academic year, you might also be presented with an End-User Licence Agreement (EULA) to review and accept before submitting your assignment. There is currently no box to check, but you will need to select the link to open the End-User Licence Agreement (EULA):
- Review the EULA and scroll down the page to select I agree .
- Select away from the confirmation page to continue you assignment submission. If you do not accept the EULA you will not be able to complete your assignment submission.
- Firefox: When the pop-up window is blocked you will be able to see a message in the browser address bar. To view the agreement page, select Options and then allow popups for moodle.city.ac.uk
- Internet Explorer: Internet Explorer will display a message at the bottom of the page to indicate that a pop-up page has been blocked. Select Allow once if you wish to only see the current blocked page. We recommend you to select the option to Always allow from Options for this site menu.
- Chrome: Chrome will display a message in the address bar to indicate that it has blocked a pop-up page.
- If your pop-ups are blocked initially, and you then unblock them, you will need to select the link again to read and accept the Turnitin EULA.
When you submit a file to a Moodle assignment with Turnitin enabled, you may receive an error message that prevents your submission from uploading successfully to Turnitin. Some of the errors such as file exceeds maximum allowed size and user has not accepted end user agreement are clear to understand and easily rectifiable by following the guidelines set in the Submit Turnitin Assignment Guide .
There are other errors that are not so clear to understand such as:
- problem creating the module in Turnitin (see API logs)
- problem editing the module settings in Turnitin (see API logs)
- no accessible content in the file pool
- XML response could not be parsed
To rectify these errors, please try the following:
- If the file name of your submission is over 40 characters, change the file name of your submission and resubmit the file.
- If you converted the assignment file from Word to PDF, we have found changing the file name and resubmitting the assignment works.
- If the file name has any punctuation apart from underscores, remove punctuation from the file name and resubmit.
- If the file name & file name convention is OK, sometimes, simply changing the file name helps push the paper through to Turnitin.
Note: If you don't seem to have the ability to resubmit or if the deadline has passed, please contact your Course Officer who can assist.
- << Previous: Get started - Moodle Assignment
- Next: Submit coursework to timed Moodle Assignment >>
- Last Updated: Aug 20, 2024 9:14 AM
- URL: https://city-uk-ett.libguides.com/student/moodle/assignment

Elon Technology Blog
Moodle q&a: forum emails, resubmit assignments, remove from gradebook.

In a previous post, we walked through enrolling yourself in your course as a student to experience Moodle from a student perspective. Now, we’ll cover how to remove yourself as a student from the course.
In this post, we answer questions about:
Emails from a forum
Resubmit an assignment file.
- Remove yourself from the grade book
Read other Moodle questions from faculty.
Q. My students are getting emails whenever anyone posts to a forum. Can they turn that off?
A. Yes, they can choose whether or not to receive emails from a forum. When they post a reply in a forum, they will see a box that says: “Subscription”. This is where they can choose to receive emails from the forum. They need to select a choice each time they post a reply in a forum. See the screenshot below.
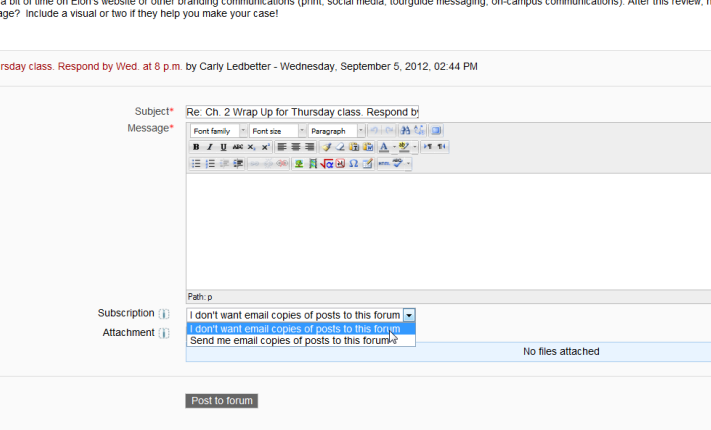
If students have already posted a reply and they want to stop receiving the emails, they can unsubscribe from it. Once in the forum, look in the upper-left column and click on “Unsubscribe from this forum.”
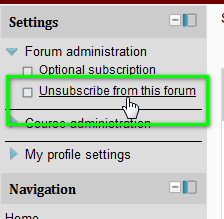
Please note: Faculty members have an option to require all students to subscribe to a forum. If this is activated in the forum settings, only the instructor can change this setting and stop the emails.
Q: How do I delete a submitted assignment so the student can resubmit a file, i.e. give them another chance to submit a file?
A: The answer to this question depends on how you created the assignment. If you created the assignment with “Advanced upload a file” then yes, you can reject any single student’s submission and allow them to submit a new file (see the directions below). If you created the assignment using “Upload a file,” the only way to do this is to edit the assignment settings to Allow students to resubmit. This will allow ALL students to resubmit a file. For this, and other reasons we recommend using “Advanced upload a file” for all assignments where students upload files.
Directions to allow a student to resubmit a file using Advanced upload a file
To do this, click “Grade” on the student’s submission,
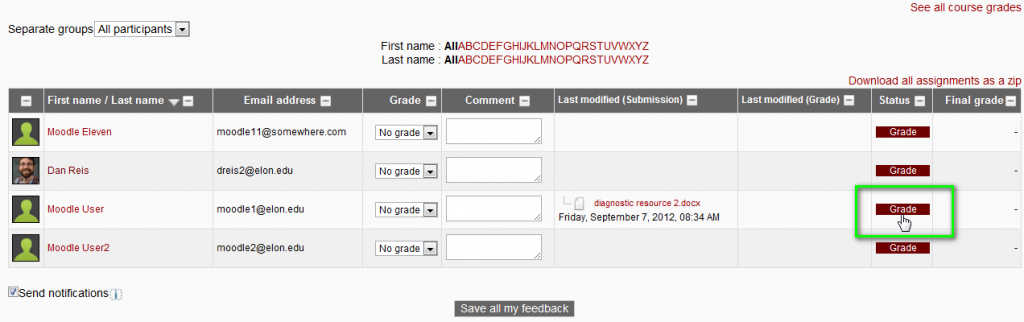
and then click on “Revert to draft.” This will allow the students to delete that document and upload a new one.
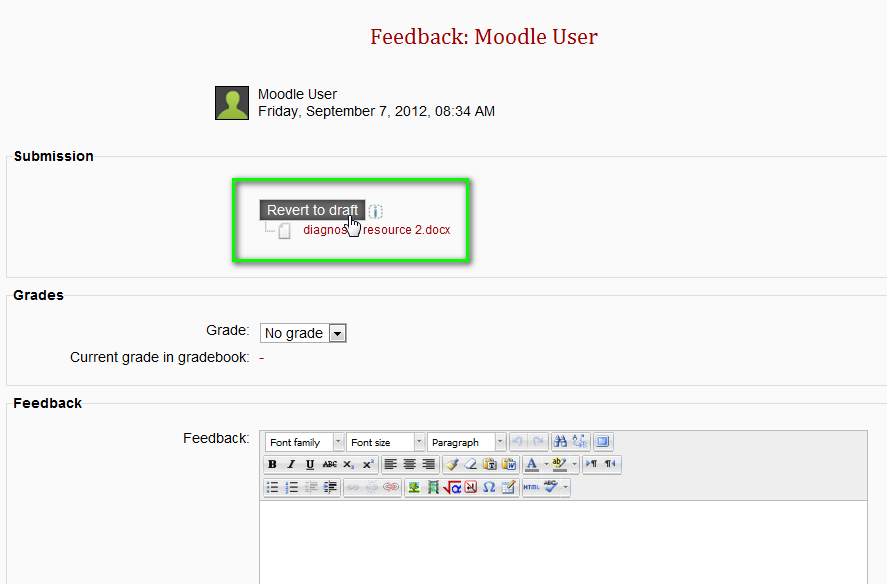
Learn how to create an Advanced upload a file assignment and how to grade an advanced upload a file assignment .
Remove yourself from the gradebook
Q: why am i in the grade book for my course how do i remove myself from the grade book.
You are in the grade book because you are enrolled in your course as a student, in addition to the teacher. So, when you change “roles” to a student, you can experience your Moodle course exactly as a student. This is helpful if you want to submit assignments, receive feedback and view the grade book like a student would experience it. More information on acting like a student.
To remove yourself as a student,
- Go to: Course Administration/Users/Enrolled Users.
- Find your name and click on the small, black “x” next to “Student.” That’s it. See the screenshot below.

Image by Flickr user FrozenCapybara / Creative Commons licensed BY-NC-SA 2.0


Dan Reis is an Instructional Technologist with Elon University’s Teaching and Learning Technologies.
More Posts - Website

Comments are closed.
Documentation
Note: You are currently viewing documentation for Moodle 2.0. Up-to-date documentation for the latest stable version is available here: Assignment submissions .
Assignment submissions
- Assignment settings
- Using Assignment
- Assignment FAQ
To view the submitted assignment, the teacher should click on the assignment activity they wish to review. Then click on "View 'x' submitted assignments" link in the upper right corner.
- 1 Overview of submissions page
- 2.1 Basic grading assignments
- 2.2 Quick grading assignments
- 3 Tutorial on feedback and grading
Overview of submissions page
The submissions page contains a table with headings:
- First name and Surname (along with the photograph)
- Grade (for the submitted assignment)
- Comment (the feedback information you have written in the feedback field while grading the assignment)
- Last modified (Student) (the date of the last modification of the assignment by the student)
- Last modified (Teacher) (the date of the last modification of the assignment by the teacher)
- Status (with which you can move to the page where you grade the submitted assignment or, in case it's been graded, update the grade and/or the comment)
- Final grade
Above the table there is an alphabetical index, which helps you narrow down the number of students shown on one page only to those whose surname (or name) starts with the same letter. That is particularly helpful in case of a large number of course participants.
The list of submissions may be sorted by clicking on a particular heading. Clicking twice on the same heading sorts the list in the opposite order. If the table is too large then columns may be collapsed by clicking on the Hide icon next to a particular column heading.
By default, 10 submissions are shown per page, though this may be changed at the bottom of the page.
Grade submission
Basic grading assignments.
To grade or mark a submission, click on the Grade link opposite a particular student's name. A new window will open containing a feedback area.
Once you've reviewed the student's assignment, pick the grade for the assignment from the dropdown list. (You set the scale when you created the assignment.) Below the grade scale, you can type comments regarding their work. When you're done, click "Save changes" or "Save and show next".
Quick grading assignments
You may prefer to use "quick grading" by checking the box at the bottom of the submissions page. This enables you to quickly grade multiple assignments all on one page, rather than one by one in a new window. Simply add the grades and comments then when you're done, click "Save all my feedback" at the bottom of the page.
Tutorial on feedback and grading
- Click directly on the assignment whose submissions you wish to mark.
- Click on View submitted assignments (top right)
- I find it useful to set the submissions per page quite large so as not to have to keep opening new pages to see more students.
- Normally you have to click on Grade on the right to open a new page where you can view the submission and enter marks and type some feedback text. If you Allow quick grading you can do this on the same line as the submission is listed.
- Save preferences if you change either of these. For the rest of this, I will assume that you have enabled Allow quick grading.
- On the line across for each person, if they have submited, you will see a link to a file. If you click on the file it will either open in a new browser window (if your browser is capable of viewing the document), or it will ask you if you wish to save to disc or open using the appropriate application program.
- Once you have viewed their submission, you can then indicate a mark from the drop down list, and/or enter your comments in the box.
- You can do this for many students, however the marks are not stored until you select Save all my feedback either at the top or the bottom of the list of student. It is advisable not to leave too long a time before doing this. After you do this, all students who you left feedback for are sent an email to let them know that there is feedback available for them.
- You might note that if you have a long list of students you can sort in many ways, firstname, lastname etc by clicking on the blue link at the top of each column. A useful way is to sort by "Last modified Student" (get the arrow pointing upwards - ie. latest first) which will show the most recently submitted. If you allow more than one submission it is also useful to compare "Last modified student" date with "Last modified Lecturer" date as you can spot who has resubmitted since you last commented.
- Peer Review Assignment Type (contributed module)
- Using Moodle Deleting Submitted Assignments forum discussion
- Using Moodle Indication of submitted work... forum discussion

IMAGES
COMMENTS
Set the Maximum attempts to indicate how many times the student can resubmit. Note: A student's original submission counts as an attempt so you will need to set Maximum attempts to at least 2. Select Save and display. In Moodle 3.9, select Settings alongside the assignment activity and select Edit settings to update the assignment settings.
Moodle will sometimes appear not to be uploading a resubmitted assignment - you seem to be downloading the original assignment. This is a cache issue, in short, go to "Tools > Clear Recent History" in Firefox or "Tools > Delete Browsing History > Delete Temporary Files" in Windows Explorer.
Need to resubmit an assignment in Moodle? This tutorial will guide you through the steps to successfully resubmit your work. Whether you need to correct a mi...
Re-submitting assignment without deleting the old submission Using a scale with a marking guide (Moodle 3.4) How to extract Assignment workflow feedback
The online text assignment can be set up to allow learners to compose, revise and edit over time or such that the learner only has one opportunity to enter his or her response. Furthermore, with the online assignment, instructors can grade the work online and even edit and/or provide comments within the learner's work.
To revert to the draft stage or let a student resubmit, click on the assignment activity, then click on View # submitted assignments, in the upper right. On the page with the roster and their submissions, click Grade (or Update for students who have already been graded) for the student who should get to resubmit.
Resubmit coursework when another attempt is granted You might receive another attempt to submit your assignment if there has been a technical issue with Moodle or you failed your first attempt.
Resubmit assignments after they are graded Generally, you are not allowed to resubmit an assignment after it has been graded. However, if you discuss your situation with your instructor, and your instructor agrees to reset your assignment, you can resubmit using the same methods as shown on this page.
With Moodle's native assignment mod though it's not as simple as deleting a submission. Technically you cannot "remove" the student's submission entirely as the teacher (you can override and modify grades though).
To revert to the draft stage or let a student resubmit, click on the assignment activity, then click on View # submitted assignments, in the upper right. On the page with the roster and their submissions, click Grade (or Update for students who have already been graded) for the student who should get to resubmit.
Time required to submit your assignment It can take time for your file to be uploaded to Moodle and for it to be processed by Turnitin. This can be anywhere from a couple of minutes to up to 30 minutes per file, depending on the size and format of your file and your connection speed. Ensure you leave yourself adequate time to successfully submit your assignment, especially if you are ...
0:00 / 1:12 TurnItIn Submission & Resubmission Tutorial
Also, I wanted to point out that in Moodle 2.3+ assignments are handled differently since the assignment activiy module was re-written from scratch. Technically the mod/assignment folder and code is still there; however, there is a completely rewritten assignment activity module (mod/assign).
In this Moodle Q&A post, Elon faculty ask how their students can stop receiving an email every time someone posts in a forum. We also cover how to give a student a chance to resubmit a file after they've submitted something.
This page explores in more detail the settings for the Assignment activity once you have added it to your course and also covers the Site administration settings. Note that if you want to edit an existing assignment, click the Edit link to its right and choose the action you wish to take, e.g. 'Edit settings'. 1. 2.
How to submit an assignment in Moodle Depending on the course, you may have to submit assignments. Step 1: Assignments can be found in 3 locations. Located within each content module page, under the module header in the left side navigation, or you can find them in the Activities block on the right side of the Moodle course page.
On the main assignment page, click on the "View all submissions" link at the bottom of the page. On the submissions page, locate the student you wish to allow a second attempt. Click on the 'Edit' drop-down menu. From the drop-down options, select the "Revert the submission to draft" option.
We would like to show you a description here but the site won't allow us.
Online text assignment. This assignment type asks students to submit text, using the normal Moodle editing tools. Teachers can grade them online, and even add inline comments or changes. Online text assignments, together with Blogs, have replaced the non-standard Journal module .
Time required to submit your assignment It can take time for your file to be uploaded to Moodle and for it to be processed by Turnitin. This can be anywhere from a couple of minutes to up to 30 minutes per file, depending on the size and format of your file and your connection speed. Ensure you leave yourself adequate time to successfully submit your assignment, especially if you are ...
Moodle Q&A: forum emails, resubmit assignments, remove from gradebook Posted on: September 19, 2012 | By: Dan Reis | Filed under: Instructional Technologies, Moodle, Teaching & Learning In this Moodle Q&A post, Elon faculty ask how their students can stop receiving an email every time someone posts in a forum.
Assignment Resubmission History This is a proposal for an additional feature for the Assignment module to retain a history of the submission by a student to the assignment.
Basic grading assignments. To grade or mark a submission, click on the Grade link opposite a particular student's name. A new window will open containing a feedback area. Once you've reviewed the student's assignment, pick the grade for the assignment from the dropdown list. (You set the scale when you created the assignment.)