
- Microsoft 365

Live Presentations is now generally available
- Derek Johnson, Partner Director of Product
- Microsoft Teams
- Mobile Apps
Earlier this year, we announced that Live Presentations was coming soon, and we are excited to share that it is now generally available on PowerPoint for the web.
When we first announced Live Presentations, we saw excitement from both enterprise and education customers around how this feature could be utilized during in-person events—conferences, lecture halls, corporate all hands, town halls, and more. Of course, the world has changed a lot since then.
We know that as more physical events and meetings take place, Live Presentations will prove to be a very useful tool for connecting with your audience and communicating more effectively, which we are excited to show you. However, we also have tips below on how to use this capability now in remote work and learning scenarios.
Providing a personalized presentation experience to each audience member
Every presenter knows how hard it is to get—and keep—your audience truly engaged throughout a presentation. The Live Presentations experience can assist users in making their presentations engaging and inclusive.
Everyone in the audience is able to connect from their device (laptop, tablet, or phone) where they can follow along with the presentation, and they can also move back through the slides at their own pace without impacting the presenter. The audience can also provide instant feedback to the presenter in the form of live reactions—and provide comments and rate the presentation at the end.
In addition to all these capabilities, with the power of artificial intelligence (AI), everyone in the audience can enable live subtitles in their preferred language on their own device. It will help not only support participants with hearing disabilities, but also break language barriers and make sure that everyone in the audience is engaged and included.
After the live session, audience members can provide feedback to the presenter, via an optional survey powered by Microsoft Forms, so the presenter can receive responses and recommendations on how to improve their presentation skills.
Now you’re probably wondering: How can I use this feature today while working and learning remotely? While we know that Live will shine in these in-person settings, even though we are not always physically in the same room, Live Presentations in PowerPoint for the web is still available to be utilized today.
How to use Live Presentations remotely
If you’re utilizing a video conferencing tool like Microsoft Teams , simply connect to the Teams call and share the screen where you are opening the presentation in PowerPoint for web and click “Present Live.” At this point, everyone on the Teams call can see the QR code and short URL link they can use to connect to the live presentation. Your audience members from all over the world can scan the QR code using their mobile phones as companion devices to connect to the live presentation. After joining the presentation, they can choose subtitles in over 60 different languages, which help them to follow-along in their preferred language.
If anyone joins the presentation late, they will see the captions and already captured transcript along the previous slides. Everyone using Live Presentations can also navigate through the deck on their own, allowing them to spend more time on a slide if they missed something. Anyone in the audience can easily express themselves in real-time using Live Reactions, which helps not only to make sure that everyone is included in the presentation, but also provides very valuable information to the presenter on how the presentation is being received. At the end of the presentation, every audience member is prompted to rate the presentation and provide their anonymous feedback to the presenter. Afterwards, the presenter will receive an email with aggregated feedback including comments, which can help them improve future presentations. For additional support, please see our support page .

Other recent PowerPoint news
Last fall, we brought our virtual Presenter Coach to PowerPoint for the web . Now, Presenter Coach on Android is generally available on your Android device—both in the PowerPoint app and in the new Office mobile app.
This feature uses AI to help you hone your public speaking skills by providing on-screen guidance on your pacing, use of inclusive language or profanity, and noting use of filler words and culturally insensitive phrases. At the end of each session, it also provides a detailed report with metrics for additional practice and reflection.
1.858.217.5144
Start your project
How can I broadcast my PowerPoint presentation online to a remote audience?
There are several ways to broadcast your PowerPoint presentation online to a remote audience, and one effective method is to use the built-in “Present Online” feature in PowerPoint. To do this, follow the steps below:
- Open your PowerPoint presentation.
- Go to the Slide Show tab in the Ribbon.
- Click on the Present Online button, and then select Office Presentation Service.
- A dialog box will appear. Select the options you want (such as allowing remote viewers to download the presentation), and then click Connect.
- PowerPoint will then upload your presentation to the Office Presentation Service. Once it’s ready, you’ll get a link that you can send to your audience.
- Copy the link and distribute it to your audience via email, chat, or any other method. They can use this link to watch your presentation in real-time from their own devices.
- When you’re ready to start the presentation, click Start Presentation.
- When you’re done, click End Online Presentation. After confirming that you want to end the presentation, the link will stop showing your presentation.
Note that your audience does not need to have PowerPoint installed on their devices to view the presentation. The Office Presentation Service can display the presentation in a web browser.
Alternatively, you may also use other online meeting tools like Zoom, Microsoft Teams, or Google Meet to share your screen and present your PowerPoint slides. Just ensure that the tool you choose has screen sharing capabilities.
Keep in mind that the effectiveness of your online presentation will also depend on other factors, such as the quality of your slides, your speaking skills, and your ability to engage your audience remotely. At SlideGenius, we specialize in designing compelling PowerPoint presentations that can help you capture and hold your audience’s attention, whether you’re presenting in person or online.
View Our Presentation Portfolio

View our presentation portfolio

Manufacturing

Finance & Investments
Business Solutions

Technology & Software
Business Software-B2B

Household Products & Services

Film & Television
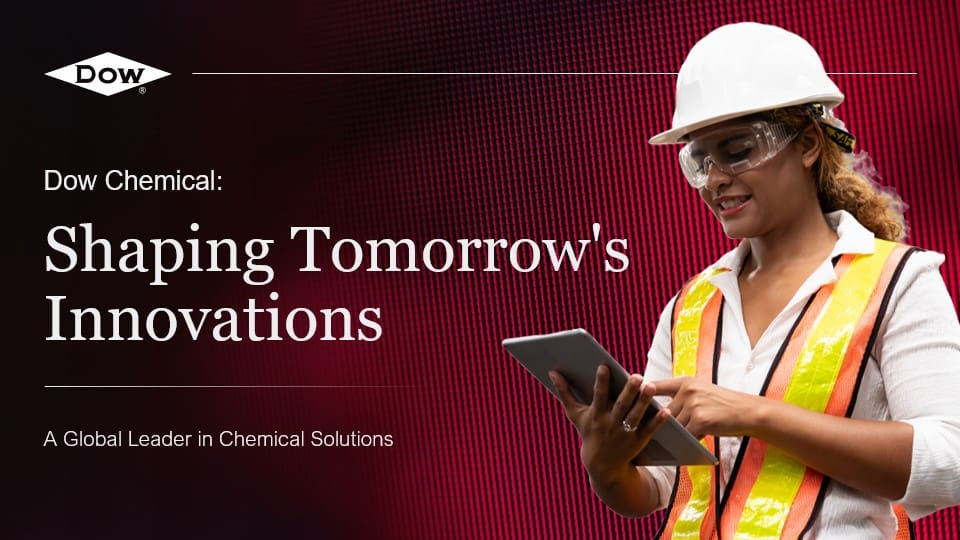
Ready to kick off your project?
Fill out the form below to speak with a SlideGenius representative.
Company size None 1 2-10 10-100 100-1000 1000+

IMAGES
VIDEO